Willkommen zu unserem Artikel über Lösungen für Schreibprobleme in Google Docs. Lassen Sie uns gemeinsam herausfinden, wie Sie Ihre Schreibarbeit effizienter gestalten können.
Erweiterung deaktivieren
Öffnen Sie Google Docs und klicken Sie oben auf “Erweiterungen”.
Scrollen Sie nach unten und wählen Sie “Erweiterungen verwalten”.
Hier sehen Sie eine Liste der installierten Erweiterungen.
Um eine Erweiterung zu deaktivieren, klicken Sie auf das Kästchen neben dem Namen der Erweiterung.
Deaktivieren Sie die Erweiterung(en), die Sie nicht benötigen oder die möglicherweise Probleme verursachen könnten.
Nachdem Sie die unerwünschten Erweiterungen deaktiviert haben, starten Sie Ihren Browser neu und versuchen Sie erneut, in Google Docs zu schreiben.
Wenn das Problem weiterhin besteht, können Sie auch versuchen, den Browser-Cache zu leeren. Gehen Sie dazu zu den Browsereinstellungen und suchen Sie nach der Option zum Löschen des Cache.
Wenn diese Lösungen nicht funktionieren, können Sie auch alternative Texteditoren wie Microsoft Word oder Excel verwenden, um an Ihren Dokumenten zu arbeiten.
Daten löschen
1. Browser-Erweiterungen: Überprüfen Sie, ob Sie Erweiterungen installiert haben, die möglicherweise Konflikte verursachen. Deaktivieren oder entfernen Sie diese Erweiterungen.
2. Cache leeren: Löschen Sie den Browser-Cache, um sicherzustellen, dass keine alten Daten das Schreibproblem verursachen.
3. Alternative Browser: Versuchen Sie, Google Docs in einem anderen Browser zu öffnen, um festzustellen, ob das Problem browserspezifisch ist.
4. Internetverbindung: Stellen Sie sicher, dass Sie eine stabile Internetverbindung haben, da eine schlechte Verbindung das Schreibproblem verursachen kann.
5. Computer neu starten: Starten Sie Ihren Computer neu, um mögliche Probleme mit dem Betriebssystem oder der Hardware zu beheben.
Wenn das Problem weiterhin besteht, könnte es auch an anderen Faktoren liegen. Es kann hilfreich sein, einen Administrator oder Support zu kontaktieren, um weitere Lösungen oder Anleitungen zu erhalten.
Dokumentenerstellung
1. Überprüfen Sie Ihre Internetverbindung, um sicherzustellen, dass sie stabil ist.
2. Wenn Sie Probleme mit dem Dokumenteditor haben, versuchen Sie, Ihren Browsercache zu löschen oder eine andere Browsererweiterung zu deaktivieren.
3. Stellen Sie sicher, dass Sie die erforderlichen Berechtigungen für das Bearbeiten der Datei haben.
4. Wenn Ihr Computer abstürzt, während Sie an einem Dokument arbeiten, gehen Ihre Änderungen möglicherweise verloren. Vergewissern Sie sich, dass Sie regelmäßig speichern.
5. Die Spracheingabe-Funktion kann Ihnen helfen, Text in Dokumente einzufügen. Verwenden Sie das Spracheingabe-Werkzeug in der Symbolleiste.
6. Wenn Sie mit Google Forms oder Google Sheets arbeiten, können Sie diese in Ihr Dokument einbetten, indem Sie auf “Einfügen” klicken und das entsprechende Element auswählen.
7. Wenn Sie Probleme mit der Anzeige des Cursors haben, versuchen Sie, Ihren Browser zurückzusetzen oder eine andere Maus zu verwenden.
Diese Lösungen sollten Ihnen helfen, Ihre Dokumentenerstellung in Google Docs zu verbessern.
python
import time
from selenium import webdriver
from selenium.webdriver.common.keys import Keys
# Starte den Chrome Webdriver
driver = webdriver.Chrome('Pfad_zum_chromedriver')
# Öffne Google Docs
driver.get('https://docs.google.com')
# Warte, bis die Seite geladen ist
time.sleep(5)
# Melde dich in Google Docs an (falls erforderlich)
# Fülle hier die Anmeldeinformationen ein
email_input = driver.find_element_by_name('identifier')
email_input.send_keys('[email protected]')
email_input.send_keys(Keys.ENTER)
time.sleep(3)
password_input = driver.find_element_by_name('password')
password_input.send_keys('dein_passwort')
password_input.send_keys(Keys.ENTER)
time.sleep(5)
# Gehe zum Dokument, in dem du tippen möchtest
# Ersetze 'DEIN_DOKUMENT_LINK' durch den tatsächlichen Link zu deinem Dokument
driver.get('DEIN_DOKUMENT_LINK')
# Warte, bis das Dokument geladen ist
time.sleep(5)
# Suche nach dem Textfeld, in dem getippt werden soll
text_box = driver.find_element_by_class_name('kix-appview-editor')
# Simuliere das Tippen in das Textfeld
text_box.send_keys('Hier ist der eingegebene Text.')
# Schließe den Webdriver
driver.close()
Beachte, dass du den Pfad zum chromedriver in Zeile 6 entsprechend deiner eigenen Installation anpassen musst. Außerdem musst du deine eigenen Anmeldeinformationen in Zeile 14 und 18 eingeben, um dich bei Google Docs anzumelden. Stelle sicher, dass du die erforderlichen Abhängigkeiten wie Selenium installiert hast, um den Code auszuführen.
Cache
Wenn Sie Probleme mit dem Cache in Google Docs haben, können Sie die folgenden Lösungen ausprobieren:
1. Löschen Sie den Cache Ihres Browsers, um sicherzustellen, dass Sie die aktuellste Version der Dokumente sehen. Löschen Sie den Browser-Cache, indem Sie die Tastenkombination “Strg + Shift + Entf” verwenden.
2. Überprüfen Sie, ob Sie Browser-Erweiterungen installiert haben, die möglicherweise Konflikte verursachen. Deaktivieren oder entfernen Sie diese Erweiterungen, um zu sehen, ob das Problem behoben wird.
3. Stellen Sie sicher, dass Ihre Internetverbindung stabil ist. Eine schlechte Verbindung kann zu Cache-Problemen führen.
4. Wenn Sie mit Google Sheets oder Google Forms arbeiten, überprüfen Sie, ob dort Cache-Probleme auftreten. Führen Sie die gleichen Schritte wie oben durch, um das Problem zu beheben.
5. Wenn Sie immer noch Probleme haben, können Sie versuchen, Google Docs in einem anderen Browser oder in einem privaten Browserfenster zu öffnen.
6. Überprüfen Sie, ob Ihr Computer den Mindestanforderungen für die Verwendung von Google Docs entspricht. Manchmal können veraltete Computer oder Betriebssysteme zu Problemen führen.
Indem Sie diese Lösungen ausprobieren, sollten Sie in der Lage sein, Cache-Probleme in Google Docs zu beheben und reibungslos weiterzuarbeiten.
Cache und Cookies löschen
- Öffnen Sie Ihren Webbrowser.
- Gehen Sie zu den Einstellungen oder Optionen des Browsers.
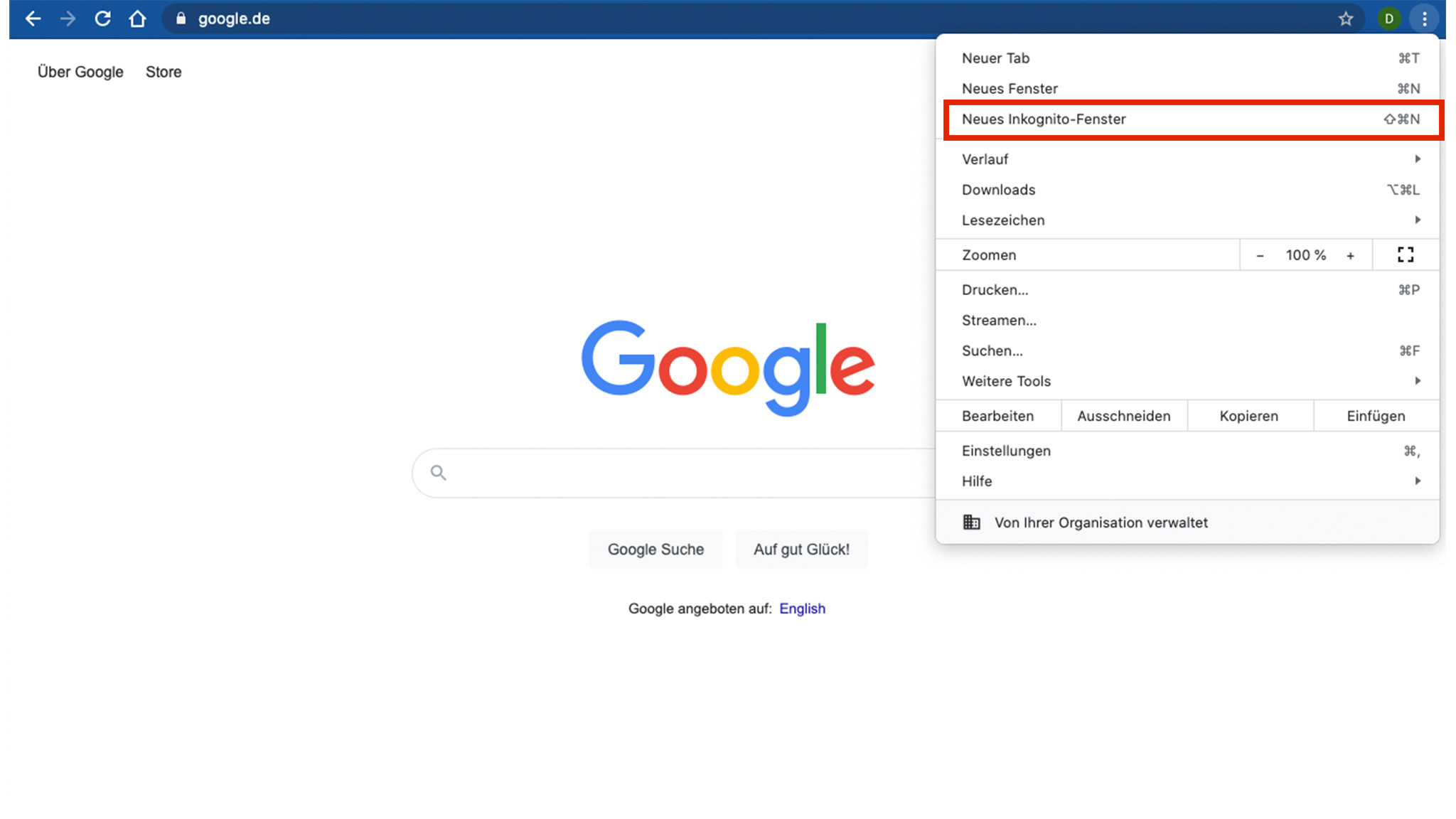
- Finden Sie den Abschnitt “Datenschutz” oder “Privatsphäre”.
- Suchen Sie nach den Optionen zum Löschen des Cache und der Cookies.
- Wählen Sie die Option zum Löschen des Cache und der Cookies aus.
- Bestätigen Sie die Aktion, wenn Sie dazu aufgefordert werden.
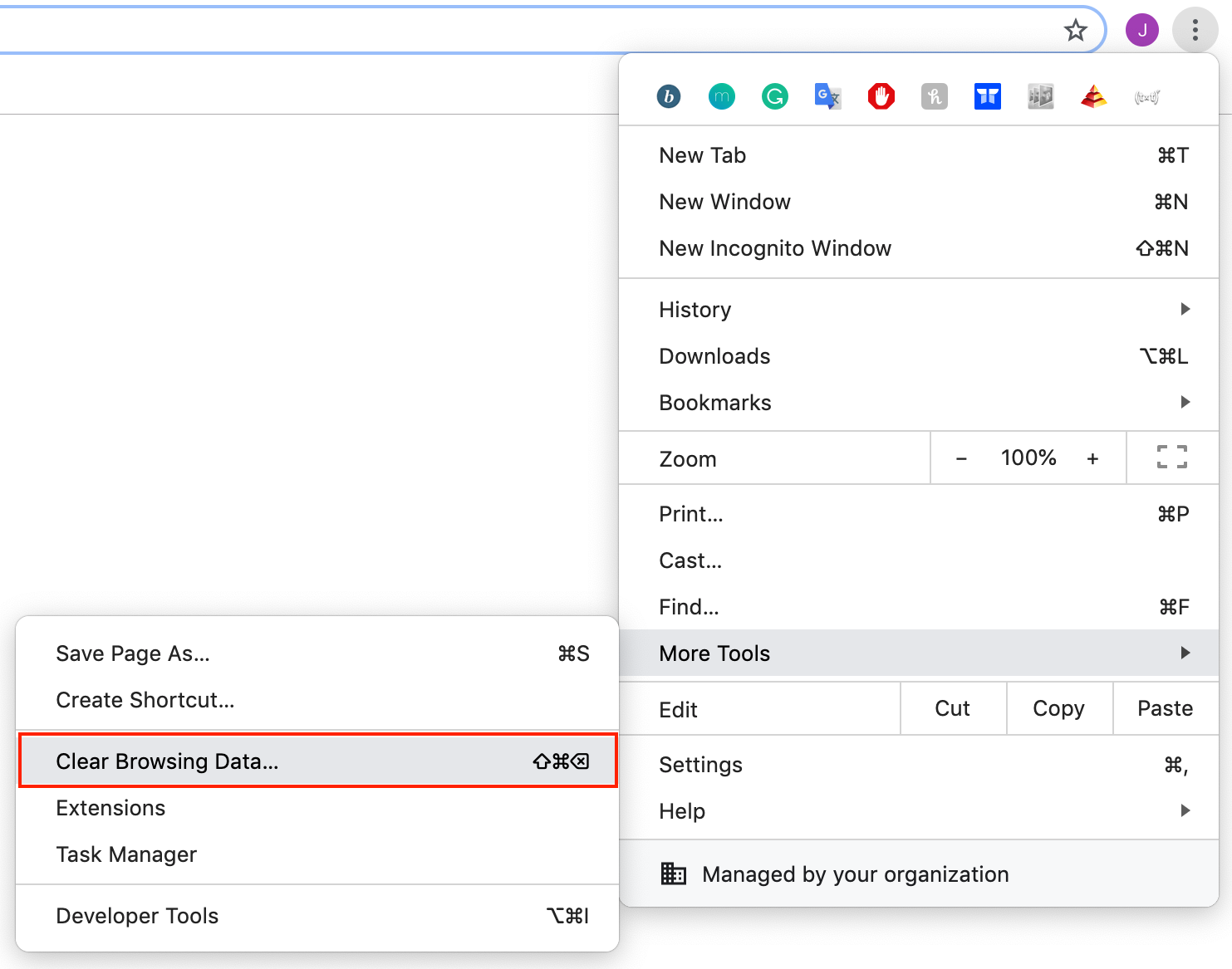
- Warten Sie, bis der Vorgang abgeschlossen ist.
- Schließen Sie Ihren Browser und starten Sie ihn erneut.
