Willkommen zu unserem Artikel über die Lösung von Bluetooth-Problemen und die Verbindung des HP Omen mit Windows 10/11.
Bluetooth-Einrichtung und Verbindung auf HP Computern
Um Bluetooth auf HP Computern einzurichten und zu verbinden, folgen Sie diesen Schritten:
1. Öffnen Sie die Einstellungen auf Ihrem HP Computer.
2. Klicken Sie auf “Geräte”.
3. Wählen Sie “Bluetooth und andere Geräte” aus.
4. Aktivieren Sie Bluetooth, bluetooth/” title=”HP Omen Bluetooth Problemlösung und Verbindung mit Windows 10/11″>wenn es nicht bereits aktiviert ist.
5. Klicken Sie auf “Gerät hinzufügen” und wählen Sie das gewünschte Bluetooth-Gerät aus.
6. Befolgen Sie die Anweisungen auf dem Bildschirm, um das Bluetooth-Gerät zu verbinden.
7. Sobald die Verbindung hergestellt ist, können Sie Ihr Bluetooth-Gerät mit Ihrem HP Computer verwenden.
Bitte beachten Sie, dass die genauen Schritte je nach HP Computer und Betriebssystemversion variieren können. Stellen Sie sicher, dass Ihr Computer mit Windows 10 oder 11 läuft, um die Bluetooth-Verbindung durchzuführen.
Falls Sie weitere Hilfe benötigen, können Sie sich an den HP Kundendienst wenden oder die HP Community um Unterstützung bitten.
Auswirkungen von Bluetooth auf die Akkulaufzeit
– Bluetooth kann die Akkulaufzeit eines Geräts beeinflussen.
– Schalte Bluetooth aus, wenn du es nicht benötigst, um Energie zu sparen.
– Deaktiviere Bluetooth-Geräte, die du nicht verwendest, um Energieverbrauch zu minimieren.
– Verbinde nur mit den benötigten Bluetooth-Geräten, um den Energieverbrauch zu reduzieren.
– Schalte Bluetooth aus, wenn du dein Gerät längere Zeit nicht verwendest.
– Achte auf eine optimale Entfernung zwischen den Bluetooth-Geräten, damit die Verbindung stabil bleibt und Energie gespart wird.
– Überprüfe die Bluetooth-Einstellungen deines Geräts, um mögliche Energiesparoptionen zu aktivieren.
– Aktualisiere die Bluetooth-Treiber deines Geräts, um eine bessere Energieeffizienz zu erreichen.
– Verwende Bluetooth-Geräte mit einer geringen Leistungsaufnahme, um die Akkulaufzeit zu verlängern.
Folge diesen Schritten, um die Auswirkungen von Bluetooth auf die Akkulaufzeit zu minimieren und eine optimale Verbindung herzustellen.
Überprüfen, ob der Computer Bluetooth unterstützt
Um zu überprüfen, ob Ihr Computer Bluetooth unterstützt, können Sie die folgenden Schritte ausführen:
1. Öffnen Sie das Startmenü und suchen Sie nach “Geräte-Manager”.
2. Klicken Sie auf “Geräte-Manager” in den Suchergebnissen, um das Fenster zu öffnen.
3. Suchen Sie nach der Kategorie “Bluetooth” im Geräte-Manager.
4. Wenn die Kategorie “Bluetooth” angezeigt wird, bedeutet dies, dass Ihr Computer Bluetooth unterstützt.
5. Wenn die Kategorie “Bluetooth” nicht angezeigt wird, bedeutet dies, dass Ihr Computer möglicherweise kein Bluetooth unterstützt.
Falls Ihr Computer Bluetooth unterstützt, aber Probleme bei der Verbindung mit Windows 10/11 auftreten, können Sie versuchen, die folgenden Schritte auszuführen:
1. Aktualisieren Sie die Treiber für Ihr Bluetooth-Gerät. Gehen Sie dazu zurück zum Geräte-Manager, klicken Sie mit der rechten Maustaste auf das Bluetooth-Gerät und wählen Sie “Treiber aktualisieren”.
2. Überprüfen Sie die Bluetooth-Einstellungen in Windows. Gehen Sie zu den Einstellungen, klicken Sie auf “Geräte” und dann auf “Bluetooth und andere Geräte”. Stellen Sie sicher, dass Bluetooth eingeschaltet ist und Ihr Gerät sichtbar ist.
3. Entfernen Sie alte Bluetooth-Geräte aus der Geräteliste. Gehen Sie zu den Bluetooth-Einstellungen, klicken Sie auf das Gerät, das Sie entfernen möchten, und wählen Sie “Gerät entfernen”.
4. Starten Sie Ihren Computer neu und versuchen Sie erneut, eine Verbindung herzustellen.
Falls diese Schritte nicht helfen, können Sie sich an den technischen Support von HP wenden, um weitere Unterstützung zu erhalten.
python
import bluetooth
def search_devices():
devices = bluetooth.discover_devices()
for device_address in devices:
device_name = bluetooth.lookup_name(device_address)
print("Gefundenes Gerät: {}, Adresse: {}".format(device_name, device_address))
search_devices()
Bitte beachten Sie, dass der obige Code lediglich eine grundlegende Funktion zeigt, um nach verfügbaren Bluetooth-Geräten zu suchen. Je nach Ihren Anforderungen können Sie den Code erweitern, um eine Verbindung herzustellen, Daten zu übertragen oder weitere Funktionen hinzuzufügen.
Ich hoffe, diese Informationen sind hilfreich. Falls Sie weitere Fragen haben, stehe ich Ihnen gerne zur Verfügung.
Häufige Probleme bei der Bluetooth-Nutzung und deren Lösungen
-
Bluetooth ist nicht aktiviert
- Öffnen Sie die Einstellungen auf Ihrem Gerät.
- Navigieren Sie zu Bluetooth und andere Geräte.
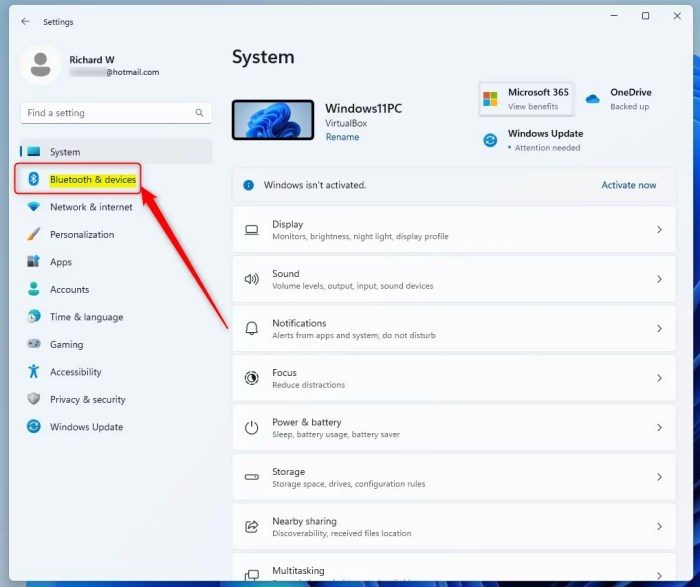
- Stellen Sie sicher, dass der Schalter neben Bluetooth auf Ein steht.
-
Bluetooth-Gerät wird nicht erkannt
- Überprüfen Sie, ob Ihr Gerät im Kopplungsmodus ist.
- Gehen Sie zu den Bluetooth-Einstellungen auf Ihrem Gerät.
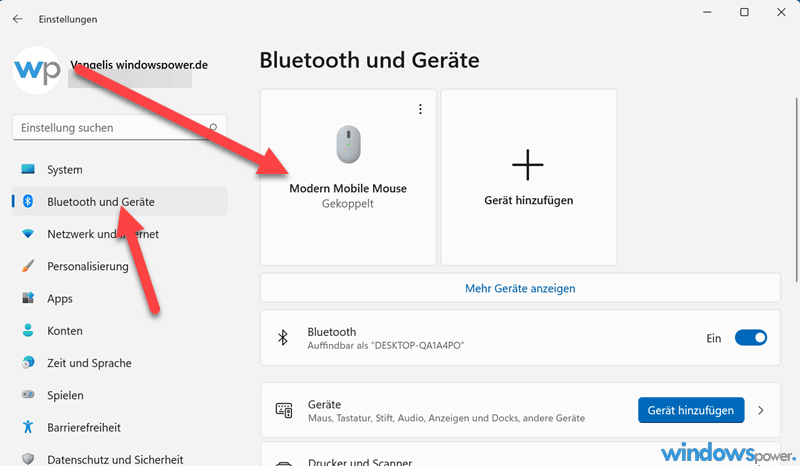
- Klicken Sie auf Gerät hinzufügen oder Neues Gerät suchen.
- Wählen Sie das gewünschte Gerät aus der Liste aus.
-
Bluetooth-Verbindung ist instabil oder bricht ab
- Stellen Sie sicher, dass sich das Bluetooth-Gerät in der Nähe Ihres Computers befindet.
- Entfernen Sie mögliche Interferenzen, wie andere elektronische Geräte oder Wände.
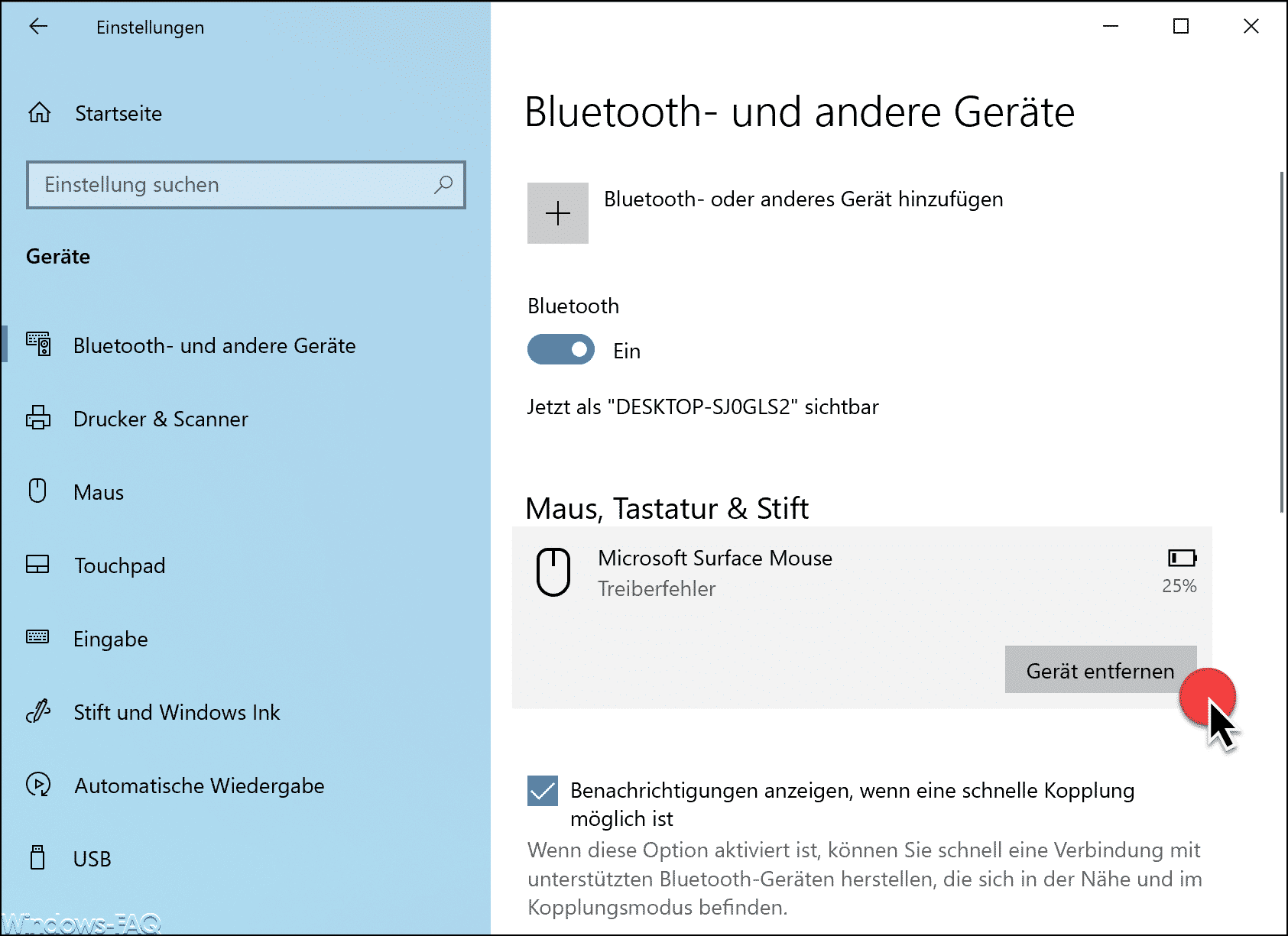
- Deaktivieren Sie das Bluetooth-Gerät und setzen Sie es zurück.
- Löschen Sie die gekoppelte Verbindung und verbinden Sie das Gerät erneut.
-
Bluetooth-Audioqualität ist schlecht
- Stellen Sie sicher, dass das Bluetooth-Gerät vollständig aufgeladen ist.
- Überprüfen Sie, ob das Bluetooth-Gerät richtig positioniert ist.
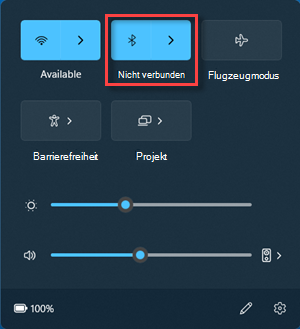
- Reduzieren Sie die Entfernung zwischen dem Gerät und Ihrem Computer.
- Überprüfen Sie die Audioeinstellungen auf beiden Geräten.
-
Bluetooth-Gerät funktioniert nach einem Windows-Update nicht mehr
- Öffnen Sie die Einstellungen auf Ihrem Computer.
- Navigieren Sie zu Update und Sicherheit.
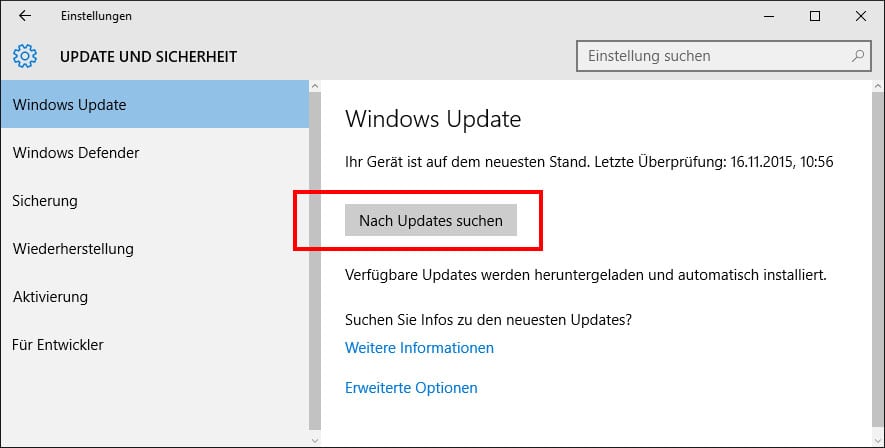
- Klicken Sie auf Nach Updates suchen und installieren Sie verfügbare Updates.
- Starten Sie Ihren Computer nach Abschluss des Updates neu.
