Windows 10-Benutzer haben möglicherweise festgestellt, dass der sichere Modus nicht mehr über die F8-Taste funktioniert. Doch keine Sorge, in diesem Artikel zeigen wir Ihnen, wie Sie dieses Problem lösen können.
Problemlösungen für die F8-Taste in Windows 10
Falls die F8-Taste im sicheren Modus von Windows 10 nicht funktioniert, gibt es verschiedene Lösungen, die Sie ausprobieren können.
1. Starten Sie Windows normal und drücken Sie die F8-Taste, sobald der Computer hochfährt.
2. Wenn das nicht funktioniert, können Sie auch die Shift-Taste gedrückt halten und dann auf Start klicken, gefolgt von Neu starten.
3. Wählen Sie im Startmenü die Problembehandlung aus, dann Erweiterte Optionen und schließlich Startup Settings.
4. Ein weiterer Weg ist, den Computer dreimal hintereinander neu zu starten. Beim vierten Start sollte automatisch das Erweiterte Startmenü erscheinen. Hier können Sie dann die gewünschten Einstellungen vornehmen.
5. Wenn all diese Methoden nicht funktionieren, können Sie auch die Windows-Installation reparieren oder eine Systemwiederherstellung durchführen.
Hoffentlich helfen Ihnen diese Lösungen, das Problem mit der F8-Taste im sicheren Modus von Windows 10 zu beheben.
Alternative Methoden zum Start des abgesicherten Modus
1. Methode: Verwenden Sie die erweiterten Startoptionen
– Starten Sie Ihren Computer neu.
– Drücken und halten Sie die F8-Taste, während der Computer startet.
– Wählen Sie im erweiterten Startmenü die Option “Abgesicherter Modus” aus.
2. Methode: Verwenden Sie die Systemkonfiguration
– Öffnen Sie das Startmenü und geben Sie “msconfig” ein.
– Wählen Sie “Systemkonfiguration” aus den Suchergebnissen aus.
– Gehen Sie zum Tab “Start” und aktivieren Sie das Kontrollkästchen neben “Abgesicherter Modus”.
– Klicken Sie auf “Übernehmen” und dann auf “OK”.
– Starten Sie Ihren Computer neu und er wird im abgesicherten Modus booten.
3. Methode: Verwenden Sie die Eingabeaufforderung
– Öffnen Sie das Startmenü und geben Sie “cmd” ein.
– Klicken Sie mit der rechten Maustaste auf “Eingabeaufforderung” und wählen Sie “Als Administrator ausführen” aus.
– Geben Sie den Befehl “bcdedit /set {default} safeboot minimal” ein und drücken Sie die Eingabetaste.
– Starten Sie Ihren Computer neu und er wird im abgesicherten Modus booten.
Diese alternativen Methoden ermöglichen es Ihnen, den abgesicherten Modus in Windows 10 zu starten, wenn die F8-Taste nicht funktioniert.
Beenden des abgesicherten Modus über die Systemkonfiguration
Um den abgesicherten Modus über die Systemkonfiguration zu beenden, folgen Sie diesen Schritten:
1. Öffnen Sie das Startmenü und geben Sie “Systemkonfiguration” ein.
2. Wählen Sie die “Systemkonfiguration” in den Suchergebnissen aus.
3. Klicken Sie auf die Registerkarte “Start”.
4. Deaktivieren Sie das Kontrollkästchen neben “Abgesicherter Modus”.
5. Klicken Sie auf “Übernehmen” und dann auf “OK”.
6. Starten Sie Ihren Computer neu, um den abgesicherten Modus zu verlassen.
Hinweis: Die genauen Schritte können je nach Windows-Version variieren. Wenn Sie Windows 7 verwenden, können Sie auch die F8-Taste während des Systemstarts drücken, um den abgesicherten Modus zu beenden.
Wenn Sie weitere Probleme haben oder weitere Informationen benötigen, empfehle ich Ihnen, diesen Artikel zu lesen, der weitere Lösungen und Expertentipps bietet.
Manuelles Aktivieren der F8-Taste
Wenn Ihr Windows 10 im abgesicherten Modus nicht startet und die F8-Taste nicht funktioniert, gibt es eine Lösung.
1. Starten Sie Ihren Computer neu und drücken Sie die F8-Taste wiederholt, während er startet.
2. Wenn das nicht funktioniert, gehen Sie zum Startmenü und wählen Sie “Einstellungen”.
3. Klicken Sie auf “Update und Sicherheit” und dann auf “Wiederherstellung”.
4. Unter “Erweiterter Start” wählen Sie “Jetzt neu starten“.
5. Ihr Computer startet neu und zeigt das “Erweiterte Startmenü” an.
6. Wählen Sie “Problembehandlung” und dann “Erweiterte Optionen”.
7. Klicken Sie auf “Starteinstellungen” und dann auf “Neu starten”.
8. Drücken Sie die F8-Taste, wenn der Computer neu startet.
9. Sie können nun den abgesicherten Modus oder andere erweiterte Optionen auswählen.
Mit diesen Schritten können Sie den abgesicherten Modus in Windows 10 manuell aktivieren, wenn die F8-Taste nicht funktioniert.
Start des abgesicherten Modus über das Startmenü
Starten Sie den abgesicherten Modus über das Startmenü, wenn die Funktionstaste F8 nicht funktioniert. Öffnen Sie das Startmenü und suchen Sie nach “Einstellungen”. Öffnen Sie die “Einstellungen” und klicken Sie auf “Update und Sicherheit”. Wählen Sie “Wiederherstellung” aus der linken Seitenleiste. Klicken Sie unter “Erweiterter Start” auf “Jetzt neu starten”. Der Computer startet neu und zeigt das Startup Options-Menü an.
Wählen Sie “Problembehandlung” aus. Klicken Sie auf “Erweiterte Optionen” und wählen Sie “Starteinstellungen”. Klicken Sie auf “Neu starten” und drücken Sie dann die Taste “4” oder “F4”, um den abgesicherten Modus zu starten. Der Computer startet nun im abgesicherten Modus. Beachten Sie, dass diese Anleitung für Windows 10 gilt und möglicherweise nicht auf älteren Versionen wie Windows 7 oder Vista funktioniert.
Start des abgesicherten Modus bei normalem Startversagen
Wenn der F8-Tastencode nicht funktioniert, um den abgesicherten Modus in Windows 10 zu starten, gibt es andere Möglichkeiten, das Problem zu lösen.
Hier sind einige Schritte, die Ihnen helfen können:
1. Starten Sie den Computer neu und drücken Sie F8, sobald das Windows-Logo angezeigt wird. Wenn dies nicht funktioniert, versuchen Sie es mit den Tastenkombinationen Shift + F8 oder Ctrl + F8.
2. Wenn der abgesicherte Modus immer noch nicht gestartet werden kann, verwenden Sie die erweiterten Startoptionen. Starten Sie den Computer neu und drücken Sie F11, F12 oder ESC, um das Boot-Menü aufzurufen. Wählen Sie “Erweiterte Optionen” und dann “Problembehandlung”. Dort finden Sie den abgesicherten Modus.
3. Eine weitere Möglichkeit besteht darin, den abgesicherten Modus über die Eingabeaufforderung zu starten. Drücken Sie Win + R, geben Sie “cmd” ein und drücken Sie die Eingabetaste. Geben Sie den Befehl “bcdedit /set {default} safeboot minimal” ein und starten Sie den Computer neu.
Mit diesen Methoden sollten Sie in der Lage sein, den abgesicherten Modus zu starten, selbst wenn die F8-Taste nicht funktioniert. Denken Sie daran, dass die genauen Schritte je nach Version von Windows variieren können.
Weitere Möglichkeiten zum Starten des abgesicherten Modus
- Neustart über das Startmenü: Klicken Sie auf das Startmenü und halten Sie die Umschalttaste gedrückt. Wählen Sie “Neu starten” aus und halten Sie die Umschalttaste weiterhin gedrückt, bis der abgesicherte Modus angezeigt wird.
- Verwendung der Systemkonfiguration: Öffnen Sie das “Ausführen”-Fenster (Windows-Taste + R) und geben Sie “msconfig” ein. Gehen Sie zum Tab “Start” und aktivieren Sie die Option “Abgesicherter Start”. Klicken Sie dann auf “OK” und starten Sie den Computer neu.
- Erweiterte Startoptionen: Drücken Sie die Tastenkombination “Windows-Taste + I”, um die Einstellungen zu öffnen. Gehen Sie zu “Update und Sicherheit” und wählen Sie “Wiederherstellung” aus. Klicken Sie unter “Erweiterter Start” auf “Jetzt neu starten”. Wählen Sie im Startmenü “Problembehandlung” und dann “Erweiterte Optionen” aus. Wählen Sie “Starteinstellungen” und klicken Sie auf “Neu starten”. Drücken Sie anschließend die Taste “F4”, um in den abgesicherten Modus zu gelangen.
- Verwendung der Eingabeaufforderung: Öffnen Sie die Eingabeaufforderung als Administrator. Geben Sie den Befehl “bcdedit /set {default} safeboot minimal” ein und drücken Sie die Eingabetaste. Starten Sie den Computer neu und der abgesicherte Modus wird gestartet.
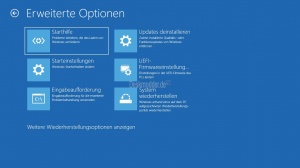
- Mit einem bootfähigen USB-Laufwerk: Erstellen Sie ein bootfähiges USB-Laufwerk mit dem Windows 10-Installationsmedium. Starten Sie den Computer von diesem Laufwerk und wählen Sie “Problembehandlung” aus. Klicken Sie auf “Erweiterte Optionen” und dann auf “Eingabeaufforderung”. Geben Sie den Befehl “bcdedit /set {default} safeboot minimal” ein und drücken Sie die Eingabetaste. Starten Sie den Computer neu und der abgesicherte Modus wird gestartet.
