Willkommen zu unserem Artikel über das Thema “Kein Ton mit Intel SST Audio Gerät”. In diesem Beitrag werden wir uns mit einem häufigen Problem befassen, das viele Nutzer von Intel SST Audio Geräten betreffen kann. Lassen Sie uns gemeinsam herausfinden, was die möglichen Ursachen dafür sein könnten und wie wir dieses Problem lösen können.
Lösungsvorschläge
1. Überprüfen Sie die Audiokabel und stellen Sie sicher, dass sie richtig angeschlossen sind.
2. Aktualisieren Sie den Intel SST Audio Device Treiber über den Geräte-Manager. Klicken Sie mit der rechten Maustaste auf das Gerät und wählen Sie “Treiber aktualisieren”.
3. Versuchen Sie, den Treiber mithilfe von Driver Easy zu aktualisieren. Laden Sie das Programm herunter, installieren Sie es und scannen Sie Ihren Computer nach veralteten Treibern.
4. Überprüfen Sie die Berechtigungen für das Intel SST Audio Device. Klicken Sie mit der rechten Maustaste auf das Gerät, wählen Sie “Eigenschaften” und stellen Sie sicher, dass die Berechtigungen richtig konfiguriert sind.
5. Führen Sie den Windows Audio Troubleshooter aus, um nach Problemen mit dem Audiosystem zu suchen. Gehen Sie zu “Einstellungen” > “Update und Sicherheit” > “Problembehandlung” > “Audio” und folgen Sie den Anweisungen.
6. Starten Sie Ihren Computer neu und überprüfen Sie, ob das Problem behoben ist.
7. Wenn alle oben genannten Methoden fehlschlagen, wenden Sie sich an den Intel Support oder den Hersteller Ihres Computers, um weitere Unterstützung zu erhalten.
Methode 1: Deinstallieren des aktuellen Intel SST Audio Device (WDM) Treibers
1. Öffnen Sie den Geräte-Manager. Klicken Sie dazu mit der rechten Maustaste auf das Windows-Symbol in der Taskleiste und wählen Sie “Geräte-Manager” aus.
2. Erweitern Sie die Kategorie “Audiogeräte, Video- und Gamecontroller”.
3. Klicken Sie mit der rechten Maustaste auf “Intel SST Audio Device (WDM)” und wählen Sie “Deinstallieren” aus.
4. Bestätigen Sie die Deinstallation, indem Sie auf “Deinstallieren” klicken.
5. Starten Sie Ihren Computer neu, um die Änderungen zu übernehmen.
6. Nach dem Neustart wird Windows automatisch versuchen, den Treiber erneut zu installieren. Überprüfen Sie, ob das Audiogerät jetzt ordnungsgemäß funktioniert.
Wenn das Problem weiterhin besteht, können Sie andere Methoden ausprobieren, um das Problem zu beheben.
Hinweis: Stellen Sie sicher, dass Sie über Administratorberechtigungen verfügen, um den Treiber zu deinstallieren.
Methode 2: Aktualisieren des Intel SST Audio Device (WDM) Treibers
1. Öffnen Sie den Geräte-Manager, indem Sie mit der rechten Maustaste auf das Windows-Symbol klicken und “Geräte-Manager” auswählen.
2. Suchen Sie nach dem “Intel SST Audio Device (WDM)” in der Kategorie “Audiogeräte” oder “Sound-, Video- und Gamecontroller”.
3. Klicken Sie mit der rechten Maustaste auf das Gerät und wählen Sie “Treibersoftware aktualisieren”.
4. Wählen Sie die Option “Automatisch nach aktualisierter Treibersoftware suchen” aus.
5. Die Windows-Update-Funktion wird den neuesten Treiber für das Intel SST Audio Device (WDM) suchen und installieren.
6. Starten Sie Ihren Computer neu, um die Änderungen zu übernehmen.
Wenn das Problem weiterhin besteht, können Sie auch eine zuverlässige Treiberaktualisierungssoftware wie “Driver Easy” verwenden, um den Treiber automatisch zu aktualisieren.
Hinweis: Stellen Sie sicher, dass Sie über Administratorberechtigungen verfügen, um Treiber aktualisieren zu können.
Wenn Sie immer noch Probleme mit dem Intel SST Audio Device (WDM) haben, können Sie weitere Informationen im Artikel “Kein Ton mit Intel SST Audio Gerät” finden.
Ursachen von Intel Smart Sound Treiberproblemen unter Windows
– Ein häufiges Problem beim Intel SST Audio Gerät ist ein fehlender Ton.
– Dies kann auf verschiedene Ursachen zurückzuführen sein, wie zum Beispiel fehlerhafte Treiber oder fehlende Berechtigungen.
– Eine mögliche Lösung ist die Verwendung des Intel Driver Support Assistant, um den Treiber zu aktualisieren.
– Ein weiterer Schritt ist die Überprüfung des BIOS und die Aktualisierung auf die neueste Version.
– Wenn das Problem weiterhin besteht, können Sie versuchen, die Audioeinstellungen zu überprüfen, indem Sie mit der rechten Maustaste auf das Sound-Symbol klicken und “Sound” auswählen.
– Stellen Sie sicher, dass das Intel Smart Sound Technology OED als Standardgerät ausgewählt ist.
– Wenn alle diese Methoden nicht funktionieren, kann es ratsam sein, den Support von Microsoft oder des Geräteherstellers zu kontaktieren.
– Behalten Sie im Hinterkopf, dass andere Benutzer möglicherweise ähnliche Probleme hatten und möglicherweise Lösungen in Foren oder Online-Guides gefunden haben.
Was ist der Intel (R) Smart Sound Technology Treiber?
Der Intel (R) Smart Sound Technology Treiber ist ein Treiber für das Intel SST Audio Gerät. Wenn Sie kein Ton haben, könnte dies auf ein Problem mit diesem Treiber hinweisen. Überprüfen Sie zuerst, ob der Treiber ordnungsgemäß installiert ist und aktualisieren Sie ihn gegebenenfalls. Verwenden Sie den Intel Driver Support Assistant, um nach Updates zu suchen und den Treiber zu installieren. Wenn das Problem weiterhin besteht, können Sie versuchen, den Treiber manuell zu entfernen und neu zu installieren. Gehen Sie dazu zu “Geräte-Manager”, suchen Sie nach dem Intel SST Audio Gerät und deinstallieren Sie den Treiber.
Starten Sie dann Ihren Computer neu und installieren Sie den Treiber erneut. Überprüfen Sie auch Ihre Audioeinstellungen und stellen Sie sicher, dass das Intel SST Audio Gerät als Standardausgabegerät ausgewählt ist. Wenn diese Schritte nicht helfen, können Sie auch versuchen, das BIOS zu aktualisieren oder den Befehl “Ausführen” zu verwenden, um das Audioproblem zu beheben.
Wie behebt man Intel Smart Sound Technology OED Treiberprobleme auf Windows 10/11?
Wie behebt man Intel Smart Sound Technology OED Treiberprobleme auf Windows 10/11?
Wenn Sie Probleme mit dem Intel SST Audio Gerät haben und keinen Ton hören können, gibt es einige Schritte, die Sie unternehmen können, um das Problem zu beheben:
1. Überprüfen Sie die Treiber: Öffnen Sie den Geräte-Manager und suchen Sie nach dem Intel Smart Sound Technology OED Treiber. Wenn ein gelbes Ausrufezeichen neben dem Treiber angezeigt wird oder der Code 10 angezeigt wird, haben Sie wahrscheinlich ein Treiberproblem.
2. Aktualisieren Sie den Treiber: Klicken Sie mit der rechten Maustaste auf den Intel Smart Sound Technology OED Treiber und wählen Sie “Treiber aktualisieren”. Wählen Sie dann die Option, um den Treiber automatisch suchen und installieren zu lassen.
3. Überprüfen Sie die Berechtigungen: Stellen Sie sicher, dass Sie die erforderlichen Berechtigungen haben, um den Treiber zu installieren.
4. Führen Sie den Treiber als Administrator aus: Klicken Sie mit der rechten Maustaste auf den Treiber und wählen Sie “Als Administrator ausführen”.
5. Starten Sie den Computer neu: Ein Neustart kann oft dazu führen, dass Treiberprobleme behoben werden.
Wenn keiner dieser Schritte das Problem behebt, können Sie auch versuchen, den Treiber vollständig zu deinstallieren und dann erneut zu installieren. Führen Sie dazu die folgenden Schritte aus:
1. Öffnen Sie den Geräte-Manager und suchen Sie nach dem Intel Smart Sound Technology OED Treiber.
2. Klicken Sie mit der rechten Maustaste auf den Treiber und wählen Sie “Deinstallieren”.
3. Starten Sie den Computer neu.
4. Laden Sie den neuesten Treiber von der Intel-Website herunter und installieren Sie ihn.
Diese Schritte sollten Ihnen helfen, die Audio-Probleme mit dem Intel SST Audio Gerät zu beheben. Wenn das Problem weiterhin besteht, können Sie auch den technischen Support von Intel oder Microsoft kontaktieren, um weitere Unterstützung zu erhalten.
Aktualisierung der Treiber
- Überprüfen Sie die Treiberversion: Stellen Sie sicher, dass Sie die aktuellste Version des Intel SST Audio Gerätetreibers installiert haben.
- Besuchen Sie die Intel-Website: Gehen Sie auf die offizielle Website von Intel und suchen Sie nach dem entsprechenden Treiber für Ihr Gerät.
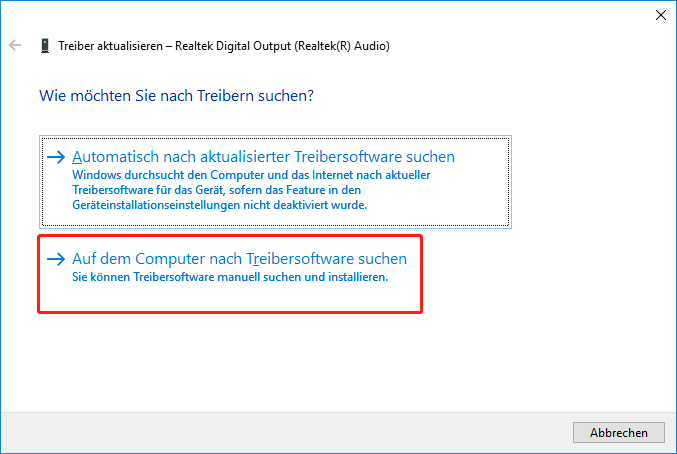
- Herunterladen des Treibers: Laden Sie den neuesten Treiber herunter, der mit Ihrem Betriebssystem kompatibel ist.
- Deinstallieren Sie den alten Treiber: Entfernen Sie zuerst den alten Treiber, bevor Sie den neuen installieren.
- Installieren Sie den neuen Treiber: Führen Sie die heruntergeladene Treiberdatei aus und folgen Sie den Anweisungen zur Installation.
- Neustart des Systems: Starten Sie Ihren Computer neu, um die Treiberaktualisierung abzuschließen.
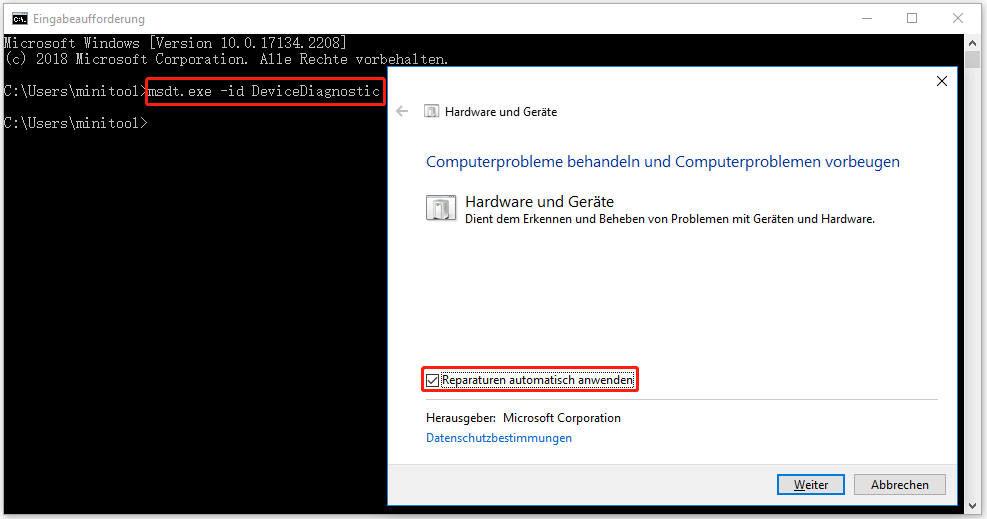
- Testen Sie den Ton: Überprüfen Sie, ob das Intel SST Audio Gerät jetzt den Ton wiedergibt.
- Probleme beheben: Falls weiterhin kein Ton vorhanden ist, überprüfen Sie die Soundeinstellungen und kontaktieren Sie den technischen Support, um weitere Unterstützung zu erhalten.
Methode 1: Aktualisieren des BIOS Ihres Computers
Methode 1: Aktualisieren Sie das BIOS Ihres Computers.
1. Öffnen Sie das Startmenü und geben Sie “Ausführen” ein.
2. Klicken Sie mit der rechten Maustaste auf “Ausführen” und wählen Sie “Als Administrator ausführen”.
3. Geben Sie “cmd” ein und drücken Sie die Eingabetaste, um die Eingabeaufforderung zu öffnen.
4. Geben Sie “msinfo32” ein und drücken Sie die Eingabetaste, um Informationen über Ihr System anzuzeigen.
5. Notieren Sie sich den Namen und die Version des BIOS.
6. Besuchen Sie die Website des Computerherstellers und suchen Sie nach BIOS-Updates für Ihr Modell.
7. Laden Sie das aktualisierte BIOS herunter und installieren Sie es gemäß den Anweisungen des Herstellers.
8. Starten Sie Ihren Computer neu, um die Änderungen zu übernehmen.
9. Überprüfen Sie, ob das Audio-Problem behoben ist.
Hinweis: Stellen Sie sicher, dass Sie die Anweisungen des Herstellers genau befolgen, um mögliche Probleme zu vermeiden.
Methode 2: Aktualisieren der Treiber mit Intel DSA (Driver Support Assistant)
1. Öffnen Sie Intel DSA, indem Sie auf das Symbol in der Taskleiste doppelklicken oder es über das Startmenü öffnen.
2. Klicken Sie auf “Jetzt scannen”, um nach veralteten Treibern zu suchen.
3. Wenn Intel DSA veraltete Treiber findet, klicken Sie auf “Treiber aktualisieren”, um den Prozess zu starten.
4. Befolgen Sie die Anweisungen auf dem Bildschirm, um die Treiberaktualisierung abzuschließen.
5. Starten Sie Ihren Computer neu, um die Änderungen wirksam zu machen.
6. Überprüfen Sie, ob das Audio-Problem behoben wurde, indem Sie auf das Lautsprechersymbol in der Taskleiste klicken und die Audioausgabe testen.
7. Falls das Problem weiterhin besteht, können Sie andere Methoden ausprobieren, um das Problem zu beheben.
Hinweis: Stellen Sie sicher, dass Sie die erforderlichen Berechtigungen haben, um Treiber zu aktualisieren, und dass Sie mit dem Internet verbunden sind.
Methode 3: Aktualisieren des Realtek Audio Treibers
1. Öffnen Sie den Geräte-Manager, indem Sie mit der rechten Maustaste auf das Windows-Symbol klicken und “Geräte-Manager” auswählen.
2. Suchen Sie nach dem “Intel SST Audio Gerät (WDM)” in der Kategorie “Audiogeräte”.
3. Klicken Sie mit der rechten Maustaste darauf und wählen Sie “Treibersoftware aktualisieren”.
4. Wählen Sie die Option “Auf dem Computer nach Treibersoftware suchen” aus.
5. Klicken Sie auf “Lassen Sie mich aus einer Liste von verfügbaren Treibern auf meinem Computer auswählen”.
6. Wählen Sie “Kompatible Hardware anzeigen” aus und suchen Sie nach “Realtek High Definition Audio”.
7. Wählen Sie den Realtek Audio Treiber aus und klicken Sie auf “Weiter”.
8. Befolgen Sie die Anweisungen auf dem Bildschirm, um den Treiber zu installieren.
9. Starten Sie Ihren Computer neu, um die Änderungen zu übernehmen.
Diese Methode kann helfen, das Problem mit dem Intel SST Audio Gerät zu beheben und Ihren Ton wiederherzustellen.
Methode 4: Installation des Intel Media Treibers über den Microsoft Update-Katalog
1. Öffnen Sie den Microsoft Update-Katalog über Ihren Webbrowser.
2. Suchen Sie nach “Intel Media Driver” und wählen Sie die entsprechende Version für Ihr System aus.
3. Laden Sie den Treiber herunter und speichern Sie ihn auf Ihrem Computer.
4. Klicken Sie mit der rechten Maustaste auf die heruntergeladene Datei und wählen Sie “Als Administrator ausführen” aus.
5. Befolgen Sie die Anweisungen auf dem Bildschirm, um den Treiber zu installieren.
6. Starten Sie Ihren Computer neu, um die Installation abzuschließen.
7. Überprüfen Sie, ob das Intel SST Audio Gerät nun Ton hat.
Wenn das Problem weiterhin besteht, können Sie auch andere Methoden ausprobieren oder den Intel Support kontaktieren.
Hinweis: Stellen Sie sicher, dass Sie die erforderlichen Berechtigungen haben, um Treiber auf Ihrem System zu installieren.
Methode 5: Ersetzen der Sound Treiber mit dem High Definition Audio Controller
1. Klicken Sie mit der rechten Maustaste auf das Sound-Symbol in der Taskleiste.
2. Wählen Sie “Wiedergabegeräte” aus dem Kontextmenü.
3. Klicken Sie mit der rechten Maustaste auf den High Definition Audio Controller und wählen Sie “Deinstallieren”.
4. Bestätigen Sie die Deinstallation des Treibers.
5. Öffnen Sie den Geräte-Manager, indem Sie die Windows-Taste + X drücken und “Geräte-Manager” auswählen.
6. Suchen Sie den High Definition Audio Controller unter “Audiogeräte, -eingänge und -ausgänge” oder “Sound-, Video- und Gamecontroller”.
7. Klicken Sie mit der rechten Maustaste auf den High Definition Audio Controller und wählen Sie “Treibersoftware aktualisieren”.
8. Wählen Sie “Auf dem Computer nach Treibersoftware suchen”.
9. Geben Sie den Pfad zur Treibersoftware an oder wählen Sie “Aus einer Liste von Gerätetreibern auf dem Computer auswählen”.
10. Wählen Sie den High Definition Audio Controller aus der Liste aus und klicken Sie auf “Weiter”.
11. Folgen Sie den Anweisungen, um den Treiber zu installieren.
12. Starten Sie Ihren Computer neu.
Diese Methode ersetzt den Sound Treiber mit dem High Definition Audio Controller und kann helfen, Probleme mit dem Intel SST Audio Gerät zu beheben.
Behebung von Audioproblemen unter Windows 10
Wenn Sie kein Ton auf Ihrem Windows 10 Computer mit dem Intel SST Audio Gerät haben, können Sie das Problem mit einigen einfachen Schritten beheben:
1. Überprüfen Sie die Audiogeräte-Einstellungen, indem Sie mit der rechten Maustaste auf das Lautsprechersymbol in der Taskleiste klicken und “Sound” auswählen.
2. Stellen Sie sicher, dass das Intel SST Audio Gerät als Standardgerät ausgewählt ist. Wenn nicht, klicken Sie mit der rechten Maustaste darauf und wählen Sie “Als Standardgerät festlegen”.
3. Aktualisieren Sie den Treiber für das Intel SST Audio Gerät, indem Sie mit der rechten Maustaste darauf klicken und “Treiber aktualisieren” auswählen. Befolgen Sie die Anweisungen des Assistenten, um den Treiber zu aktualisieren.
4. Überprüfen Sie, ob andere Treiberkonflikte vorliegen, indem Sie den Geräte-Manager öffnen (Windows-Taste + X, dann “Geräte-Manager” auswählen). Suchen Sie nach dem Intel SST Audio Gerät und überprüfen Sie, ob es Probleme oder Fehlermeldungen gibt.
5. Wenn alle oben genannten Schritte nicht helfen, können Sie versuchen, das Intel SST Audio Gerät zu deinstallieren und dann erneut zu installieren. Klicken Sie mit der rechten Maustaste darauf und wählen Sie “Deinstallieren”. Starten Sie Ihren Computer neu und der Treiber wird automatisch neu installiert.
Diese Schritte sollten helfen, das Audioproblem mit dem Intel SST Audio Gerät unter Windows 10 zu beheben. Wenn das Problem weiterhin besteht, können weitere Methoden und Lösungen in einem umfassenden Leitfaden oder von einem Fachmann erforderlich sein.
Zurücksetzen des Intel Smart Sound Technology (ISST) Treibers
Wenn Sie kein Ton mit Ihrem Intel SST Audio Gerät haben, können Sie den Treiber zurücksetzen, um das Problem zu beheben. Hier sind die Schritte:
1. Klicken Sie mit der rechten Maustaste auf das Startmenü und wählen Sie “Geräte-Manager” aus.
2. Suchen Sie nach dem Intel Smart Sound Technology (ISST) Treiber unter “Audiogeräte, -video- und Gamecontroller”.
3. Klicken Sie mit der rechten Maustaste darauf und wählen Sie “Deinstallieren” aus.
4. Aktivieren Sie das Kontrollkästchen “Treibersoftware für dieses Gerät löschen” und klicken Sie auf “Deinstallieren”.
5. Starten Sie Ihren Computer neu.
Nach dem Neustart wird der Treiber automatisch neu installiert. Überprüfen Sie, ob das Audio-Problem behoben ist.
Wenn das Problem weiterhin besteht, können Sie auch versuchen, die neuesten Treiber von der Intel-Website herunterzuladen und zu installieren.
Dieser Vorgang kann Ihnen helfen, Audio-Probleme zu beheben, die durch Treiberprobleme verursacht werden können.
Deinstallieren des Intel Smart Sound Technology (ISST) Treibers
Wenn Sie kein Ton mit Ihrem Intel SST Audio Gerät haben, könnte das Deinstallieren des Intel Smart Sound Technology (ISST) Treibers das Problem beheben. Folgen Sie diesen Schritten, um den Treiber zu deinstallieren:
1. Klicken Sie mit der rechten Maustaste auf das Windows-Symbol in der Taskleiste und wählen Sie “Geräte-Manager” aus dem Menü.
2. Suchen Sie den “Audio-, Video- und Gamecontroller” Abschnitt und erweitern Sie ihn.
3. Klicken Sie mit der rechten Maustaste auf den Intel SST Audio-Gerätetreiber und wählen Sie “Deinstallieren” aus dem Kontextmenü.
4. Bestätigen Sie die Deinstallation des Treibers, wenn Sie dazu aufgefordert werden.
5. Starten Sie Ihren Computer neu, um die Änderungen zu übernehmen.
Nach dem Neustart des Computers sollte der Intel SST Audio-Gerätetreiber deinstalliert sein. Überprüfen Sie, ob das Problem behoben wurde und ob Sie jetzt Ton haben.
Wenn das Problem weiterhin besteht, sollten Sie andere Methoden ausprobieren, um das Audio-Problem zu beheben.
Wiederherstellen des Computers in den vorherigen funktionierenden Zustand
Wiederherstellung des Computers in den vorherigen funktionierenden Zustand:
Wenn Sie auf Ihrem Computer kein Ton mit dem Intel SST Audio Gerät haben, können Sie versuchen, den Computer in den vorherigen funktionierenden Zustand wiederherzustellen. Befolgen Sie dazu diese Schritte:
1. Öffnen Sie das Startmenü und suchen Sie nach “Systemwiederherstellung”.
2. Klicken Sie auf “Systemwiederherstellung” in den Suchergebnissen.
3. Wählen Sie “Systemwiederherstellung öffnen” aus.
4. Wählen Sie einen Wiederherstellungspunkt aus, der vor dem Auftreten des Audio-Problems liegt.
5. Klicken Sie auf “Weiter” und folgen Sie den Anweisungen auf dem Bildschirm, um den Wiederherstellungsprozess abzuschließen.
Hinweis: Stellen Sie sicher, dass Sie vor der Systemwiederherstellung alle wichtigen Dateien sichern, da diese während des Wiederherstellungsvorgangs gelöscht werden können.
< strong> Nach der Systemwiederherstellung überprüfen Sie, ob das Audio-Problem behoben ist.
