In diesem Artikel werden wir eine Lösung für das Problem diskutieren, bei dem das iPhone zwar aufgeladen wird, sich jedoch nicht mit iTunes verbindet.
Warum verbindet sich mein iPhone nicht mit iTunes?
Wenn sich dein iPhone nicht mit iTunes verbindet, obwohl es lädt, gibt es einige mögliche Lösungen.
Zunächst solltest du überprüfen, ob dein Kabel ordnungsgemäß funktioniert und nicht beschädigt ist. Probiere es mit einem anderen Kabel oder einem anderen USB-Port an deinem Computer aus.
Stelle sicher, dass iTunes auf dem neuesten Stand ist und dein iPhone mit der aktuellen Softwareversion läuft. Manchmal kann ein Update das Problem beheben.
Wenn das nicht hilft, überprüfe deine Sicherheitseinstellungen auf dem Computer. Manchmal können Firewall oder Antivirenprogramme die Verbindung blockieren.
Du kannst auch versuchen, dein iPhone neu zu starten oder den DFU-Modus zu verwenden, um dein iPhone mit iTunes zu verbinden.
Falls alle Stricke reißen, könntest du den Apple Support kontaktieren. Sie können dir bei spezifischen Problemen weiterhelfen und weitere Schritte empfehlen.
Lösungen zur Behebung von Verbindungsproblemen zwischen iPhone und iTunes
-
Überprüfen Sie die Kabelverbindung:
- Stellen Sie sicher, dass das USB-Kabel richtig mit dem iPhone und dem Computer verbunden ist.
- Verwenden Sie ein anderes USB-Kabel oder einen anderen USB-Anschluss, um einen Defekt des Kabels oder des Anschlusses auszuschließen.

-
Aktualisieren Sie iTunes und das iPhone-Betriebssystem:
- Öffnen Sie iTunes und klicken Sie auf Hilfe.
- Wählen Sie Nach Updates suchen und installieren Sie alle verfügbaren Aktualisierungen.
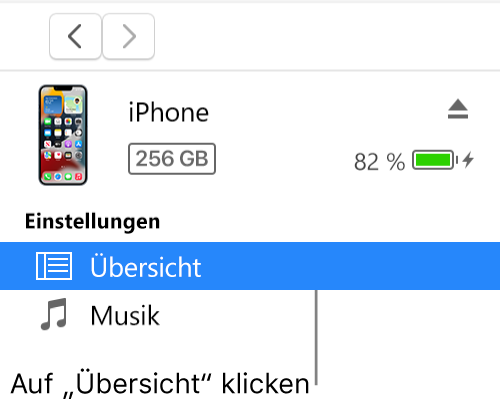
- Gehen Sie auf Ihrem iPhone zu Einstellungen > Allgemein > Softwareupdate und installieren Sie etwaige verfügbare Updates.
-
Aktivieren Sie den Flugmodus:
- Öffnen Sie das Kontrollzentrum, indem Sie vom unteren Bildschirmrand nach oben streichen.
- Tappen Sie auf das Flugzeug-Symbol, um den Flugmodus zu aktivieren.
- Warten Sie einige Sekunden und deaktivieren Sie dann den Flugmodus erneut.
-
Starten Sie das iPhone und den Computer neu:
- Schalten Sie das iPhone aus, indem Sie die Standby-Taste gedrückt halten und den Schieberegler zum Ausschalten verwenden.
- Schalten Sie den Computer aus und warten Sie einige Sekunden, bevor Sie ihn wieder einschalten.

- Schalten Sie das iPhone und den Computer nacheinander wieder ein.
-
Setzen Sie die Netzwerkeinstellungen zurück:
- Gehen Sie auf Ihrem iPhone zu Einstellungen > Allgemein > Zurücksetzen.
- Wählen Sie Netzwerkeinstellungen zurücksetzen und geben Sie bei Bedarf Ihren Passcode ein.
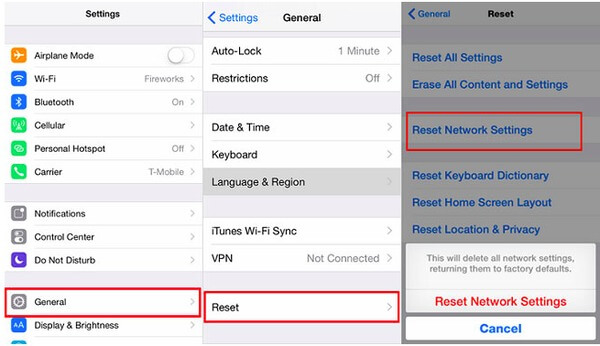
- Bestätigen Sie den Vorgang und warten Sie, bis das iPhone neu gestartet wird.
Neustart des iPhones und Computers
Wenn Ihr iPhone sich nicht mit iTunes verbindet, obwohl es lädt, gibt es einige Schritte, die Sie ausprobieren können, um das Problem zu lösen.
1. Überprüfen Sie zunächst, ob Ihr iPhone ordnungsgemäß mit dem Computer verbunden ist. Stellen Sie sicher, dass das Kabel fest an beiden Geräten angeschlossen ist. Entfernen Sie das Kabel und stecken Sie es wieder ein, um sicherzustellen, dass es richtig sitzt.
2. Wenn das Problem weiterhin besteht, starten Sie sowohl Ihr iPhone als auch Ihren Computer neu. Oftmals kann ein Neustart helfen, Verbindungsprobleme zu lösen.
3. Überprüfen Sie, ob Ihr Computer die neuesten Treiber für Ihr iPhone installiert hat. Gehen Sie dazu zum Geräte-Manager und überprüfen Sie, ob unter “Geräte” Ihr iPhone aufgelistet ist. Wenn nicht, laden Sie die neuesten Treiber von der Apple-Website herunter und installieren Sie sie.
4. Schauen Sie auch in den Lightning-Anschluss Ihres iPhones, ob sich dort Staub, Schmutz oder Fusseln angesammelt haben. Verwenden Sie eine kleine Bürste oder einen Zahnstocher, um vorsichtig eventuelle Ablagerungen zu entfernen.
5. Wenn Sie einen Mac verwenden, überprüfen Sie die Systemeinstellungen unter “iTunes & App Store” und stellen Sie sicher, dass Ihr iPhone als vertrauenswürdiges Gerät eingestuft ist.
Wenn Sie diese Schritte befolgen, sollten Sie in der Lage sein, Ihr iPhone erfolgreich mit iTunes zu verbinden und das Problem zu beheben.
Stellen Sie sicher, dass Ihr iPhone dem Computer vertraut
Stellen Sie sicher, dass Ihr iPhone dem Computer vertraut ist, wenn es sich nicht mit iTunes verbindet. Überprüfen Sie, ob Sie das richtige Kabel verwenden und ob es ordnungsgemäß angeschlossen ist. Überprüfen Sie auch den USB-Anschluss, ob er funktioniert und ob er sauber ist. Möglicherweise liegt ein Hardwareproblem vor, insbesondere mit dem Lightning-Anschluss.
Versuchen Sie, das iPhone an einen anderen Computer anzuschließen, um festzustellen, ob das Problem nur bei Ihrem PC besteht. Stellen Sie sicher, dass alle Treiber auf dem neuesten Stand sind und dass Ihr Betriebssystem aktuell ist. Wenn Ihr iPhone immer noch nicht erkannt wird, könnte es an einer Beschädigung des Kabels oder des Anschlusses liegen. In diesem Fall sollten Sie das Kabel ersetzen oder das iPhone in eine autorisierte Service-Stelle bringen.
Aktualisieren Sie iTunes auf die neueste Version
Aktualisieren Sie iTunes auf die neueste Version, um das Problem zu beheben. Überprüfen Sie auch, ob Ihr iPhone mit dem PC verbunden ist und das Kabel richtig angeschlossen ist. Verwenden Sie ein anderes Kabel oder einen anderen USB-Anschluss, um festzustellen, ob das Problem am Kabel oder am Anschluss liegt. Überprüfen Sie auch, ob Ihr iPhone aufgeladen wird, indem Sie das Ladekabel an ein anderes Gerät anschließen. Wenn nichts funktioniert, könnte ein Hardwareproblem vorliegen.
Überprüfen Sie den Lightning-Anschluss auf Schmutz oder Staub und entfernen Sie ihn gegebenenfalls vorsichtig. Wenn Sie einen Mac verwenden, überprüfen Sie die USB-Ports auf Staub oder Schmutz. Möglicherweise müssen Sie auch die Treiber aktualisieren. Wenn das Problem weiterhin besteht, wenden Sie sich an den technischen Support oder besuchen Sie die Apple-Website für weitere Informationen.
Aktualisieren Sie den Apple-Gerätetreiber auf einem Windows-PC
1. Öffnen Sie den Geräte-Manager, indem Sie mit der rechten Maustaste auf das Startmenü klicken und “Geräte-Manager” auswählen.
2. Suchen Sie Ihr iPhone in der Liste der Geräte und klicken Sie mit der rechten Maustaste darauf.
3. Wählen Sie “Treiber aktualisieren” aus dem Dropdown-Menü.
4. Wählen Sie “Automatisch nach aktualisierter Treibersoftware suchen” aus.
5. Folgen Sie den Anweisungen auf dem Bildschirm, um den Treiber zu aktualisieren.
6. Starten Sie Ihren Computer neu, nachdem der Treiber aktualisiert wurde.
Überprüfen Sie außerdem, ob Ihr Lightning-Kabel funktioniert, indem Sie es an einem anderen Gerät oder Computer testen. Wenn das Kabel nicht funktioniert, sollten Sie ein neues Kabel kaufen.
Wenn das Problem weiterhin besteht, könnte es ein Hardwareproblem mit dem Lightning-Anschluss des iPhones geben. In diesem Fall sollten Sie das Gerät zu einem autorisierten Apple-Serviceprovider bringen, um es überprüfen und reparieren zu lassen.
Deaktivieren Sie die Antivirensoftware
Deaktivieren Sie vorübergehend die Antivirensoftware, um Verbindungsprobleme zwischen Ihrem iPhone und iTunes zu beheben. Überprüfen Sie auch das USB-Kabel und stellen Sie sicher, dass es richtig angeschlossen ist. Wenn möglich, verwenden Sie ein anderes Kabel oder einen anderen USB-Anschluss.
Wenn Ihr iPhone immer noch nicht erkannt wird, überprüfen Sie den Lightning-Anschluss auf Schmutz oder Flusen. Reinigen Sie ihn vorsichtig mit einem trockenen Wattestäbchen.
Stellen Sie sicher, dass Sie die neueste Version von iTunes auf Ihrem Computer installiert haben. Überprüfen Sie auch, ob die Treiber für Ihr iPhone ordnungsgemäß installiert sind.
Wenn alle diese Schritte nicht funktionieren, können Sie versuchen, Ihr iPhone in den Wiederherstellungsmodus zu versetzen. Halten Sie dazu den Home-Button und den Ein/Aus-Schalter gleichzeitig gedrückt, bis das iTunes-Logo auf dem Bildschirm angezeigt wird. Schließen Sie Ihr iPhone an den Computer an und folgen Sie den Anweisungen auf dem Bildschirm, um es wiederherzustellen.
Löschen Sie alle Einstellungen auf Ihrem iPhone
Löschen Sie alle Einstellungen auf Ihrem iPhone, um es mit iTunes zu verbinden. Überprüfen Sie zunächst, ob Ihr iPhone 6 aufgeladen ist und ob das Kabel ordnungsgemäß angeschlossen ist. Wenn das Problem weiterhin besteht, könnte es ein Hardwareproblem sein. Überprüfen Sie den Lightning-Anschluss auf Schmutz oder Ablagerungen und reinigen Sie ihn gegebenenfalls vorsichtig.
Stellen Sie außerdem sicher, dass die neueste Version von iTunes auf Ihrem Computer installiert ist und dass alle Treiber aktualisiert sind. Versuchen Sie auch, das iPhone an einen anderen USB-Anschluss oder Computer anzuschließen, um zu sehen, ob das Problem behoben wird. Wenn nichts funktioniert, können Sie versuchen, das iPhone in den Wiederherstellungsmodus zu versetzen, um es mit iTunes zu verbinden. Suchen Sie nach Anweisungen auf der Apple-Website oder in diesem Artikel für weitere Informationen.
Vielen Dank.
