Willkommen zu unserem Artikel über das Entfernen des iumsvc.exe Windows Prozesses.
iumsvc.exe Dateiinformationen
Die iumsvc. exe ist eine Datei, die zum Update Manager von Intel gehört. Es handelt sich um eine ausführbare Datei, die auf Computern mit Windows 10 gefunden werden kann. Wenn Sie Probleme mit dieser Datei haben, können Sie sie entfernen, indem Sie den Task-Manager öffnen und die iumsvc.
exe beenden. Es besteht die Wahrscheinlichkeit, dass die Datei nach dem Entfernen erneut auftaucht, da sie zum Update Manager-Service gehört. Wenn Sie Fragen zum iumsvc. exe-Prozess haben, können Sie die Service Manager-Anwendung von Intel verwenden.
Beachten Sie jedoch, dass die iumsvc. exe auch von Malware verwendet werden kann. Wenn Sie vermuten, dass Ihre Datei gefälscht oder infiziert ist, sollten Sie sie überprüfen und gegebenenfalls entfernen. Die Originaldatei befindet sich normalerweise im Verzeichnis “C:
Program FilesIntelUpdate Managerbin”. Stellen Sie sicher, dass Ihre Internetverbindung aktiv ist, um Softwareupdates zu erhalten.
Bewährte Methoden zur Behebung von iumsvc-Problemen
- Öffnen Sie den Aufgaben-Manager, indem Sie Strg+Shift+Esc drücken.
- Überprüfen Sie im Aufgaben-Manager, ob der iumsvc-Prozess ausgeführt wird.
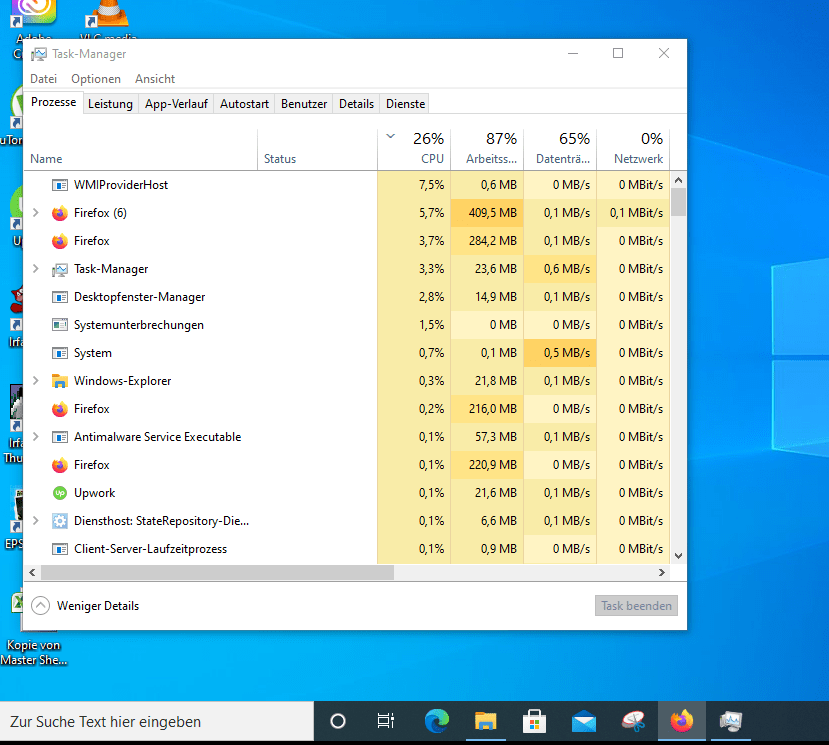
- Wenn der Prozess nicht ausgeführt wird, fahren Sie mit dem nächsten Schritt fort.
Starten Sie den iumsvc-Prozess neu
- Öffnen Sie das Startmenü und suchen Sie nach “Dienste”.
- Wählen Sie die Option “Dienste” aus den Suchergebnissen aus.
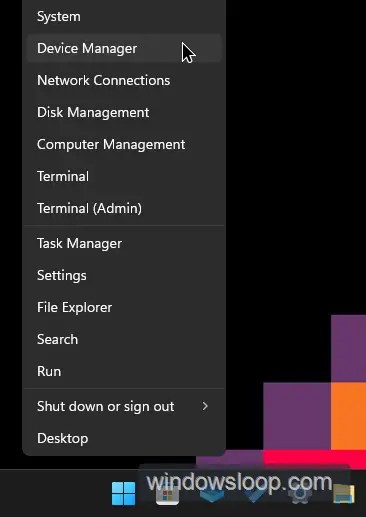
- Scrollen Sie in der Diensteliste nach unten und suchen Sie nach “iumsvc”.
- Klicken Sie mit der rechten Maustaste auf “iumsvc” und wählen Sie “Neustart” aus dem Kontextmenü aus.
- Überprüfen Sie, ob der iumsvc-Prozess jetzt ausgeführt wird.
- Wenn der Prozess immer noch nicht gestartet wird, fahren Sie mit dem nächsten Schritt fort.
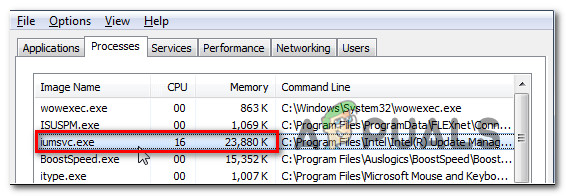
Überprüfen Sie auf Viren oder Malware
- Öffnen Sie Ihr Antivirenprogramm und führen Sie einen vollständigen Systemscan durch.
- Wenn Viren oder Malware gefunden werden, befolgen Sie die Anweisungen des Antivirenprogramms, um sie zu entfernen.
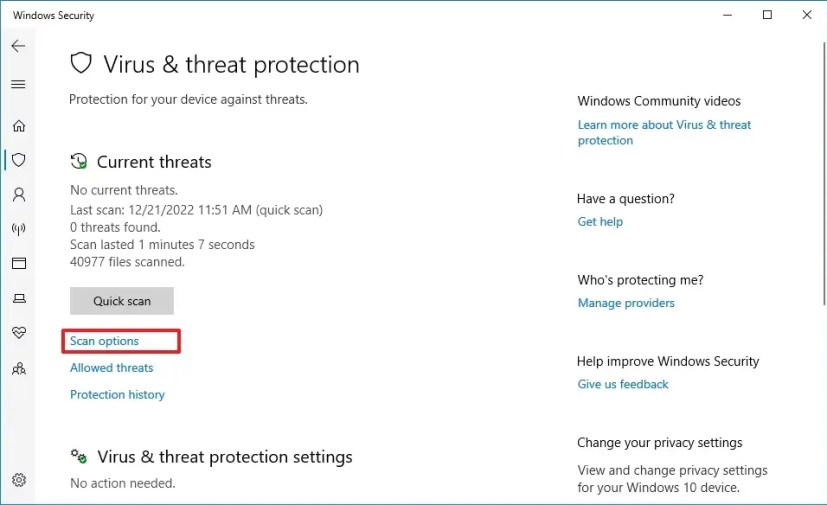
- Starten Sie Ihren Computer neu und überprüfen Sie, ob die iumsvc-Probleme behoben wurden.
- Wenn das Problem weiterhin besteht, fahren Sie mit dem nächsten Schritt fort.
Führen Sie eine Systemwiederherstellung durch
- Öffnen Sie das Startmenü und suchen Sie nach “Systemwiederherstellung”.
- Wählen Sie die Option “Systemwiederherstellung” aus den Suchergebnissen aus.
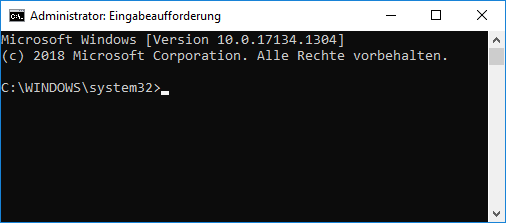
- Folgen Sie den Anweisungen des Systemwiederherstellungswizards, um einen Wiederherstellungspunkt auszuwählen und den Wiederherstellungsprozess zu starten.
- Warten Sie, bis die Systemwiederherstellung abgeschlossen ist, und überprüfen Sie, ob die iumsvc-Probleme behoben wurden.
- Wenn das Problem weiterhin besteht, fahren Sie mit dem nächsten Schritt fort.
Deinstallieren und neu installieren Sie das fehlerhafte Programm
- Öffnen Sie das Startmenü und gehen Sie zu “Systemsteuerung”.
- Wählen Sie “Programme” oder “Programme deinstallieren” aus der Systemsteuerung.
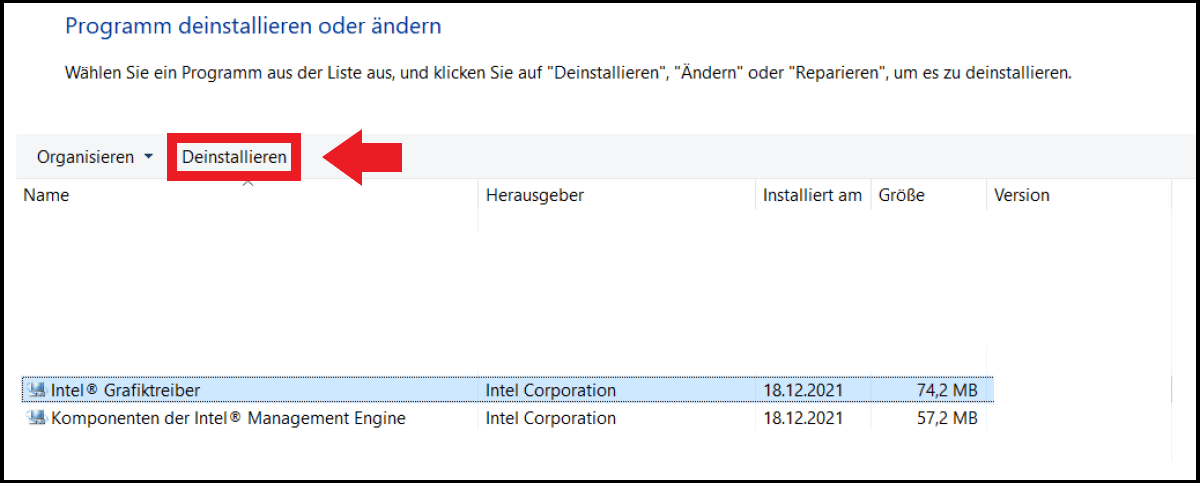
- Suchen Sie nach dem Programm, das mit dem iumsvc-Prozess in Verbindung steht, und wählen Sie es aus.
- Klicken Sie auf “Deinstallieren” und befolgen Sie die Anweisungen, um das Programm vollständig zu entfernen.
- Laden Sie die neueste Version des Programms von der offiziellen Website herunter und installieren Sie es erneut.
- Starten Sie Ihren Computer neu und überprüfen Sie, ob die iumsvc-Probleme behoben wurden.
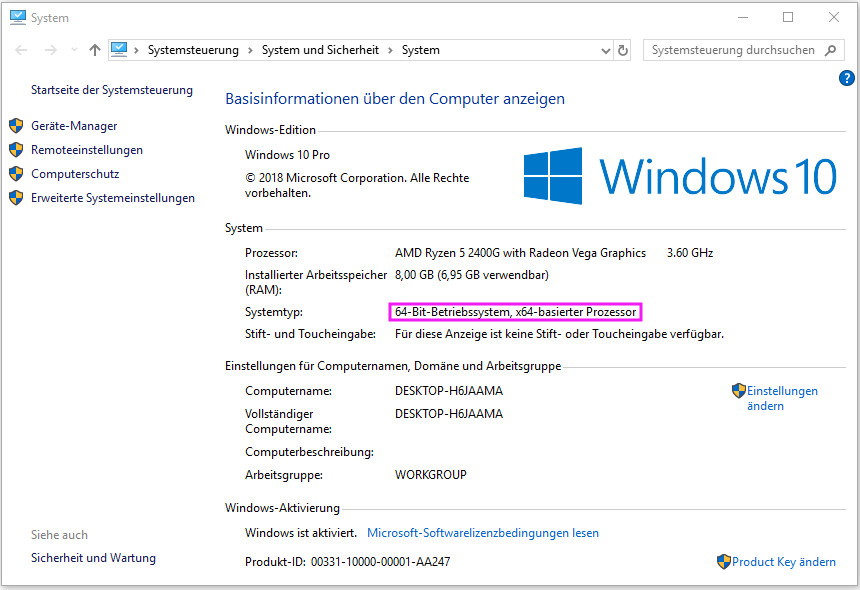
Was ist iumsvc.exe?
iumsvc.exe ist eine ausführbare Datei, die zur Softwarekomponente “Intel Update Manager Service” gehört und von der Intel Corporation entwickelt wurde. Diese Datei ist normalerweise im Ordner C:Windows oder C:Program FilesIntelUpdate Managerbin zu finden.
iumsvc.exe ist eine legitime Datei, die für das automatische Aktualisieren von Intel-Software auf Windows 10-Systemen verantwortlich ist. Es handelt sich nicht um einen Virus oder eine Bedrohung für Ihr System.
Wenn Sie jedoch Probleme mit der iumsvc.exe-Datei feststellen, wie z.B. slowness oder Ressourcenprobleme, können Sie versuchen, den iumsvc.exe Windows-Prozess zu entfernen und neu zu installieren. Öffnen Sie dazu den Task-Manager und beenden Sie den iumsvc.exe-Prozess. Starten Sie dann den Update Manager Service oder die Service Manager-Anwendung erneut.
Es gibt eine geringe Wahrscheinlichkeit, dass eine gefälschte oder bösartige Version der iumsvc.exe-Datei vorhanden ist. Wenn Sie Fragen oder Bedenken haben, können Sie immer eine Überprüfung durchführen oder Ihren Computer auf mögliche Bedrohungen scannen.
Bitte beachten Sie, dass eine Internetverbindung erforderlich sein kann, um die iumsvc.exe-Datei zu aktualisieren und Softwareupdates zu erhalten.
Beachten Sie: Löschen oder ändern Sie nicht die iumsvc.exe-Datei, es sei denn, Sie haben eine zuverlässige Lösung oder Anleitung, die Ihnen dabei hilft.
Umgang mit Sicherheitsbedrohungen durch iumsvc.exe
Wenn Sie festgestellt haben, dass die iumsvc.exe in Ihrem Task-Manager auftaucht und Probleme verursacht, sollten Sie handeln. Dieses ausführbare Dateiformat gehört zur Softwarekomponente des Intel Corporation Update Managers und kann in einigen Fällen zu Problemen führen. Es besteht die Möglichkeit, dass es sich um eine Variante handelt, die Ihre Systemressourcen beeinträchtigt und Ihren Computer verlangsamt.
Um das Problem zu beheben, gehen Sie folgendermaßen vor:
1. Öffnen Sie den Task-Manager, indem Sie die Tastenkombination “Strg + Umschalt + Esc” drücken.
2. Suchen Sie den Prozess “iumsvc.exe” in der Liste der laufenden Prozesse.
3. Klicken Sie mit der rechten Maustaste darauf und wählen Sie “Dateispeicherort öffnen”.
4. Überprüfen Sie den Dateispeicherort. Wenn sich die Datei nicht im Ordner “C:Program FilesIntelIntel(R) Update Manager” befindet, könnte es sich um eine Bedrohung handeln.
5. Beenden Sie den iumsvc.exe-Prozess im Task-Manager.
6. Löschen Sie die iumsvc.exe-Datei aus dem Dateispeicherort.
7. Überprüfen Sie Ihren Computer auf Malware mit einer zuverlässigen Antivirensoftware.
8. Aktualisieren Sie Ihre Software regelmäßig, um bekannte Sicherheitslücken zu schließen.
Wenn Sie weitere Fragen haben oder sich unsicher sind, ob es sich um eine legitime oder gefälschte Datei handelt, wenden Sie sich an den Intel Corporation Support oder einen IT-Experten. Achten Sie darauf, Ihre Internetverbindung während dieses Prozesses zu deaktivieren, um die Wahrscheinlichkeit einer Infektion zu verringern.
Entfernen von iumsvc.exe: Anleitung und Empfehlungen
Entfernen Sie die iumsvc. exe-Datei, um mögliche Probleme zu vermeiden. Öffnen Sie den Task-Manager und beenden Sie den iumsvc. exe-Prozess. Überprüfen Sie den Dateipfad, indem Sie C: Windowsiumsvc.
exe eingeben. Löschen Sie die Datei, falls vorhanden. Gehen Sie zum Services Manager und suchen Sie nach dem iumsvc-Dienst. Beenden Sie den Dienst und deaktivieren Sie ihn. Überprüfen Sie auch den Autostart und entfernen Sie alle Einträge, die auf iumsvc. exe hinweisen.
Stellen Sie sicher, dass Ihre Software und Betriebssysteme auf dem neuesten Stand sind, um die Wahrscheinlichkeit einer Infektion zu verringern. Überprüfen Sie regelmäßig Ihren Computer auf verdächtige Aktivitäten und führen Sie einen Virenscan durch. Bei weiteren Fragen wenden Sie sich an den Support.
