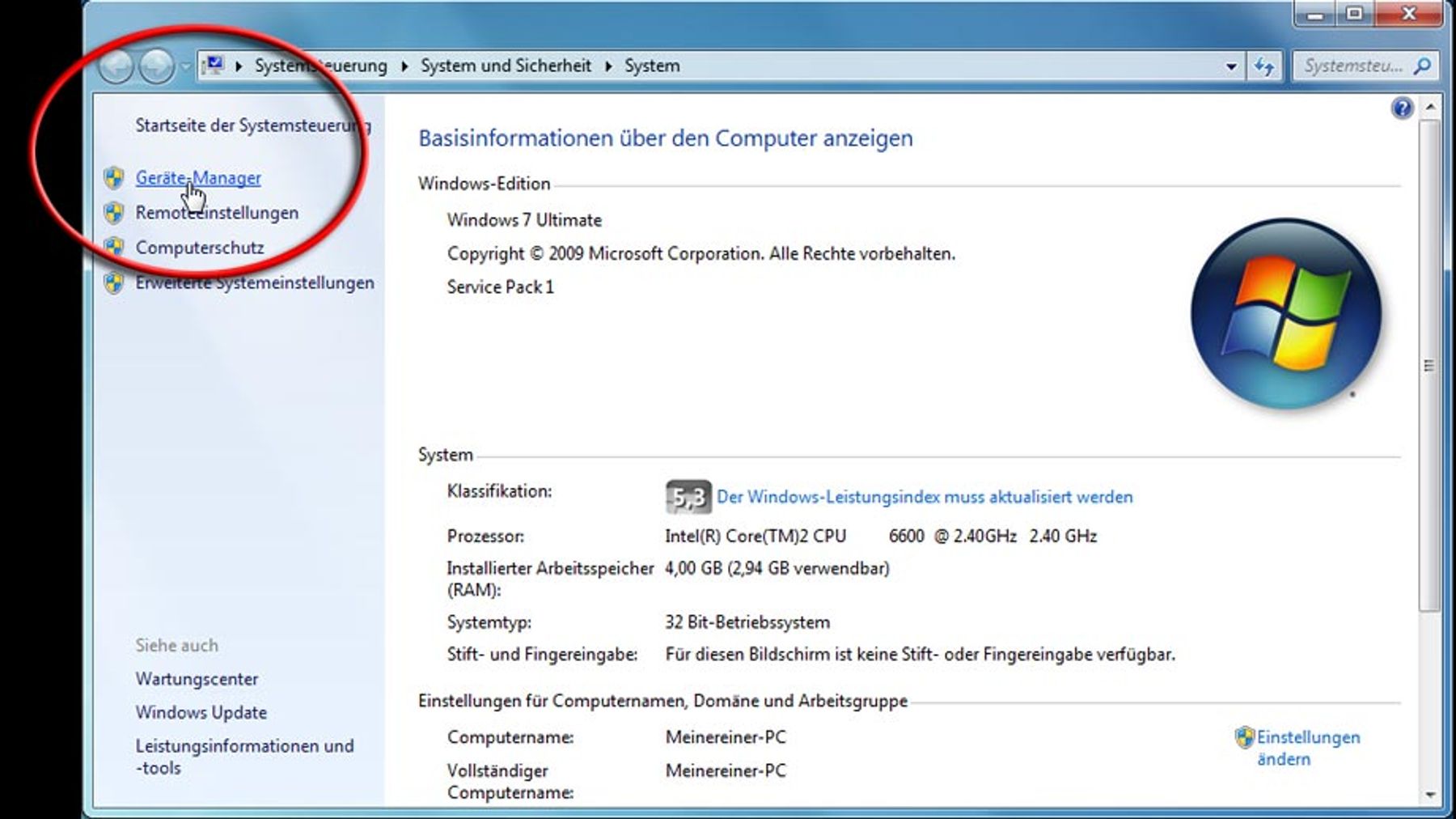Willkommen zu unserem Artikel über die Behebung des Problems “Laptop kein Internet gesichertes Fehler”. In diesem Beitrag werden wir Ihnen hilfreiche Tipps und Lösungen präsentieren, um dieses lästige Problem zu lösen. Lesen Sie weiter, um mehr zu erfahren.
Nur ein Gerät oder mehrere Geräte?
Wenn Sie Probleme mit Ihrem Laptop haben und keine gesicherte Internetverbindung herstellen können, gibt es verschiedene Möglichkeiten, das Problem zu beheben.
1. Überprüfen Sie zunächst, ob Ihre Internetverbindung aktiviert ist. Klicken Sie auf das Welt-Symbol in der Taskleiste und prüfen Sie den Status Ihrer Internetverbindung.
2. Stellen Sie sicher, dass Ihre WLAN-Verbindung eingeschaltet ist. Drücken Sie die Windows-Taste + X und wählen Sie “Netzwerkverbindungen anzeigen”. Überprüfen Sie, ob Ihr WLAN-Netzwerk aktiviert ist.
3. Überprüfen Sie, ob Ihr Laptop mit dem richtigen Netzwerk verbunden ist. Klicken Sie mit der rechten Maustaste auf das WLAN-Symbol in der Taskleiste und wählen Sie “Verfügbare Netzwerke anzeigen”. Stellen Sie sicher, dass Sie mit dem richtigen Netzwerk verbunden sind.
4. Wenn Sie eine VPN-Verbindung verwenden, stellen Sie sicher, dass der VPN-Server ordnungsgemäß konfiguriert ist. Überprüfen Sie die Einstellungen in Ihrem VPN-Client.
5. Wenn alle anderen Schritte fehlschlagen, starten Sie Ihren Router neu. Trennen Sie den Router von der Stromquelle, warten Sie einige Sekunden und schließen Sie ihn dann wieder an.
6. Wenn das Problem weiterhin besteht, wenden Sie sich an Ihren Internetanbieter oder suchen Sie nach weiteren Lösungen im Internet.
Folgen Sie diesen Schritten, um das Problem mit der gesicherten Internetverbindung auf Ihrem Laptop zu beheben.
Zurücksetzen der Netzwerkkonfiguration unter Windows 10
1. Öffnen Sie die Einstellungen, indem Sie auf das Startmenü klicken und das Zahnradsymbol auswählen.
2. Klicken Sie auf “Netzwerk und Internet”.
3. Wählen Sie im linken Menü “Status” aus.
4. Scrollen Sie nach unten und klicken Sie auf “Netzwerk zurücksetzen”.
5. Bestätigen Sie den Vorgang durch Klicken auf “Netzwerk zurücksetzen”.
6. Starten Sie Ihren Laptop neu, um die Änderungen zu übernehmen.
Dieser Vorgang setzt die Netzwerkkonfiguration auf die Standardeinstellungen zurück. Es kann Ihnen helfen, Probleme mit Ihrer Internetverbindung zu beheben, insbesondere wenn Sie den Fehler “Gesichertes Netzwerk, kein Internetzugriff” sehen.
Beachten Sie, dass durch das Zurücksetzen der Netzwerkkonfiguration alle gespeicherten WLAN-Passwörter und VPN-Einstellungen entfernt werden. Sie müssen diese Informationen erneut eingeben, um eine Verbindung herzustellen.
Wenn das Problem weiterhin besteht, können Sie andere Lösungen wie das Aktualisieren der Treiber für Ihren Netzwerkadapter oder das Überprüfen der Einstellungen Ihres Routers ausprobieren.
Überprüfen der Netzwerkkonfiguration
Wenn Ihr Laptop keine gesicherte Internetverbindung hat, können Sie die Netzwerkkonfiguration überprüfen, um das Problem zu beheben. Hier sind einige Schritte, die Ihnen helfen können:
1. Überprüfen Sie die WLAN-Verbindung:
– Klicken Sie auf das Netzwerksymbol in der Taskleiste.
– Überprüfen Sie, ob das WLAN-Symbol angezeigt wird.
– Wenn nicht, drücken Sie die Windows + I Tasten, um die Einstellungen zu öffnen.
– Wählen Sie “Netzwerk und Internet” und dann “WLAN”.
– Aktivieren Sie das WLAN, wenn es deaktiviert ist.
2. Überprüfen Sie den Netzwerkadapter:
– Öffnen Sie den Geräte-Manager, indem Sie die Windows + X Tasten drücken und “Geräte-Manager” auswählen.
– Klicken Sie auf “Netzwerkadapter”, um die Liste der Geräte anzuzeigen.
– Überprüfen Sie, ob Ihr drahtloser Netzwerkadapter ordnungsgemäß funktioniert.
– Wenn nicht, aktualisieren Sie den Treiber oder deinstallieren und installieren Sie ihn erneut.
3. Überprüfen Sie die WLAN-Konfiguration:
– Öffnen Sie die Einstellungen und wählen Sie “Netzwerk und Internet” und dann “WLAN”.
– Klicken Sie auf “Bekannte Netzwerke verwalten” und wählen Sie Ihr drahtloses Netzwerk aus.
– Klicken Sie auf “Entfernen” und verbinden Sie sich erneut mit dem Netzwerk.
Wenn diese Schritte das Problem nicht beheben, können Sie weitere Lösungen in einem Leitfaden wie dem von LazyAdmin finden. Denken Sie daran, dass die genaue Fehlermeldung und Informationen zu Ihrem System in der Fehlerbehebung hilfreich sein können.
Einen festen DNS-Server einstellen
1. Klicke mit der rechten Maustaste auf das Netzwerksymbol in der Taskleiste.
2. Wähle “Netzwerk- und Interneteinstellungen öffnen”.
3. Klicke auf “Adapteroptionen ändern”.
4. Klicke mit der rechten Maustaste auf den Netzwerkadapter, den du ändern möchtest.
5. Wähle “Eigenschaften” aus dem Dropdown-Menü.
6. Doppelklicke auf “Internetprotokoll Version 4 (TCP/IPv4)”.
7. Wähle “Folgende DNS-Serveradressen verwenden”.
8. Gib die gewünschten DNS-Serveradressen ein.
9. Klicke auf “OK” und dann auf “Schließen”.
Hinweis: Vergewissere dich, dass du die korrekten DNS-Serveradressen verwendest. Du kannst diese Informationen von deinem Internetdienstanbieter erhalten oder öffentliche DNS-Server wie Google DNS (8.8.8.8 und 8.8.4.4) verwenden.
Tipp: Wenn du immer noch Probleme mit deiner Internetverbindung hast, kannst du auch versuchen, deinen Router neu zu starten oder einen anderen DNS-Server auszuprobieren.
Quelle: LazyAdmin.com
Deaktivieren von 5 GHz, um den Fehler “Kein Internet, Gesichert” unter Windows 10 zu beheben
Deaktivieren Sie 5 GHz, um den Fehler “Kein Internet, Gesichert” unter Windows 10 zu beheben. Gehen Sie wie folgt vor:
1. Klicken Sie mit der rechten Maustaste auf das Netzwerksymbol in der Taskleiste.
2. Wählen Sie “Netzwerk- und Interneteinstellungen öffnen”.
3. Klicken Sie auf “WLAN” in der linken Seitenleiste.
4. Scrollen Sie nach unten und klicken Sie auf “Erweiterte Netzwerkeinstellungen”.
5. Suchen Sie das 5 GHz Wi-Fi-Netzwerk, mit dem Sie verbunden sind.
6. Klicken Sie mit der rechten Maustaste darauf und wählen Sie “Deaktivieren”.
7. Bestätigen Sie die Deaktivierung des 5 GHz-Netzwerks.
8. Überprüfen Sie, ob der Fehler “Kein Internet, Gesichert” behoben ist.
Diese Schritte sollten helfen, das Problem zu beheben, indem das 5 GHz-Netzwerk deaktiviert wird. Überprüfen Sie Ihre Internetverbindung, um sicherzustellen, dass sie jetzt ordnungsgemäß funktioniert.
Netzwerkadapter neu installieren und aktualisieren
Um den Netzwerkadapter neu zu installieren und zu aktualisieren, können Sie die folgenden Schritte befolgen:
1. Öffnen Sie den Geräte-Manager, indem Sie mit der rechten Maustaste auf das Windows-Symbol in der Taskleiste klicken und “Geräte-Manager” auswählen.
2. Suchen Sie nach der Kategorie “Netzwerkadapter” und erweitern Sie sie. Hier finden Sie den Netzwerkadapter, der mit Ihrem Laptop verbunden ist.
3. Klicken Sie mit der rechten Maustaste auf den Netzwerkadapter und wählen Sie “Deinstallieren” aus. Bestätigen Sie die Deinstallation, wenn Sie dazu aufgefordert werden.
4. Nachdem der Netzwerkadapter deinstalliert wurde, klicken Sie mit der rechten Maustaste auf den Computer-Namen in der Geräteliste und wählen Sie “Nach Hardwareänderungen suchen” aus. Dadurch wird der Netzwerkadapter automatisch neu installiert.
5. Um den Netzwerkadapter zu aktualisieren, klicken Sie erneut mit der rechten Maustaste darauf und wählen Sie “Treiber aktualisieren” aus. Befolgen Sie die Anweisungen auf dem Bildschirm, um den Treiber zu aktualisieren.
Beachten Sie, dass möglicherweise eine Internetverbindung erforderlich ist, um den neuesten Treiber herunterzuladen.
Nachdem Sie diese Schritte ausgeführt haben, sollte Ihr Netzwerkadapter neu installiert und aktualisiert sein, was möglicherweise das Problem mit dem gesicherten Fehler behebt.
Deaktivieren von Wi-Fi Sharing / Wi-Fi Hotspot-Software
Deaktivieren Sie Wi-Fi Sharing / Wi-Fi Hotspot-Software, um das Problem “Kein Internet, gesichertes Fehler” auf Ihrem Laptop zu beheben.
– Öffnen Sie die Taskleiste und suchen Sie nach dem Wi-Fi-Symbol (ein Welt-Symbol oder ein Symbol mit Netzwerk-Symbolen).
– Klicken Sie mit der rechten Maustaste auf das Wi-Fi-Symbol und wählen Sie “Netzwerk- und Internet-Einstellungen öffnen”.
– Gehen Sie zu “Wi-Fi” und schalten Sie den Schalter um, um Wi-Fi Sharing oder die Wi-Fi Hotspot-Software zu deaktivieren.
– Starten Sie Ihren Computer neu, um die Änderungen zu übernehmen.
– Überprüfen Sie, ob das Problem behoben ist, indem Sie eine Webseite aufrufen oder andere Internetaktivitäten durchführen.
Wenn das Problem weiterhin besteht, können Sie auch versuchen, den Netzwerkadapter zurückzusetzen oder eine Netzwerkfehlerbehebung durchzuführen. Weitere Informationen finden Sie in der Anleitung oder im Support-Bereich Ihres Geräts.
Hinweis: Die genauen Schritte können je nach Betriebssystem und Gerät variieren. Konsultieren Sie die Bedienungsanleitung oder den Support, wenn Sie weitere Hilfe benötigen.
Windows 10 Build 2004: Fehler “Kein Internetzugriff”
Wenn Sie auf Ihrem Laptop den Fehler “Kein Internetzugriff” erhalten, gibt es einige Schritte, die Sie unternehmen können, um das Problem zu beheben:
1. Überprüfen Sie, ob das Wi-Fi-Symbol in der Taskleiste ein “Welt”-Symbol anzeigt. Wenn ja, besteht möglicherweise ein Netzwerkfehler.
2. Klicken Sie mit der rechten Maustaste auf das Symbol und wählen Sie “Problembehandlung” aus, um den Fehler automatisch zu beheben.
3. Wenn dies nicht funktioniert, drücken Sie die Windows-Taste + R, geben Sie “ncpa.cpl” ein und drücken Sie die Eingabetaste, um die Netzwerkverbindungen zu öffnen.
4. Klicken Sie mit der rechten Maustaste auf Ihre drahtlose Netzwerkverbindung und wählen Sie “Deaktivieren” aus. Warten Sie einige Sekunden und aktivieren Sie sie dann wieder.
5. Überprüfen Sie auch, ob alle anderen Geräte in Ihrem Netzwerk ebenfalls Probleme mit dem Internetzugriff haben. Wenn ja, liegt möglicherweise ein Problem mit dem Netzwerk-Router vor.
6. Wenn diese Schritte nicht funktionieren, können Sie versuchen, den Fehler mithilfe der Windows Sockets API zu beheben.
7. In einigen Fällen kann ein VPN-Server auch zu diesem Fehler führen. Stellen Sie sicher, dass Ihre VPN-Verbindung ordnungsgemäß eingerichtet ist.
8. Wenn nichts davon funktioniert, kann es hilfreich sein, einen Experten zu konsultieren, um das Problem weiter zu diagnostizieren.
Hoffentlich helfen Ihnen diese Schritte, das “Kein Internetzugriff”-Problem auf Ihrem Laptop zu beheben.
Entfernen oder Deaktivieren von Internetsicherheitssoftware
Manchmal kann die Internetsicherheitssoftware auf Ihrem Laptop Probleme mit der Internetverbindung verursachen. Wenn Sie jedoch feststellen, dass Ihr Laptop kein gesichertes Internet hat, können Sie versuchen, die Internetsicherheitssoftware zu entfernen oder zu deaktivieren.
Schritt 1: Klicken Sie mit der rechten Maustaste auf das Sicherheitssymbol in der Taskleiste.
Schritt 2: Wählen Sie die Option “Internetsicherheitssoftware öffnen” aus.
Schritt 3: Suchen Sie nach den Einstellungen für die Deaktivierung oder Entfernung der Software.
Schritt 4: Befolgen Sie die Anweisungen, um die Internetsicherheitssoftware zu deaktivieren oder zu entfernen.
Schritt 5: Starten Sie Ihren Laptop neu und überprüfen Sie, ob das Problem behoben ist.
Wenn das Entfernen oder Deaktivieren der Internetsicherheitssoftware das Problem nicht löst, können andere Lösungen erforderlich sein. Sie können eine umfassendere Anleitung zur Fehlerbehebung für Ihren Laptop ohne Internetzugang finden, um weitere Lösungen und Schritte zur Fehlerbehebung zu erhalten.
Ändern der Energieplan-Einstellungen
Um die Energieplan-Einstellungen auf Ihrem Laptop zu ändern und mögliche Verbindungsprobleme zu beheben, gehen Sie wie folgt vor:
1. Öffnen Sie das Startmenü und suchen Sie nach “Energieoptionen”.
2. Wählen Sie “Energieoptionen” aus den Suchergebnissen aus.
3. Klicken Sie auf “Energiesparmodus ändern”.
4. Wählen Sie den gewünschten Energiesparmodus aus, der Ihre Internetverbindung nicht beeinträchtigt.
5. Klicken Sie auf “Änderungen speichern”.
Hinweis: Einige Laptops haben möglicherweise zusätzliche Energieeinstellungen in den erweiterten Optionen. Überprüfen Sie diese, um sicherzustellen, dass sie nicht die Internetverbindung beeinträchtigen.
Nachdem Sie die Energieplan-Einstellungen geändert haben, starten Sie Ihren Laptop neu und prüfen Sie, ob das Problem behoben wurde.
Wenn das Problem weiterhin besteht, gibt es möglicherweise andere Ursachen. Überprüfen Sie Ihre Netzwerkverbindung, stellen Sie sicher, dass Ihr WLAN aktiviert ist, und starten Sie gegebenenfalls Ihren Router neu. Wenn das Problem anhält, wenden Sie sich an den Kundendienst für weitere Unterstützung.
Häufig gestellte Fragen
- Was bedeutet der Fehler “Kein Internet gesichert”?
- Wie kann ich den “Kein Internet gesichert” Fehler beheben?
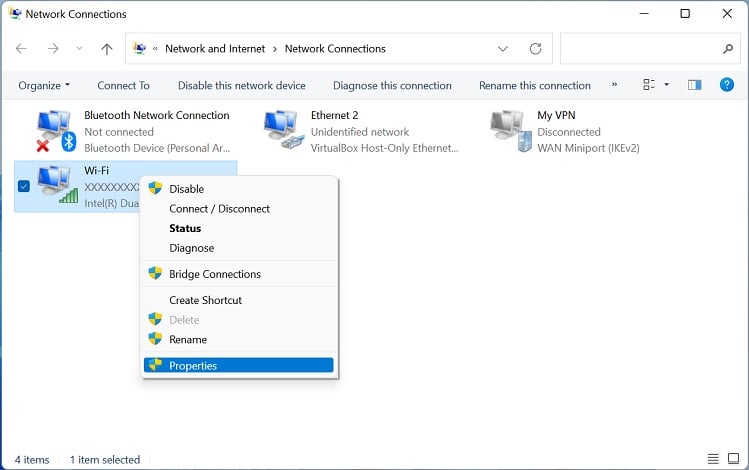
- Welche möglichen Ursachen können zum “Kein Internet gesichert” Fehler führen?
- Welche Schritte kann ich unternehmen, um die Netzwerkverbindung problemlos herzustellen?
- Was ist die beste Vorgehensweise, wenn der “Kein Internet gesichert” Fehler trotz aller Versuche nicht behoben werden kann?
- Wie kann ich überprüfen, ob mein Laptop mit dem richtigen Netzwerk verbunden ist?
- Gibt es bestimmte Einstellungen, die ich überprüfen sollte, um den “Kein Internet gesichert” Fehler zu beheben?
- Welche Rolle spielt das Betriebssystem bei diesem Fehler?
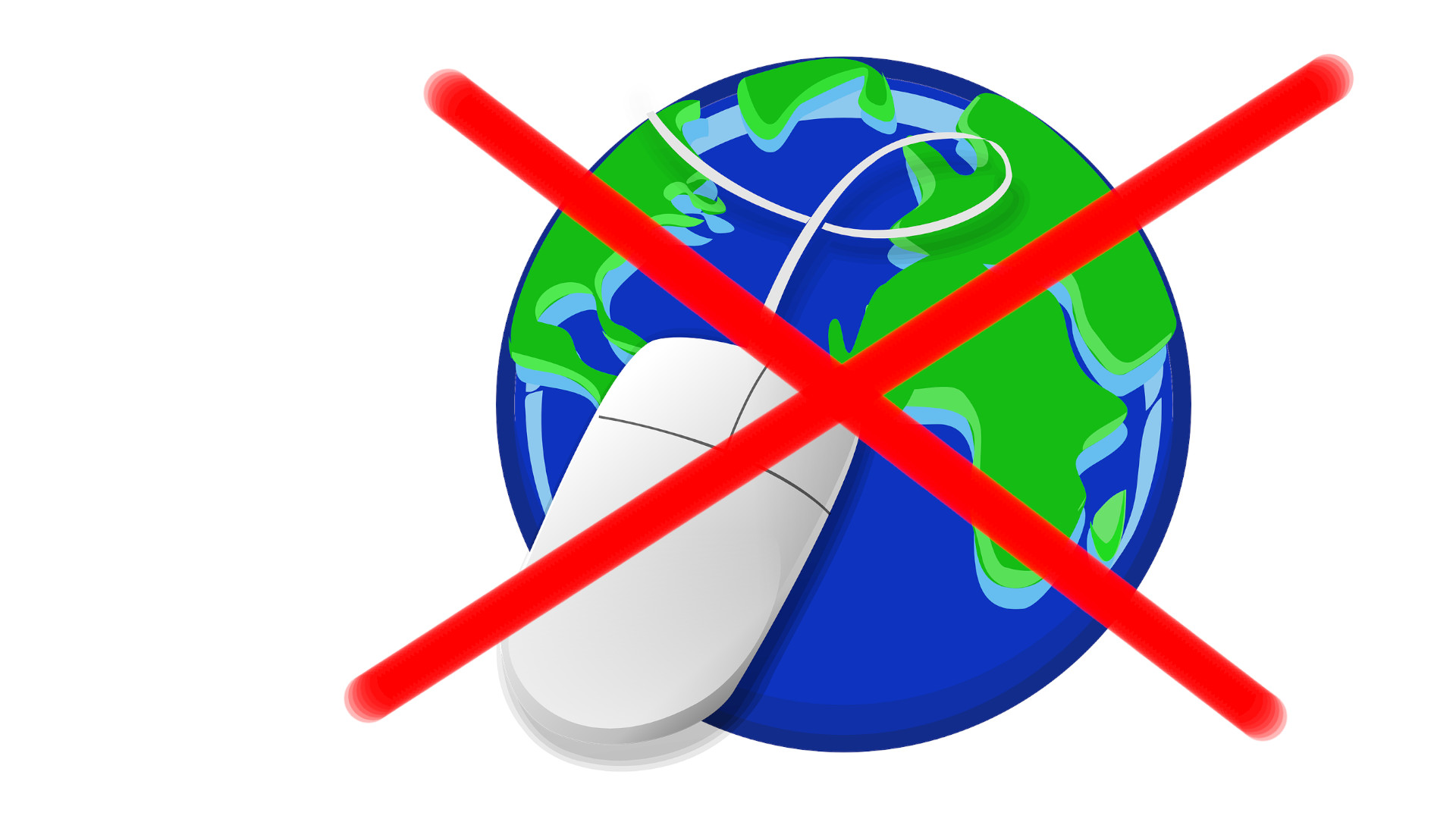
- Wie kann ich meine WLAN-Treiber aktualisieren, um das Problem zu lösen?
- Welche weiteren Schritte kann ich unternehmen, um mögliche Konflikte mit anderen Geräten im Netzwerk zu lösen?