In diesem Artikel werden acht Lösungen vorgestellt, um das Problem langsamer Laptops nach einem Windows-Update zu beheben.
Hintergrundanwendungen deaktivieren oder das kürzlich installierte Update deinstallieren
– Öffnen Sie den Task-Manager, indem Sie Strg+Shift+Esc drücken.
– Klicken Sie auf die Registerkarte “Start” und deaktivieren Sie alle Anwendungen, die im Hintergrund laufen.
– Gehen Sie zu den Einstellungen und wählen Sie “Update und Sicherheit”.
– Klicken Sie auf “Windows-Update” und dann auf “Update-Verlauf anzeigen”.
– Suchen Sie nach dem kürzlich installierten Update (z.B. KB4551762).
– Klicken Sie mit der rechten Maustaste darauf und wählen Sie “Deinstallieren”.
– Starten Sie Ihren Laptop neu und überprüfen Sie die Leistung.
– Wenn das Problem weiterhin besteht, suchen Sie online nach weiteren Lösungen oder wenden Sie sich an den Kundensupport.
Beachten Sie, dass das Deaktivieren von Hintergrundanwendungen oder das Deinstallieren von Updates Auswirkungen auf die Funktionen und Sicherheit Ihres Computers haben kann. Führen Sie diese Schritte also nur durch, wenn Sie sicher sind, dass dies das Problem beheben wird.
Reparatur beschädigter Systemdateien
Reparieren Sie beschädigte Systemdateien auf Ihrem Laptop nach einem Windows-Update mithilfe dieser 8 Lösungen:
1. Öffnen Sie das Startmenü und geben Sie “Eingabeaufforderung” ein. Klicken Sie mit der rechten Maustaste auf das Ergebnis und wählen Sie “Als Administrator ausführen” aus.
2. Geben Sie in der Eingabeaufforderung den Befehl “sfc /scannow” ein und drücken Sie die Eingabetaste. Dieser Befehl überprüft und repariert beschädigte Systemdateien.
3. Wenn der oben genannte Befehl nicht funktioniert, können Sie auch den Befehl “DISM /Online /Cleanup-Image /RestoreHealth” eingeben und die Eingabetaste drücken. Dieser Befehl repariert beschädigte Dateien mit Hilfe von Windows-Update-Dateien.
4. Überprüfen Sie, ob Ihr Antivirenprogramm das Problem verursacht. Deaktivieren Sie es vorübergehend und führen Sie die oben genannten Befehle erneut aus.
5. Führen Sie den Windows Update Troubleshooter aus, um mögliche Probleme mit Windows Updates zu beheben. Öffnen Sie das Startmenü, geben Sie “Troubleshoot” ein und wählen Sie “Troubleshoot settings” aus. Klicken Sie dann auf “Windows Update” und wählen Sie “Run the troubleshooter” aus.
6. Starten Sie Ihren Laptop neu und überprüfen Sie, ob das Problem behoben ist.
7. Deinstallieren Sie kürzlich installierte Anwendungen oder Treiber, die möglicherweise das System verlangsamen.
8. Führen Sie eine Systemwiederherstellung durch, um Ihr System auf einen früheren Zeitpunkt zurückzusetzen, an dem alles noch einwandfrei funktionierte.
Diese Lösungen sollten Ihnen helfen, beschädigte Systemdateien zu reparieren und die Leistung Ihres Laptops nach einem Windows-Update zu verbessern.
Löschen des Windows Update-Caches
Wenn Ihr Laptop nach einem Windows Update langsam ist, kann das Löschen des Windows Update-Caches helfen. Dieser Cache speichert temporäre Dateien und kann manchmal Probleme verursachen.
Um den Cache zu löschen, öffnen Sie den Task-Manager und beenden Sie den Prozess “Windows Update”. Öffnen Sie dann den Datei-Explorer und gehen Sie zu “C:WindowsSoftwareDistribution”. Löschen Sie alle Dateien und Ordner in diesem Verzeichnis.
Starten Sie danach Ihren Laptop neu und überprüfen Sie die Leistung. Das Löschen des Update-Caches kann dazu beitragen, die Geschwindigkeit und Leistung Ihres Laptops zu verbessern.
Wenn das Problem weiterhin besteht, gibt es noch weitere Lösungen, die Sie ausprobieren können.
python
import subprocess
def bereinige_windows_update():
# Überprüfe, ob das Betriebssystem Windows ist
if not platform.system() == "Windows":
print("Dieses Tool ist nur mit Windows kompatibel.")
return
# Führe den Befehl zur Bereinigung des Windows-Update-Cache aus
try:
subprocess.run("del /F /Q %windir%\SoftwareDistribution\Download\*")
print("Windows-Update-Cache wurde erfolgreich bereinigt.")
except Exception as e:
print("Ein Fehler ist aufgetreten:", str(e))
bereinige_windows_update()
Dieser Code löscht die heruntergeladenen Dateien im Windows-Update-Cache, um möglichen Datenmüll zu entfernen, windows-update/” title=”Laptop Langsam Nach Windows Update? Hier sind 8 Lösungen!”>der dazu führen kann, dass der Laptop nach einem Windows-Update langsamer läuft. Beachten Sie jedoch, dass dies nur eine allgemeine Lösung ist und nicht für alle Fälle geeignet sein könnte. Es wird empfohlen, vor der Ausführung eines solchen Tools eine Sicherung Ihrer Daten durchzuführen.
Optimieren der Festplattenlaufwerke
- Überprüfen der Festplattenauslastung: Überprüfen Sie, ob Ihre Festplatte zu viel Speicherplatz belegt.
- Deinstallieren nicht benötigter Programme: Entfernen Sie Programme, die Sie nicht mehr verwenden.
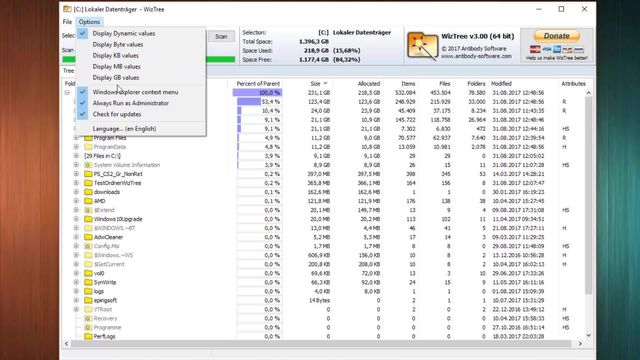
- Leeren des Papierkorbs: Löschen Sie alle Dateien endgültig aus dem Papierkorb.
- Deaktivieren von Hintergrundprogrammen: Beenden Sie Programme, die im Hintergrund laufen und Ressourcen verbrauchen.
- Überprüfen auf Malware: Scannen Sie Ihren Laptop auf Viren und Malware.
- Aktualisieren der Treiber: Stellen Sie sicher, dass Ihre Treiber auf dem neuesten Stand sind.
- Durchführen einer Defragmentierung: Optimieren Sie die Dateispeicherung auf Ihrer Festplatte.
- Erweitern des RAM-Speichers: Fügen Sie mehr Arbeitsspeicher hinzu, um die Leistung zu verbessern.
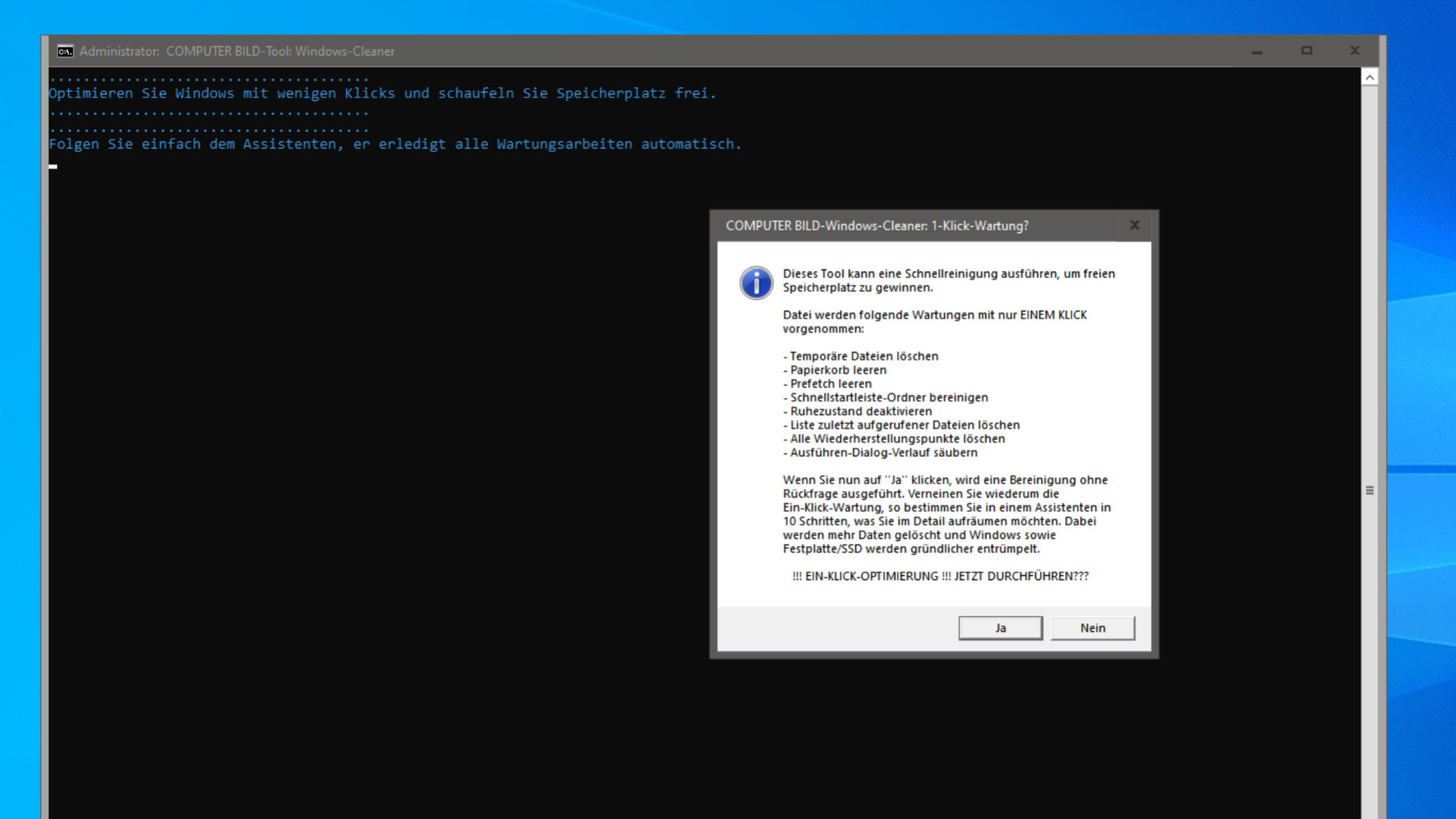
Deaktivieren von Startanwendungen
Um die Leistung Ihres Laptops nach einem Windows-Update zu verbessern, sollten Sie einige Startanwendungen deaktivieren. Öffnen Sie den Task-Manager, indem Sie Strg + Shift + Esc drücken. Gehen Sie zur Registerkarte “Autostart” und deaktivieren Sie alle nicht notwendigen Anwendungen, indem Sie mit der rechten Maustaste darauf klicken und “Deaktivieren” auswählen. Dadurch wird verhindert, dass diese Anwendungen beim Start des Computers automatisch geladen werden. Dadurch können Sie den Startvorgang beschleunigen und die Leistung verbessern.
Stellen Sie sicher, dass Sie nur Anwendungen deaktivieren, von denen Sie wissen, dass sie nicht für den Start erforderlich sind. Vergessen Sie nicht, Ihren Laptop nach dem Deaktivieren der Startanwendungen neu zu starten, damit die Änderungen wirksam werden.
