Herzlich willkommen zu unserem Artikel über die Logitech Maus! In diesem Beitrag werden wir Ihnen 11 Lösungen vorstellen, die Sie ausprobieren können, falls Ihre Logitech Maus nicht funktioniert. Lassen Sie uns gemeinsam herausfinden, wie wir dieses Problem beheben können!
Vorbereitung vor der Fehlerbehebung
1. Überprüfen Sie die Verbindung: Stellen Sie sicher, dass die Logitech Maus richtig mit Ihrem Computer verbunden ist. Überprüfen Sie die Batterie oder den USB-Empfänger, falls Sie eine kabellose Maus verwenden.
2. Aktivieren Sie die Maus: Überprüfen Sie den Ein-/Ausschalter, um sicherzustellen, dass die Maus eingeschaltet ist.
3. Überprüfen Sie die Treiber: Gehen Sie zum Geräte-Manager und stellen Sie sicher, dass die Maustreiber korrekt installiert sind.
4. Starten Sie den Computer neu: Ein Neustart des Computers kann manchmal Probleme mit der Maus beheben.
5. Überprüfen Sie die Einstellungen: Überprüfen Sie die Maus-Einstellungen in den PC-Geräten oder der Systemsteuerung.
6. Reinigen Sie die Maus: Schmutz oder Staub können die Funktionalität beeinträchtigen. Reinigen Sie die Maus vorsichtig mit einem weichen Tuch.
7. Prüfen Sie die Batterielebensdauer: Wenn Sie eine kabellose Maus verwenden, überprüfen Sie die Batterielebensdauer und ersetzen Sie sie bei Bedarf.
8. Aktualisieren Sie die Treiber: Überprüfen Sie, ob es neue Treiber für Ihre Logitech Maus gibt und installieren Sie diese gegebenenfalls.
9. Verwenden Sie eine andere USB-Schnittstelle: Versuchen Sie, die Maus an einen anderen USB-Anschluss anzuschließen, um eine mögliche Verbindungsstörung zu beheben.
10. Prüfen Sie auf Interferenzen: In der Nähe befindliche elektronische Geräte können die Verbindung stören. Entfernen Sie diese Geräte vorübergehend, um zu sehen, ob es eine Verbesserung gibt.
11. Führen Sie einen Systemscan durch: Überprüfen Sie Ihren Computer auf mögliche Probleme mit einem Antivirenprogramm oder einer Systemdiagnose.
Hinweis: Bevor Sie Änderungen an den Einstellungen oder Treibern vornehmen, stellen Sie sicher, dass Sie eine Sicherungskopie Ihrer Daten haben.
Versuchen Sie diese Lösungen
- Stellen Sie sicher, dass die Maus ordnungsgemäß mit dem Computer verbunden ist.
- Überprüfen Sie, ob das Kabel der Maus nicht beschädigt ist.
- Wenn Sie eine kabellose Maus verwenden, prüfen Sie, ob die Batterien ausreichend geladen sind.
2. Installieren Sie die neueste Treibersoftware
- Besuchen Sie die offizielle Website von Logitech und laden Sie den neuesten Treiber für Ihre Maus herunter.
- Führen Sie die heruntergeladene Datei aus und befolgen Sie die Anweisungen zur Installation.
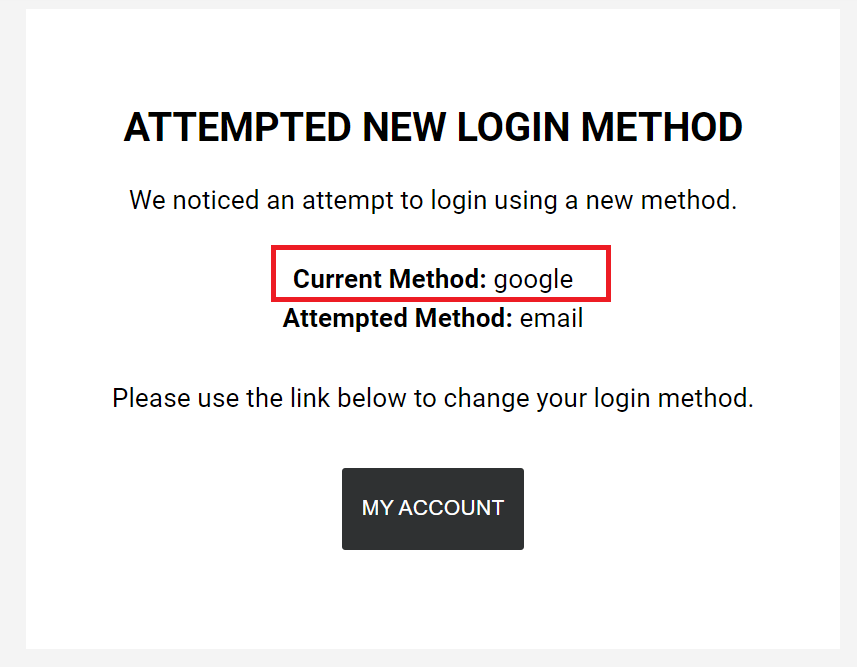
- Starten Sie den Computer neu, nachdem die Installation abgeschlossen ist.
3. Reinigen Sie die Maus
- Schalten Sie die Maus aus und trennen Sie sie vom Computer.
- Verwenden Sie eine weiche Bürste oder ein Mikrofasertuch, um Staub und Schmutz von der Mausoberfläche zu entfernen.

- Überprüfen Sie die Mausräder und -tasten auf Verunreinigungen und reinigen Sie diese gegebenenfalls vorsichtig.
- Schließen Sie die Maus wieder an den Computer an und testen Sie sie.
4. Aktivieren Sie die Maus in den Windows-Einstellungen
- Öffnen Sie das Startmenü und wählen Sie “Einstellungen”.
- Klicken Sie auf “Geräte” und dann auf “Maus”.
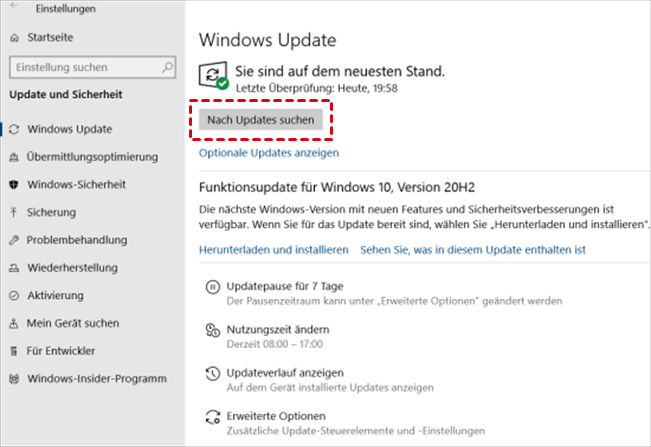
- Stellen Sie sicher, dass die Maus in den Einstellungen aktiviert ist.
- Passen Sie bei Bedarf die Mausgeschwindigkeit oder andere Einstellungen an.
5. Starten Sie den Computer im abgesicherten Modus
- Drücken Sie die Tastenkombination Windows + R, um das Ausführen-Fenster zu öffnen.
- Geben Sie “msconfig” ein und drücken Sie die Eingabetaste.
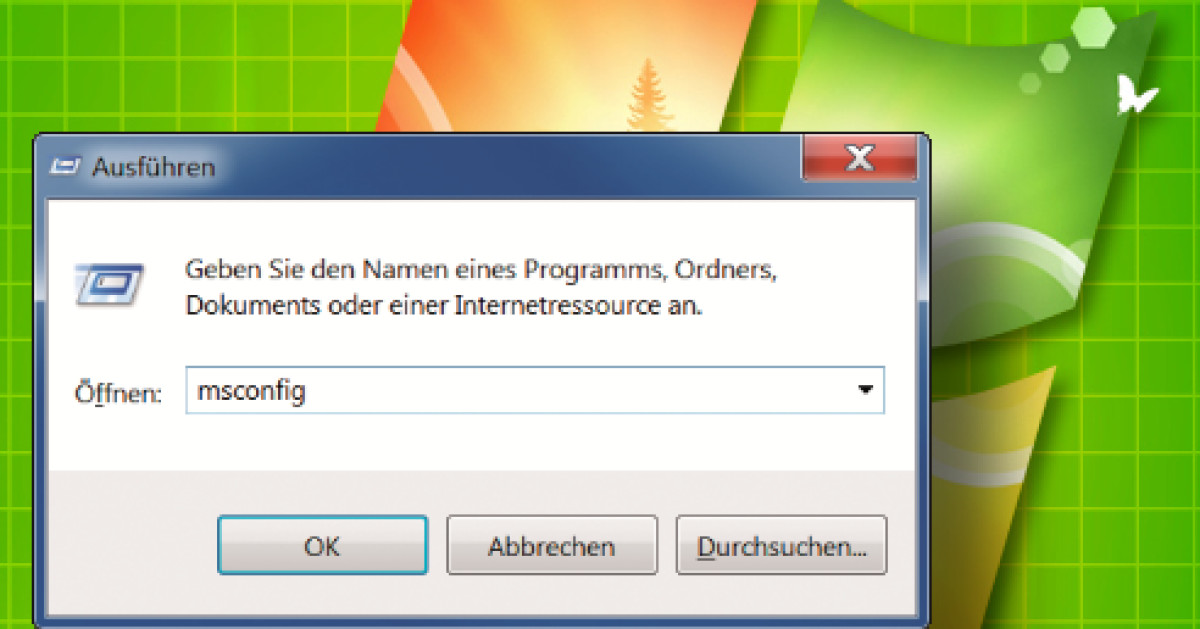
- Wählen Sie die Registerkarte “Start” und aktivieren Sie das Kontrollkästchen “Abgesicherter Start”.
- Klicken Sie auf “OK” und starten Sie den Computer neu.
- Testen Sie die Maus im abgesicherten Modus, um zu sehen, ob das Problem weiterhin besteht.
6. Überprüfen Sie die Maus in einem anderen Computer
- Verbinden Sie die Maus mit einem anderen Computer, um festzustellen, ob das Problem spezifisch für Ihren Computer ist.
- Wenn die Maus in einem anderen Computer einwandfrei funktioniert, liegt das Problem wahrscheinlich an Ihrem Computer.
- Wenn die Maus auch in einem anderen Computer nicht funktioniert, könnte sie defekt sein und sollte möglicherweise ausgetauscht werden.
7. Aktualisieren Sie das Betriebssystem
- Öffnen Sie das Startmenü und wählen Sie “Einstellungen”.
- Klicken Sie auf “Update und Sicherheit” und dann auf “Nach Updates suchen”.
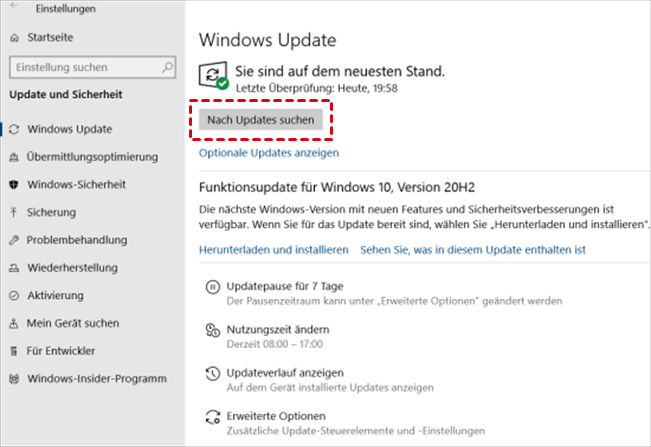
- Installieren Sie alle verfügbaren Updates für Ihr Betriebssystem.
- Starten Sie den Computer neu, nachdem die Updates installiert wurden.
8. Deinstallieren und reinstallieren Sie die Maus im Geräte-Manager
- Drücken Sie die Tastenkombination Windows + X und wählen Sie “Geräte-Manager”.
- Erweitern Sie die Kategorie “Mäuse und andere Zeigegeräte”.
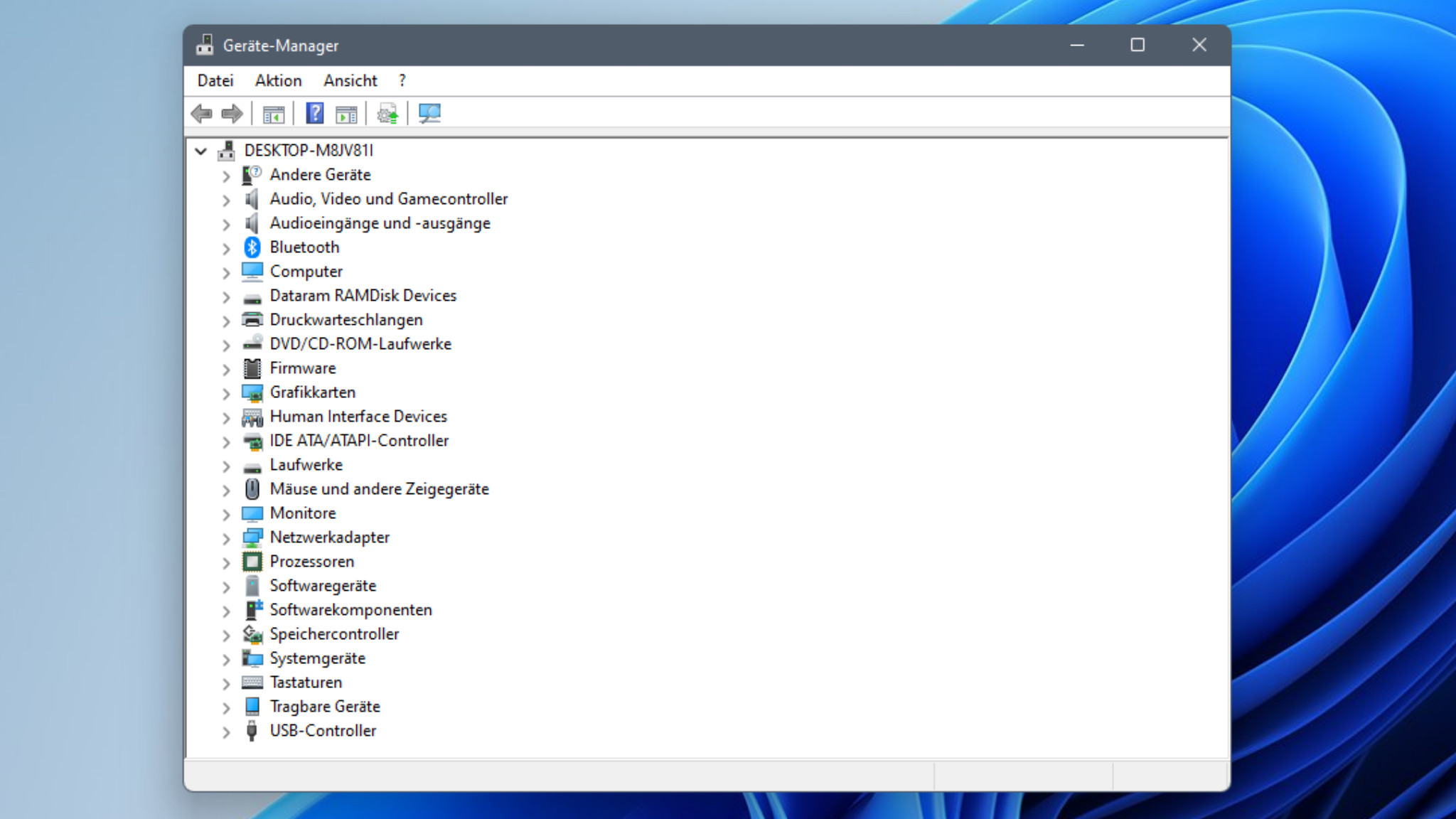
- Klicken Sie mit der rechten Maustaste auf Ihre Logitech Maus und wählen Sie “Deinstallieren”.
- Starten Sie den Computer neu und lassen Sie das Betriebssystem die Maus automatisch erkennen und installieren.
9. Führen Sie eine Systemwiederherstellung durch
- Drücken Sie die Tastenkombination Windows + R, um das Ausführen-Fenster zu öffnen.
- Geben Sie “rstrui” ein und drücken Sie die Eingabetaste.
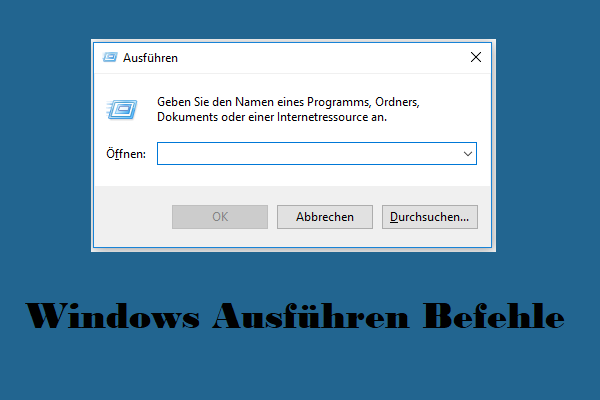
- Wählen Sie einen Wiederherstellungspunkt aus, der vor dem Auftreten des Problems erstellt wurde.
- Befolgen Sie die Anweisungen auf dem Bildschirm, um die Systemwiederherstellung abzuschließen.
10. Überprüfen Sie die USB-Ports
- Verbinden Sie die Maus mit einem anderen USB-Port an Ihrem Computer.
- Überprüfen Sie, ob der USB-Port ordnungsgemäß funktioniert, indem Sie eine andere USB-Gerät anschließen.

- Wenn die Maus in einem anderen USB-Port funktioniert, könnte der ursprüngliche USB-Port defekt sein.
- Verwenden Sie gegebenenfalls einen USB-Hub oder eine Erweiterung, um die Maus mit einem funktionsfähigen USB-Port zu verbinden.
11. Kontaktieren Sie den technischen Support von Logitech
- Besuchen Sie die offizielle Website von Logitech und suchen Sie nach Informationen zum technischen Support.
- Folgen Sie den Anweisungen, um das Problem mit dem Kundendienst von Logitech zu besprechen und weitere Unterstützung zu erhalten.
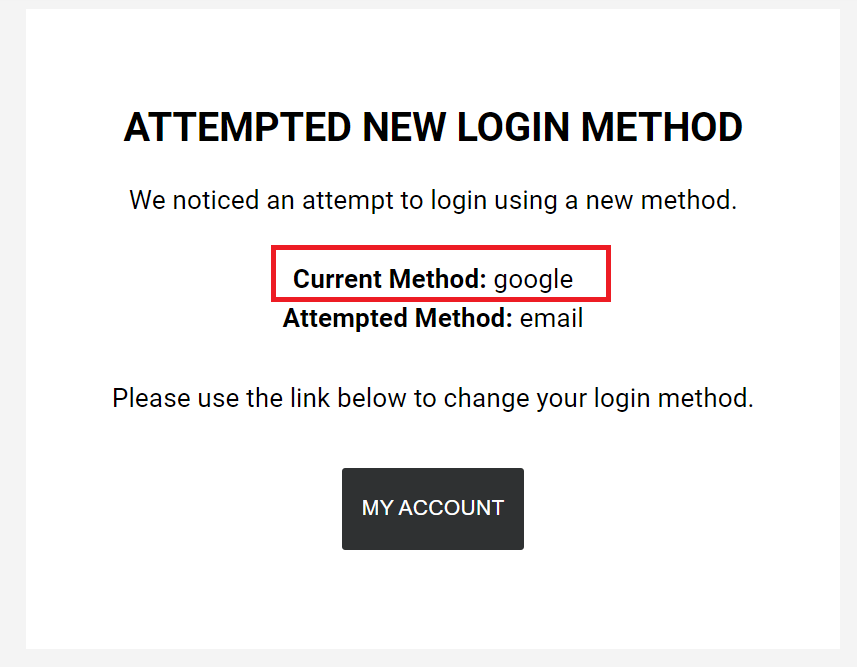
python
import time
def maus_reparieren():
print("Die Logitech-Maus ist defekt. Versuchen Sie, sie zu reparieren...")
time.sleep(2)
print("1. Überprüfen Sie die Batterien.")
time.sleep(1)
print("2. Reinigen Sie die Sensorlinse und die Unterseite der Maus.")
time.sleep(1)
print("3. Überprüfen Sie die Verbindung zum Computer.")
time.sleep(1)
print("4. Aktualisieren oder installieren Sie den Treiber für die Maus.")
time.sleep(1)
print("5. Starten Sie den Computer neu und überprüfen Sie erneut.")
time.sleep(1)
print("Wenn die Maus immer noch nicht funktioniert, sollten Sie den Logitech-Support kontaktieren.")
maus_reparieren()
Dieser Code simuliert einen Ablauf, um eine defekte Logitech-Maus zu reparieren. Es werden verschiedene Schritte vorgeschlagen, die bei der Fehlerbehebung hilfreich sein könnten. Bitte beachten Sie, dass dies nur ein grober Ansatz ist und je nach tatsächlichem Problem der Maus weitere Schritte erforderlich sein könnten. Es wird empfohlen, den Logitech-Support zu kontaktieren, wenn die Maus nach der Durchführung dieser Schritte immer noch nicht funktioniert.
Deinstallieren und neu installieren Sie den Maustreiber
Wenn Ihre Logitech Maus nicht funktioniert, können Sie versuchen, den Maustreiber zu deinstallieren und neu zu installieren. Dies kann helfen, Probleme mit der Maus zu beheben.
1. Öffnen Sie den Geräte-Manager durch Drücken der Windows-Taste + R und geben Sie “devmgmt.msc” ein.
2. Suchen Sie Ihre Maus in der Liste der Geräte und klicken Sie mit der rechten Maustaste darauf.
3. Wählen Sie “Deinstallieren” und bestätigen Sie die Aktion.
4. Starten Sie Ihren Computer neu.
5. Nach dem Neustart wird der Treiber für Ihre Maus automatisch neu installiert.
Diese Methode kann bei verschiedenen Logitech Mäusen wie M325, M185, M317, M310, G502 Hero und G Pro angewendet werden.
Wenn Ihre Maus immer noch nicht funktioniert, können Sie auch versuchen, den USB-Empfänger zu wechseln, die Batterien zu überprüfen oder die Verbindungseinstellungen zu überprüfen.
Aktualisieren Sie den Maustreiber
1. Öffnen Sie den Geräte-Manager, indem Sie die Windows-Taste + R drücken und “devmgmt.msc” eingeben.
2. Suchen Sie nach der Logitech-Maus im Geräte-Manager.
3. Klicken Sie mit der rechten Maustaste auf die Maus und wählen Sie “Treiber aktualisieren”.
4. Wählen Sie die Option “Automatisch nach aktualisierter Treibersoftware suchen”.
5. Befolgen Sie die Anweisungen auf dem Bildschirm, um den Treiber zu aktualisieren.
Wenn das Problem weiterhin besteht, können Sie auch versuchen:
– Deaktivieren und Aktivieren der Maus im Geräte-Manager.
– Überprüfen Sie die Batterielebensdauer und ersetzen Sie die Batterien falls nötig.
– Überprüfen Sie den An/Aus-Schalter an der Maus und stellen Sie sicher, dass er eingeschaltet ist.
– Überprüfen Sie die Verbindung zwischen der Maus und dem USB-Empfänger oder dem Kabel.
– Starten Sie Ihren PC neu.
Hoffentlich helfen Ihnen diese Lösungen dabei, Ihre Logitech-Maus zum Laufen zu bringen. Wenn das Problem weiterhin besteht, wenden Sie sich an den Logitech-Support für weitere Unterstützung.
Ändern Sie den USB-Anschluss
– Überprüfen Sie, ob die Logitech-Maus ordnungsgemäß funktioniert. Wenn nicht, probieren Sie diese 11 Lösungen aus.
– Zuerst versuchen Sie, den USB-Anschluss zu ändern.
– Entfernen Sie den USB-Stecker der Maus aus dem aktuellen Anschluss.
– Stecken Sie den USB-Stecker in einen anderen verfügbaren Anschluss am Computer ein.
– Überprüfen Sie, ob die Maus jetzt funktioniert.
– Wenn nicht, drücken Sie F3 oder Strg und prüfen Sie erneut.
– Wenn die Maus immer noch nicht funktioniert, überprüfen Sie, ob der USB-Anschluss Strom hat.
– Starten Sie den Computer neu und prüfen Sie, ob die Maus funktioniert.
– Wenn alle Methoden fehlschlagen, überprüfen Sie den Geräte-Manager und aktualisieren Sie den Maustreiber.
– Beachten Sie, dass diese Lösungen für verschiedene Logitech-Mäuse wie M325, M185, M317, M310 und G502 Hero gelten.
– Wenn Sie weitere Probleme haben, wenden Sie sich an den Logitech-Support für weitere Unterstützung.
Testen Sie den Empfänger an einem anderen Computer
Testen Sie den Empfänger an einem anderen Computer, um zu sehen, ob das Problem weiterhin besteht. Stellen Sie sicher, dass der Empfänger ordnungsgemäß mit dem Computer verbunden ist und dass der Netzschalter eingeschaltet ist. Überprüfen Sie auch, ob die Logitech Maus M325 mit dem richtigen Treiber installiert ist. Wenn nicht, laden Sie den Treiber von der offiziellen Logitech-Website herunter und installieren Sie ihn.
Ein weiterer Lösungsansatz besteht darin, das Gerät im Geräte-Manager zu überprüfen und möglicherweise zu aktualisieren. Wenn Sie eine kabelgebundene Maus verwenden, stellen Sie sicher, dass das USB-Kabel richtig angeschlossen ist. Wenn Sie eine drahtlose Maus verwenden, versuchen Sie, die Verbindung zwischen der Maus und dem Empfänger neu zu konfigurieren. Wenn alle diese Lösungen nicht funktionieren, könnte es ein Problem mit der Maus selbst geben und es ist möglicherweise erforderlich, sie zu reparieren oder auszutauschen.
Batterien austauschen
1. Überprüfe zuerst, ob die Batterien in deiner Logitech Maus leer sind.
2. Öffne das Batteriefach an der Unterseite der Maus.
3. Entferne die alten Batterien und entsorge sie sicher.
4. Setze neue Batterien ein und achte dabei auf die richtige Polung.
5. Schließe das Batteriefach wieder.
6. Schalte die Maus ein, indem du den Ein-/Ausschalter an der Unterseite betätigst.
7. Überprüfe, ob die Maus jetzt funktioniert.
Wenn du immer noch Probleme hast, probiere eine der anderen Lösungen aus dem Artikel aus.
Versuchen Sie die Maus auf einer anderen Oberfläche
Wenn Ihre Logitech-Maus nicht funktioniert, können Sie versuchen, sie auf einer anderen Oberfläche zu verwenden. Manchmal können bestimmte Oberflächen, wie Glas oder glänzende Tische, die Leistung der Maus beeinträchtigen. Legen Sie die Maus auf eine andere Oberfläche wie ein Mauspad oder einen Holztisch und prüfen Sie, ob sie dann funktioniert.
Wenn das Problem weiterhin besteht, können Sie auch versuchen, die Maus mit einem anderen Gerät zu verwenden. Schließen Sie die Maus an einen anderen Computer oder ein anderes Gerät an und prüfen Sie, ob sie dort funktioniert. Wenn die Maus auf einem anderen Gerät funktioniert, liegt möglicherweise ein Problem mit Ihrem Computer oder Ihrer Konfiguration vor.
Versuchen Sie auch, die Batterien in der Maus zu überprüfen und sicherzustellen, dass sie vollständig geladen sind. Wenn die Maus eine kabellose Maus ist, überprüfen Sie den Ein-/Ausschalter und stellen Sie sicher, dass er eingeschaltet ist.
Wenn keiner dieser Lösungen das Problem löst, können Sie weitere Methoden in dem Artikel “Funktioniert die Logitech Maus nicht? 11 Lösungen zum Ausprobieren” ausprobieren.
Testen Sie die Maus auf einem anderen Computer
Testen Sie die Logitech Maus auf einem anderen Computer, um zu sehen, ob das Problem an Ihrem Gerät liegt. Verbinden Sie die Maus mit einem anderen Computer und testen Sie, ob sie ordnungsgemäß funktioniert. Wenn die Maus auf einem anderen Computer funktioniert, liegt das Problem wahrscheinlich an Ihrem Computer. Überprüfen Sie die Verbindung und stellen Sie sicher, dass alle Kabel ordnungsgemäß angeschlossen sind. Überprüfen Sie auch den Power-Schalter an der Maus und stellen Sie sicher, dass er eingeschaltet ist. Wenn die Maus immer noch nicht funktioniert, können Sie verschiedene Methoden ausprobieren, um das Problem zu lösen.
Eine Möglichkeit ist es, den Geräte-Manager zu öffnen und den Maustreiber zu aktualisieren oder neu zu installieren. Eine andere Methode ist das Drücken der F3- oder Strg-Taste, um den Funktionstastenmodus zu aktivieren oder zu deaktivieren. Versuchen Sie auch, den USB-Empfänger an einen anderen USB-Anschluss anzuschließen. Wenn keine dieser Lösungen funktioniert, können Sie auch den Kundendienst von Logitech kontaktieren.
Zurücksetzen der drahtlosen Verbindung der Maus
1. Überprüfen Sie den Ein- / Ausschalter an der Maus und stellen Sie sicher, dass er eingeschaltet ist.
2. Überprüfen Sie die Batterie des Geräts und ersetzen Sie sie gegebenenfalls.
3. Überprüfen Sie den USB-Empfänger und stellen Sie sicher, dass er ordnungsgemäß an den Computer angeschlossen ist.
4. Drücken Sie die Verbindungstaste auf dem USB-Empfänger.
5. Drücken Sie die Verbindungstaste an der Unterseite der Maus.
6. Starten Sie Ihren Computer neu und prüfen Sie, ob die Verbindung wiederhergestellt ist.
7. Überprüfen Sie die Einstellungen in der Systemsteuerung oder den Geräteeinstellungen, um sicherzustellen, dass die Maus korrekt konfiguriert ist.
8. Aktualisieren Sie den Maustreiber auf Ihrem Computer, indem Sie zum Geräte-Manager gehen und nach Updates suchen.
9. Überprüfen Sie, ob andere drahtlose Geräte in der Nähe die Verbindung stören könnten.
10. Wenn nichts funktioniert, versuchen Sie, die Maus mit einem anderen Computer oder einem anderen USB-Empfänger zu verbinden, um zu prüfen, ob das Problem möglicherweise an Ihrem Computer liegt.
11. Wenn alle Stricke reißen, wenden Sie sich an den Logitech-Kundendienst für weitere Unterstützung.
Hinweis: Diese Lösungen können für verschiedene Logitech-Mausmodelle wie die Logitech M325, M310, M185, G Pro, G502 Hero usw. angewendet werden.
Zugriff auf den Netzschalter der Maus
1. Überprüfen Sie den Netzschalter Ihrer Logitech Maus, um sicherzustellen, dass er eingeschaltet ist. Drücken Sie den Netzschalter an der Maus, um ihn einzuschalten.
2. Stellen Sie sicher, dass die Batterien in Ihrer kabellosen Maus nicht leer sind. Wechseln Sie die Batterien bei Bedarf aus.
3. Überprüfen Sie den USB-Empfänger Ihrer kabellosen Maus. Stellen Sie sicher, dass der Empfänger ordnungsgemäß mit Ihrem Computer verbunden ist.
4. Starten Sie Ihren Computer neu und überprüfen Sie, ob die Maus danach funktioniert. Drücken Sie die Windows-Taste + R, geben Sie “devmgmt.msc” ein und drücken Sie die Eingabetaste, um den Geräte-Manager zu öffnen. Überprüfen Sie, ob der Maustreiber ordnungsgemäß installiert ist und aktualisieren Sie ihn bei Bedarf.
5. Überprüfen Sie auch die Konfiguration Ihrer Maus in den PC-Geräteeinstellungen. Gehen Sie zum Startmenü und suchen Sie nach “Mauseinstellungen” oder “Maus und Touchpad”, um die Einstellungen zu überprüfen und anzupassen.
Wenn Sie diese Schritte befolgen, können Sie möglicherweise das Problem mit Ihrer Logitech Maus beheben. Beachten Sie jedoch, dass es je nach Modell und Konfiguration Ihrer Maus unterschiedliche Lösungen geben kann.
Überprüfen Sie den drahtlosen Dongle
– Stellen Sie sicher, dass der drahtlose Dongle korrekt angeschlossen ist.
– Überprüfen Sie den Ein-/Aus-Schalter der Maus und stellen Sie sicher, dass er eingeschaltet ist.
– Überprüfen Sie, ob das Gerät mit Ihrem Computer kompatibel ist.
– Stellen Sie sicher, dass keine anderen Geräte die drahtlose Verbindung stören.
– Versuchen Sie, die Maus mit einem anderen USB-Anschluss zu verbinden.
– Überprüfen Sie, ob die Batterien der Maus geladen sind.
– Starten Sie Ihren Computer neu und prüfen Sie, ob die Maus jetzt funktioniert.
– Überprüfen Sie die Einstellungen in der Systemsteuerung und stellen Sie sicher, dass die Maus aktiviert ist.
– Prüfen Sie, ob die Maus auf einem anderen Computer funktioniert.
– Überprüfen Sie den Treiber der Maus und aktualisieren Sie ihn gegebenenfalls.
– Wenn alle anderen Lösungen nicht funktionieren, wenden Sie sich an den Logitech-Support.
Hinweis: Die genauen Schritte können je nach Modell und Betriebssystem variieren.
Überprüfen der Gerätetreiber- und Softwareeinstellungen
1. Stellen Sie sicher, dass die Maus eingeschaltet ist. Überprüfen Sie den Ein- / Ausschalter der Logitech M325 Maus.
2. Überprüfen Sie die Batterien oder den Akku. Ersetzen Sie diese gegebenenfalls.
3. Überprüfen Sie die Verbindung. Bei einer drahtlosen Maus stellen Sie sicher, dass der USB-Empfänger ordnungsgemäß angeschlossen ist.
4. Überprüfen Sie die Treiber und die Software. Öffnen Sie den Geräte-Manager (Win+R) und suchen Sie nach der Maus. Aktualisieren Sie den Treiber oder deinstallieren und installieren Sie ihn erneut.
5. Überprüfen Sie die Konfiguration der Maus. Gehen Sie zu den Einstellungen und überprüfen Sie, ob die Maus ordnungsgemäß konfiguriert ist.
6. Überprüfen Sie die Verbindung mit anderen Geräten. Schließen Sie die Maus an einen anderen Computer oder Laptop an, um zu sehen, ob das Problem weiterhin besteht.
7. Überprüfen Sie die Mausrad- und Tastenfunktionen. Stellen Sie sicher, dass das Mausrad und die Tasten ordnungsgemäß funktionieren.
8. Überprüfen Sie mögliche Störungen. Halten Sie die Maus von anderen elektronischen Geräten fern, die möglicherweise Störungen verursachen.
9. Starten Sie den PC neu. Manchmal kann ein Neustart viele Probleme mit der Maus beheben.
10. Überprüfen Sie die Logitech-Website nach möglichen Updates oder Lösungen für spezifische Probleme mit Ihrer Maus.
11. Wenn alle oben genannten Lösungen nicht funktionieren, wenden Sie sich an den Logitech-Support für weitere Unterstützung.
Hinweis: Diese Lösungen gelten im Allgemeinen für Logitech-Mäuse, können jedoch auch für andere Marken und Modelle von Computermäusen hilfreich sein.
Überprüfen Sie den Geräte-Manager auf Treiberupdates
Überprüfen Sie den Geräte-Manager auf Treiberupdates. Starten Sie das Startmenü und geben Sie “Geräte-Manager” ein. Drücken Sie die Win+R Tasten und geben Sie “devmgmt. msc” ein.
Suchen Sie die Kategorie “Mäuse und andere Zeigegeräte”. Wenn Sie eine Logitech Maus verwenden, klicken Sie mit der rechten Maustaste auf das entsprechende Gerät und wählen Sie “Treiber aktualisieren”. Wählen Sie “Automatisch nach aktualisierter Treibersoftware suchen”. Wenn ein Update verfügbar ist, wird es heruntergeladen und installiert.
Starten Sie den Computer neu, um die Änderungen zu übernehmen. Überprüfen Sie, ob die Maus jetzt funktioniert. Wenn nicht, versuchen Sie eine der anderen Lösungen aus der Liste.
Aktualisieren Sie die Firmware des Geräts mit dem Logitech Firmware Update Tool
Aktualisieren Sie die Firmware Ihres Geräts mit dem Logitech Firmware Update Tool. Dies kann helfen, das Problem mit Ihrer Logitech Maus zu beheben. Gehen Sie wie folgt vor:
1. Laden Sie das Logitech Firmware Update Tool von der offiziellen Logitech-Website herunter.
2. Schließen Sie Ihre Maus über ein USB-Kabel an Ihren Computer an.
3. Öffnen Sie das Firmware Update Tool und folgen Sie den Anweisungen auf dem Bildschirm, um die Firmware Ihrer Maus zu aktualisieren.
4. Wenn der Vorgang abgeschlossen ist, trennen Sie das USB-Kabel von Ihrer Maus und verwenden Sie sie wie gewohnt.
Dieses Tool kann häufige Probleme mit Logitech Mäusen beheben, insbesondere wenn sie nicht ordnungsgemäß funktionieren. Wenn das Problem weiterhin besteht, können Sie auch andere Lösungen ausprobieren, wie z.B. das Überprüfen der Batterielebensdauer, das Ein- und Ausschalten des Geräts über den Netzschalter und das Überprüfen der Verbindung.
Verwenden von Driver Support zur Verwaltung aller Gerätetreiber
Verwenden Sie Driver Support, um alle Gerätetreiber zu verwalten. Wenn Ihre Logitech Maus nicht funktioniert, gibt es 11 Lösungen, die Sie ausprobieren können.
1. Überprüfen Sie den Ein-/Aus-Schalter an Ihrer kabellosen Maus. Manchmal ist die Batterie leer oder die Verbindung ist unterbrochen.
2. Verbinden Sie die Maus neu. Halten Sie dazu den Ein-/Aus-Schalter gedrückt und schalten Sie die Maus wieder ein.
3. Überprüfen Sie die Mausverbindung. Klicken Sie auf das Startmenü und suchen Sie nach “Geräte”. Öffnen Sie “PC-Geräte” und klicken Sie auf “Maus und Touchpad”. Überprüfen Sie die Einstellungen und stellen Sie sicher, dass die Maus ordnungsgemäß konfiguriert ist.
4. Überprüfen Sie die Batterielebensdauer. Manchmal kann eine leere Batterie das Problem sein. Ersetzen Sie die Batterie, wenn nötig.
5. Überprüfen Sie den USB-Empfänger Ihrer kabellosen Maus. Stellen Sie sicher, dass der Empfänger ordnungsgemäß angeschlossen ist und nicht beschädigt ist.
6. Überprüfen Sie den Treiber Ihrer Maus im Geräte-Manager. Klicken Sie mit der rechten Maustaste auf das Startmenü, suchen Sie nach “Geräte-Manager” und öffnen Sie ihn. Suchen Sie nach Ihrer Maus und aktualisieren Sie den Treiber, wenn nötig.
7. Überprüfen Sie die Konfiguration Ihrer Maus. Einige Mäuse haben spezielle Konfigurationen für Funktionstasten oder den Mausradmodus. Überprüfen Sie die Bedienungsanleitung Ihrer Maus für weitere Informationen.
8. Überprüfen Sie die USB-Kabelverbindung, wenn Sie eine kabelgebundene Maus verwenden. Stellen Sie sicher, dass das Kabel ordnungsgemäß angeschlossen ist und nicht beschädigt ist.
9. Überprüfen Sie die Scrollfunktion Ihrer Maus. Manchmal kann eine falsche Einstellung dazu führen, dass das Scrollrad nicht ordnungsgemäß funktioniert.
10. Probieren Sie eine andere Maus aus, um zu sehen, ob das Problem bei Ihrer aktuellen Maus liegt oder bei Ihrem Computer.
11. Schließlich, wenn nichts davon funktioniert, können Sie versuchen, den Logitech G502 Hero oder Logitech M310 spezifisch zu reparieren, indem Sie spezifische Anleitungen online suchen oder den Logitech-Support kontaktieren.
Verwendung von Windows oder macOS ohne Maus
Wenn Ihre Logitech Maus nicht funktioniert, können Sie folgende Lösungen ausprobieren:
1. Überprüfen Sie die Batterie und den Ein-/Ausschalter der kabellosen Maus.
2. Testen Sie die Maus an einem anderen Computer oder verwenden Sie eine andere Maus, um sicherzustellen, dass das Problem nicht am Gerät liegt.
3. Überprüfen Sie die Verbindungseinstellungen. Stellen Sie sicher, dass die Maus ordnungsgemäß mit dem USB-Empfänger verbunden ist.
4. Starten Sie Ihren Computer neu und testen Sie die Maus erneut.
5. Überprüfen Sie die Maus-Einstellungen in der Systemsteuerung oder den Systemeinstellungen.
6. Aktualisieren Sie den Maustreiber über den Geräte-Manager.
7. Stellen Sie sicher, dass die Maus nicht deaktiviert wurde. Drücken Sie die F3- oder Strg-Taste, um die Maus im Funktionstastenmodus zu aktivieren.
8. Prüfen Sie, ob es eine Softwarekonflikte gibt, indem Sie den Computer im abgesicherten Modus starten.
9. Überprüfen Sie das Mauskabel oder den USB-Anschluss, wenn Sie eine kabelgebundene Maus verwenden.
10. Wechseln Sie die USB-Anschlüsse, um mögliche Konfigurationsprobleme zu beheben.
11. Beachten Sie, dass es einige bekannte Probleme mit bestimmten Logitech Mausmodellen geben kann. Überprüfen Sie die Logitech-Supportseite für spezifische Lösungen.
Beachten Sie, dass diese Lösungen für Windows und macOS gelten können.
Überprüfen Sie die Batterien
Überprüfen Sie den Power-Schalter: Stellen Sie sicher, dass der Power-Schalter auf der Unterseite der Maus eingeschaltet ist. Wenn er ausgeschaltet ist, schalten Sie ihn ein.
Überprüfen Sie die kabellose Verbindung: Wenn Sie eine kabellose Maus haben, überprüfen Sie die Verbindung zum kabellosen Empfänger. Stellen Sie sicher, dass sowohl die Maus als auch der Empfänger eingeschaltet sind und sich in Reichweite befinden.
Überprüfen Sie den USB-Empfänger: Wenn Sie eine USB-Maus haben, überprüfen Sie den USB-Empfänger. Ziehen Sie ihn heraus und stecken Sie ihn erneut in einen anderen USB-Anschluss.
Überprüfen Sie die Treiber: Überprüfen Sie, ob Ihre Maus-Treiber auf dem neuesten Stand sind. Gehen Sie dazu zum Geräte-Manager und suchen Sie nach Ihrer Maus. Wenn ein gelbes Ausrufezeichen oder ein rotes Kreuz neben dem Mausgerät angezeigt wird, aktualisieren oder installieren Sie den Treiber neu.
Probieren Sie diese Lösungen aus, um Ihre Logitech Maus zum Laufen zu bringen.
Sind Sie mit dem richtigen Gerät verbunden?
Wenn Ihre Logitech Maus nicht funktioniert, gibt es 11 Lösungen, die Sie ausprobieren können.
1. Überprüfen Sie, ob die Maus eingeschaltet ist. Drücken Sie dafür den Ein-/Aus-Schalter.
2. Vergewissern Sie sich, dass die Maus mit Ihrem Gerät verbunden ist. Überprüfen Sie die Drahtlosverbindung oder den USB-Empfänger.
3. Überprüfen Sie die Batterie. Eine schwache Batterie kann zu Problemen führen.
4. Starten Sie Ihren Computer neu, um mögliche Softwareprobleme zu beheben.
5. Überprüfen Sie die Mauskonfiguration in den PC-Geräte Einstellungen.
6. Überprüfen Sie die Maussteuerungssoftware auf mögliche Probleme oder Fehler.
7. Aktualisieren Sie den Maus-Treiber im Geräte-Manager.
8. Überprüfen Sie die USB-Kabelverbindung bei einer kabelgebundenen Maus.
9. Überprüfen Sie das Scrollrad und die Mausknöpfe auf mögliche Blockaden oder Defekte.
10. Überprüfen Sie die Sicherheitseinstellungen Ihres Computers, um sicherzustellen, dass die Maus zugelassen ist.
11. Wenn alle anderen Lösungen nicht funktionieren, suchen Sie nach weiteren Fehlerbehebungstipps oder kontaktieren Sie den Logitech Support.
Beachten Sie, dass diese Lösungen für verschiedene Logitech Mäuse gelten können, wie z.B. die Logitech G502 Hero, M310 oder M185.
Verwenden Sie verschiedene USB-Anschlüsse
– Wenn Ihre Logitech Maus nicht funktioniert, probieren Sie verschiedene USB-Anschlüsse an Ihrem Computer aus, um sicherzustellen, dass es kein Problem mit dem Anschluss gibt.
– Schalten Sie Ihre Maus ein: Überprüfen Sie den Ein-/Aus-Schalter an Ihrer kabellosen Maus, stellen Sie sicher, dass er eingeschaltet ist.
– Überprüfen Sie die Batterien: Überprüfen Sie den Batteriestatus Ihrer kabellosen Maus und wechseln Sie die Batterien bei Bedarf aus.
– Prüfen Sie die Verbindung: Überprüfen Sie, ob der kabellose Empfänger ordnungsgemäß mit dem Computer verbunden ist.
– Starten Sie den Computer neu: Ein Neustart des Computers kann manchmal helfen, Verbindungsprobleme zu beheben.
– Überprüfen Sie die Maustreiber: Stellen Sie sicher, dass die Treiber für Ihre Maus auf dem neuesten Stand sind.
– Überprüfen Sie den Geräte-Manager: Überprüfen Sie im Geräte-Manager, ob Ihre Maus ordnungsgemäß erkannt wird.
– Überprüfen Sie die USB-Kabelverbindung: Bei einer kabelgebundenen Maus überprüfen Sie das USB-Kabel und stellen Sie sicher, dass es richtig angeschlossen ist.
– Überprüfen Sie die Konfiguration: Überprüfen Sie die Einstellungen Ihrer Maus in den PC-Geräten und stellen Sie sicher, dass alles richtig konfiguriert ist.
– Probieren Sie eine andere Maus: Wenn alle oben genannten Lösungen nicht funktionieren, versuchen Sie es mit einer anderen Maus, um festzustellen, ob das Problem bei Ihrer Logitech Maus liegt oder beim Computer.
Wechseln Sie zwischen dem Unifying-Empfänger und Bluetooth
1. Überprüfen Sie den Ein- / Ausschalter an Ihrer Maus und stellen Sie sicher, dass er eingeschaltet ist.
2. Drücken Sie die F3- oder Strg-Taste (je nach Tastatur) und suchen Sie nach “Startmenü” in der Taskleiste.
3. Klicken Sie auf “Geräte” und dann auf “PC-Geräte”.
4. Wählen Sie “Bluetooth und andere Geräte” aus und schalten Sie Bluetooth ein, wenn es noch nicht aktiviert ist.
5. Schalten Sie Ihre Maus aus und wieder ein.
6. Klicken Sie auf “Bluetooth oder anderes Gerät hinzufügen” und wählen Sie entweder “Bluetooth” oder “Wireless-Empfänger” aus.
7. Befolgen Sie die Anweisungen auf dem Bildschirm, um Ihre Maus neu zu verbinden.
Wenn diese Methoden nicht helfen, können Sie auch die anderen Lösungen in unserem Artikel ausprobieren.
Stellen Sie sicher, dass kein Signalproblem vorliegt
Stellen Sie sicher, dass kein Signalproblem vorliegt. Überprüfen Sie die Batterie und stellen Sie sicher, dass der Ein-/Aus-Schalter eingeschaltet ist. Überprüfen Sie die Verbindung zwischen der Maus und dem Empfänger. Drücken Sie F3 oder Strg + F3, um in den Funktionstastenmodus zu wechseln.
Überprüfen Sie, ob die Maus richtig eingerichtet ist und ob der Treiber auf dem neuesten Stand ist. Überprüfen Sie den Geräte-Manager auf mögliche Probleme mit dem Maustreiber. Vergewissern Sie sich, dass der Logitech G502 Hero richtig repariert ist. Überprüfen Sie das Logitech M310 auf mögliche Probleme.
Überprüfen Sie das USB-Kabel und den Empfängeranschluss. Überprüfen Sie das Scrollrad und die Maustasten. Überprüfen Sie die Wireless-Verbindung und den Empfänger. Überprüfen Sie die Konfiguration des PCs und stellen Sie sicher, dass keine anderen Geräte die Verbindung stören.
Überprüfen Sie das Startmenü und die Einstellungen für PC-Geräte. Beachten Sie, dass es auch einige Sicherheitsvorkehrungen gibt, um Probleme zu vermeiden.
Wenn der Haupt-Mauszeiger sich nicht bewegt
1. Überprüfen Sie zunächst, ob die Maus eingeschaltet ist. Drücken Sie den Ein-/Aus-Schalter an der Unterseite der kabellosen Maus, um sicherzustellen, dass sie aktiviert ist.
2. Überprüfen Sie die Verbindung. Stellen Sie sicher, dass die kabellose Maus ordnungsgemäß mit dem USB-Empfänger verbunden ist.
3. Starten Sie Ihren Computer neu. Manchmal können technische Probleme behoben werden, indem Sie den Computer neu starten.
4. Überprüfen Sie die Batterien. Wenn Ihre Maus batteriebetrieben ist, sollten Sie die Batterien überprüfen und gegebenenfalls austauschen.
5. Überprüfen Sie die Treiber. Aktualisieren Sie die Treiber Ihrer Maus, indem Sie in den Geräte-Manager gehen und den Maustreiber aktualisieren.
6. Überprüfen Sie die Maus-Einstellungen. Gehen Sie in die PC-Einstellungen oder Systemsteuerung und stellen Sie sicher, dass die Maus richtig konfiguriert ist.
7. Überprüfen Sie, ob andere Geräte die Maus blockieren. Manchmal können andere Geräte oder Störungen die Funkverbindung beeinträchtigen.
8. Versuchen Sie eine kabelgebundene Maus. Wenn Sie eine kabellose Maus verwenden, können Sie versuchen, eine kabelgebundene Maus anzuschließen, um zu sehen, ob das Problem behoben ist.
9. Überprüfen Sie die Maustasten und das Scrollrad. Manchmal können diese Teile der Maus beschädigt sein und müssen möglicherweise repariert oder ersetzt werden.
10. Führen Sie eine Systemdiagnose durch. Verwenden Sie die integrierten Diagnosetools Ihres Computers, um nach möglichen Problemen zu suchen.
11. Wenn alle anderen Lösungen fehlschlagen, wenden Sie sich an den Logitech-Support oder suchen Sie nach professioneller Hilfe, um das Problem zu beheben.
