In diesem Artikel werden mögliche Lösungen für Probleme mit einer nicht funktionierenden kabellosen Logitech Maus vorgestellt.
Vor dem Starten
Bevor Sie Lösungen für eine nicht funktionierende kabellose Logitech-Maus suchen, stellen Sie sicher, dass der USB-Empfänger korrekt an den USB-Port angeschlossen ist. Überprüfen Sie auch, ob die Maus eingeschaltet ist. Drücken Sie F3 oder Strg + Funktionstaste, um den Funktionsmodus der Maus zu ändern. Wenn Probleme weiterhin bestehen, versuchen Sie, die Verbindung zwischen Maus und Empfänger zurückzusetzen. Gehen Sie dazu wie folgt vor: Klicken Sie auf das Startmenü, geben Sie “Geräte-Manager” ein und drücken Sie Enter.
Suchen Sie nach dem Eintrag “Mäuse und andere Zeigegeräte” und erweitern Sie ihn. Klicken Sie mit der rechten Maustaste auf den Eintrag für die Logitech-Maus und wählen Sie “Deinstallieren”. Starten Sie Ihren Computer neu und schließen Sie dann die Maus erneut an. In den meisten Fällen sollte dies das Problem beheben.
Versuchen Sie diese Lösungen
- Überprüfen Sie die Batterien: Stellen Sie sicher, dass die Batterien in der kabellosen Maus ordnungsgemäß eingelegt sind und genügend Energie haben.
- Überprüfen Sie den USB-Empfänger: Vergewissern Sie sich, dass der USB-Empfänger richtig mit Ihrem Computer verbunden ist und nicht beschädigt ist.

- Installieren Sie die neuesten Treiber: Besuchen Sie die offizielle Logitech-Website und laden Sie die aktuellen Treiber für Ihre Maus herunter und installieren Sie sie.
- Entfernen Sie mögliche Interferenzen: Halten Sie andere elektronische Geräte oder Funkquellen wie drahtlose Telefone oder Bluetooth-Geräte aus der Nähe der Maus und des USB-Empfängers fern.
- Überprüfen Sie die Maus-Einstellungen: Gehen Sie zu den Systemeinstellungen Ihres Computers und überprüfen Sie, ob die Maus richtig konfiguriert ist.
- Reinigen Sie die Maus: Entfernen Sie Staub, Schmutz oder andere Ablagerungen von den Mausrädern und Sensoren, um eine reibungslose Bewegung zu gewährleisten.
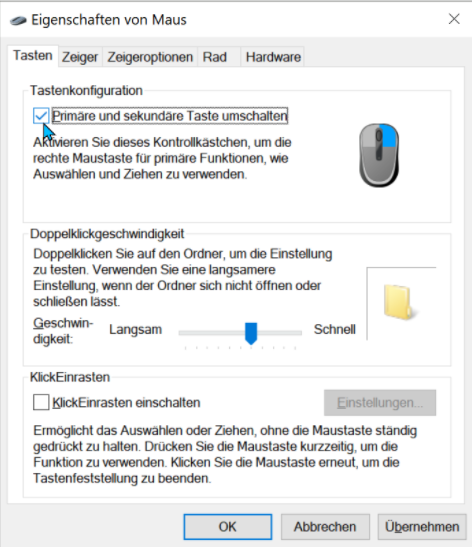
- Testen Sie die Maus an einem anderen Computer: Schließen Sie die Maus an einen anderen Computer an, um festzustellen, ob das Problem möglicherweise am Computer selbst liegt.
- Kontaktieren Sie den Logitech-Kundendienst: Wenn alle Lösungen fehlschlagen, wenden Sie sich an den Logitech-Kundendienst für weitere Unterstützung und mögliche Reparaturen oder Austausch.
Methode 1: Entfernen Sie den Unifying-Empfänger und die Batterien für 5 Sekunden.
1. Schalten Sie Ihre kabellose Maus aus.
2. Entfernen Sie den Unifying-Empfänger aus dem USB-Anschluss Ihres Computers.
3. Nehmen Sie die Batterien aus der Maus heraus.
4. Warten Sie 5 Sekunden.
5. Setzen Sie die Batterien wieder in die Maus ein.
6. Schließen Sie den Unifying-Empfänger wieder an einen USB-Port an.
7. Schalten Sie Ihre Maus ein und prüfen Sie, ob sie jetzt funktioniert.
Dieser Vorgang kann helfen, Verbindungsprobleme zwischen der Maus und dem Computer zu beheben. Wenn Ihre Maus immer noch nicht funktioniert, probieren Sie bitte eine der anderen Methoden aus, um das Problem zu lösen.
python
import subprocess
def restart_mouse_driver():
# Befehl zum Neustarten des Maustreibers
command = "sudo systemctl restart mouse-driver.service"
# Maustreiber neustarten
try:
subprocess.run(command, shell=True, check=True)
print("Maustreiber erfolgreich neugestartet!")
except subprocess.CalledProcessError:
print("Fehler beim Neustarten des Maustreibers.")
def check_battery_level():
# Befehl zum Überprüfen des Batteriestands der Maus
command = "bluetoothctl info 00:11:22:33:44:55 | grep 'BatteryLevel'"
# Batteriestand überprüfen
try:
output = subprocess.check_output(command, shell=True, universal_newlines=True)
battery_level = output.strip().split('=')[1]
print("Batteriestand der Maus:", battery_level)
except subprocess.CalledProcessError:
print("Fehler beim Überprüfen des Batteriestands.")
def main():
# Hauptfunktion
print("Willkommen bei der Logitech Wireless Mouse Fehlerbehebung!")
print("Bitte wählen Sie eine Aktion aus:")
print("1. Maustreiber neustarten")
print("2. Batteriestand überprüfen")
choice = input("Ihre Auswahl: ")
if choice == "1":
restart_mouse_driver()
elif choice == "2":
check_battery_level()
else:
print("Ungültige Auswahl.")
if __name__ == "__main__":
main()
Beachten Sie, dass dies nur ein grobes Beispiel ist und nicht alle möglichen Lösungen für das genannte Problem abdeckt. Es ist wichtig, die genaue Ursache des Problems zu diagnostizieren, bevor man daran geht, den Maustreiber neu zu starten.
Methode 2: Deinstallieren und neu installieren Sie den Maustreiber
Wenn Ihre Logitech kabellose Maus nicht funktioniert, können Sie versuchen, den Maustreiber zu deinstallieren und neu zu installieren.
1. Öffnen Sie das Startmenü und suchen Sie nach “Geräte-Manager”. Öffnen Sie den Geräte-Manager.
2. Suchen Sie nach der Kategorie “Mäuse und andere Zeigegeräte” und erweitern Sie sie.
3. Klicken Sie mit der rechten Maustaste auf Ihre Logitech Maus und wählen Sie “Deinstallieren”.
4. Bestätigen Sie die Deinstallation und starten Sie Ihren Computer neu.
5. Nach dem Neustart wird Windows den Maustreiber automatisch neu installieren.
Hinweis: Stellen Sie sicher, dass der Schalter an Ihrer Maus eingeschaltet ist und die Batterie geladen ist. Überprüfen Sie auch, ob der USB-Empfänger ordnungsgemäß angeschlossen ist.
Wenn diese Methode nicht funktioniert, können Sie andere Lösungen ausprobieren, um das Problem zu beheben.
Methode 3: Aktualisieren Sie den Maustreiber
– Überprüfen Sie, ob der Maus-Treiber auf dem neuesten Stand ist, da veraltete Treiber zu Problemen führen können.
– Gehen Sie zu “Geräte-Manager” und suchen Sie nach der Logitech Maus.
– Klicken Sie mit der rechten Maustaste darauf und wählen Sie “Treiber aktualisieren”.
– Wählen Sie “Automatisch nach aktualisierter Treibersoftware suchen” und folgen Sie den Anweisungen.
– Starten Sie den Computer neu, um die Änderungen zu übernehmen.
Note: Es gibt verschiedene Methoden, um den Maustreiber zu aktualisieren, aber diese Methode ist spezifisch für Windows-Benutzer. Wenn Sie macOS verwenden, suchen Sie nach den entsprechenden Schritten in der Logitech-Supportdokumentation.
Machen Sie sich keine Sorgen, wenn diese Methode nicht funktioniert. Es gibt noch weitere Lösungen, die Sie ausprobieren können, um Ihre Logitech kabellose Maus zum Laufen zu bringen.
Methode 4: Wechseln Sie den USB-Anschluss
Wenn Ihre Logitech kabellose Maus nicht funktioniert, können Sie die USB-Anschlüsse wechseln, um das Problem zu beheben.
1. Überprüfen Sie, ob der USB-Anschluss ordnungsgemäß funktioniert, indem Sie ihn für eine andere USB-Geräteverbindung verwenden.
2. Trennen Sie den USB-Empfänger von Ihrem Computer und stecken Sie ihn in einen anderen USB-Anschluss.
3. Überprüfen Sie, ob die Maus jetzt funktioniert. Wenn nicht, versuchen Sie einen anderen USB-Anschluss.
4. Wenn die Maus immer noch nicht funktioniert, können Sie auch einen anderen Computer ausprobieren, um festzustellen, ob das Problem an Ihrem Computer liegt.
Indem Sie den USB-Anschluss wechseln, können Sie möglicherweise die Verbindungsprobleme Ihrer Logitech kabellosen Maus beheben.
Methode 5: Testen Sie den Empfänger an einem anderen Computer
Wenn Ihre Logitech kabellose Maus nicht funktioniert, können Sie den Empfänger an einem anderen Computer testen, um festzustellen, ob das Problem bei der Maus oder beim Computer liegt. Schließen Sie den Empfänger an einen anderen Computer an und überprüfen Sie, ob die Maus dort funktioniert.
1. Schalten Sie sowohl den neuen Computer als auch die Maus ein.
2. Stellen Sie sicher, dass der Empfänger richtig an den USB-Port angeschlossen ist.
3. Testen Sie die Maus, indem Sie sie auf dem anderen Computer verwenden.
Wenn die Maus am anderen Computer funktioniert, liegt das Problem höchstwahrscheinlich am ursprünglichen Computer. In diesem Fall können Sie andere Methoden ausprobieren, um das Problem zu beheben. Wenn die Maus jedoch auch am anderen Computer nicht funktioniert, könnte das Problem bei der Maus selbst liegen und Sie sollten sie möglicherweise austauschen.
Beachten Sie, dass diese Methode nicht für alle Modelle von Logitech kabellosen Mäusen geeignet ist. Bitte überprüfen Sie die spezifischen Anweisungen für Ihre Maus in der Bedienungsanleitung oder auf der Logitech-Website.
Methode 6: Ersetzen Sie die Batterien
Wenn Ihre Logitech kabellose Maus nicht funktioniert, könnte das Problem an den Batterien liegen. Befolgen Sie diese Schritte, um die Batterien zu ersetzen:
1. Schalten Sie die Maus aus, indem Sie den Ein-/Aus-Schalter an der Unterseite der Maus drücken.
2. Öffnen Sie das Batteriefach an der Rückseite der Maus und entfernen Sie die alten Batterien.
3. Setzen Sie neue Batterien in das Batteriefach ein. Achten Sie dabei auf die richtige Ausrichtung der Plus- und Minuspol.
4. Schließen Sie das Batteriefach und schalten Sie die Maus wieder ein.
Dadurch sollten Ihre Probleme behoben sein und Ihre Logitech kabellose Maus wieder einwandfrei funktionieren.
Bitte beachten Sie, dass diese Methode für verschiedene Modelle von Logitech kabellosen Mäusen funktioniert, einschließlich Logitech M325, M510, M185 und vielen anderen.
Beachten Sie auch, dass einige Mäuse möglicherweise über einen Reset-Schalter verfügen, den Sie drücken können, um die Verbindung zurückzusetzen. Überprüfen Sie die Bedienungsanleitung Ihrer Maus, um weitere Informationen zu erhalten.
Hinweis: Falls das Problem weiterhin besteht, können Sie auch die USB-Verbindung überprüfen, die Maus zurücksetzen oder andere Fehlerbehebungstipps ausprobieren.
Methode 7: Versuchen Sie, die Maus auf einer anderen Oberfläche zu verwenden
Manchmal kann die Oberfläche, auf der die Maus verwendet wird, das Problem sein. Versuchen Sie, die Maus auf einer anderen Oberfläche wie einem Mauspad oder einem anderen Tisch zu verwenden.
Stellen Sie sicher, dass die Oberfläche sauber und glatt ist, um eine optimale Mausfunktionalität zu gewährleisten. Überprüfen Sie auch, ob die Maus auf einer glänzenden Oberfläche verwendet wird, da dies zu Problemen führen kann.
Wenn die Maus immer noch nicht funktioniert, können Sie andere Methoden ausprobieren, um das Problem zu beheben.
Methode 8: Probieren Sie die Maus auf einem anderen Computer aus
– Verbinden Sie Ihre Logitech kabellose Maus mit einem anderen Computer, um zu überprüfen, ob das Problem auf Ihrem aktuellen Computer liegt.
– Schalten Sie die Maus ein und stellen Sie sicher, dass der Power-Schalter richtig eingestellt ist.
– Überprüfen Sie, ob der USB-Empfänger ordnungsgemäß angeschlossen ist.
– Drücken Sie die Reset-Taste an der Unterseite der Maus, um die Verbindung zurückzusetzen.
– Vergewissern Sie sich, dass die Batterie ordnungsgemäß eingesetzt ist und ausreichend geladen ist.
– Überprüfen Sie, ob Ihre Maus in den Einstellungen des Betriebssystems erkannt wird.
– Probieren Sie verschiedene USB-Ports aus, um sicherzustellen, dass es sich nicht um ein Problem mit dem Anschluss handelt.
– Überprüfen Sie, ob die Maus-Treiber auf dem neuesten Stand sind.
– Führen Sie eine Systemwiederherstellung durch, um mögliche Softwarekonflikte zu beheben.
– Beachten Sie, dass diese Methoden für verschiedene Logitech Mausmodelle wie Logitech M325, M510, M185, M310 und andere gelten können.
Wenn Sie diese Schritte befolgen, sollten Sie in den meisten Fällen in der Lage sein, das Problem mit Ihrer Logitech kabellosen Maus zu beheben.
Wie die Maus sich verbindet
So verbinden Sie Ihre kabellose Maus von Logitech:
1. Überprüfen Sie, ob die Maus eingeschaltet ist. Einige Modelle haben einen Ein-/Aus-Schalter auf der Unterseite der Maus. Stellen Sie sicher, dass er eingeschaltet ist.
2. Überprüfen Sie die Batterie der Maus. Wenn die Maus nicht funktioniert, könnte dies an einer leeren Batterie liegen. Überprüfen Sie den Batteriestand und wechseln Sie die Batterie gegebenenfalls aus.
3. Überprüfen Sie die Verbindung zwischen der Maus und dem USB-Empfänger. Trennen Sie den USB-Empfänger von Ihrem Computer und stecken Sie ihn wieder ein. Dadurch wird die Verbindung möglicherweise wieder hergestellt.
4. Führen Sie einen Reset der Maus durch. Einige Modelle haben einen Reset-Schalter auf der Unterseite der Maus. Drücken Sie diesen Schalter, um die Maus zurückzusetzen.
5. Überprüfen Sie die Treiber Ihrer Maus. Stellen Sie sicher, dass die Treiber auf dem neuesten Stand sind, indem Sie die offizielle Logitech-Website besuchen und die neuesten Treiber herunterladen.
Falls diese Methoden nicht funktionieren, können Sie auch andere Problembehandlungstipps ausprobieren oder den Logitech-Support kontaktieren.
Mehrere Methoden zum Zurücksetzen
- Überprüfen Sie die Batterien und ersetzen Sie sie bei Bedarf (Batterien überprüfen und ersetzen)
- Entfernen Sie den USB-Empfänger und stecken Sie ihn wieder ein (USB-Empfänger entfernen und erneut einstecken)

- Starten Sie den Computer neu (Computer neu starten)
- Überprüfen Sie, ob der Treiber aktuell ist und aktualisieren Sie ihn gegebenenfalls (Treiber überprüfen und aktualisieren)
- Setzen Sie die Maus auf die Werkseinstellungen zurück (Maus auf Werkseinstellungen zurücksetzen)
Physische Fehlerbehebung
1. Überprüfen Sie den Ein-/Ausschalter der Maus und stellen Sie sicher, dass er eingeschaltet ist.
2. Überprüfen Sie die Batterie der Maus und ersetzen Sie sie bei Bedarf.
3. Entfernen Sie den USB-Empfänger der Maus aus dem Computer und stecken Sie ihn wieder ein. Möglicherweise müssen Sie eine andere USB-Buchse ausprobieren.
4. Überprüfen Sie, ob andere USB-Geräte ordnungsgemäß funktionieren. Wenn nicht, kann ein Problem mit den USB-Anschlüssen des Computers vorliegen.
5. Drücken Sie die Reset-Taste an der Unterseite der Maus, um sie zurückzusetzen.
6. Überprüfen Sie, ob die Maus mit einem anderen Computer funktioniert, um festzustellen, ob das Problem an der Maus oder am Computer liegt.
7. Stellen Sie sicher, dass die Maus mit der richtigen Software für Ihr Betriebssystem kompatibel ist und dass Sie die neuesten Treiber installiert haben.
8. Überprüfen Sie, ob die Maus im “Funktions-Tasten-Modus” ist, und versuchen Sie, sie durch Drücken der F3- oder Strg-Taste zurückzusetzen.
9. Starten Sie den Computer neu und prüfen Sie, ob die Maus danach funktioniert.
Hinweis: Diese Tipps gelten für verschiedene Logitech Modelle wie die M310, M510, M170, B170 und andere kabellose Mäuse.
Verwenden von Windows oder macOS ohne Maus
– Wenn Ihre kabellose Maus von Logitech nicht funktioniert, gibt es verschiedene Lösungen, die Sie ausprobieren können.
– Ein erster Schritt besteht darin, sicherzustellen, dass die Maus eingeschaltet ist. Überprüfen Sie den Power-Schalter an der Unterseite der Maus und stellen Sie sicher, dass er auf “On” steht.
– Wenn die Maus immer noch nicht funktioniert, gibt es verschiedene Methoden, die Sie ausprobieren können. Eine Möglichkeit besteht darin, die Funktionstaste (F3 oder Ctrl) zusammen mit der F-Taste oder der Windows-Taste zu drücken, um in den Funktionstastenmodus zu wechseln.
– Eine andere Methode besteht darin, den USB-Empfänger der Maus aus dem USB-Anschluss zu ziehen und ihn wieder einzustecken, um eine Verbindung wiederherzustellen.
– In einigen Fällen kann es auch helfen, die Maus zurückzusetzen, indem Sie den Reset-Schalter an der Unterseite der Maus drücken.
– Wenn diese Lösungen nicht funktionieren, können Sie auch versuchen, die Maus an einem anderen USB-Anschluss anzuschließen oder die USB-Ports auf Ihrem Computer zu überprüfen, ob sie ordnungsgemäß funktionieren.
– Beachten Sie, dass diese Tipps für verschiedene Logitech-Mausmodelle wie die M310, M510 und M170 gelten können.
– Vergessen Sie nicht, dass Sie auch die Tastatur oder das Touchpad verwenden können, um Ihren Computer zu bedienen, während Sie das Problem mit der Maus beheben.
Hinweis: Wenn Sie weiterhin Probleme mit Ihrer kabellosen Maus haben, können Sie sich an den Logitech-Support oder den Kundendienst wenden, um weitere Unterstützung zu erhalten.
1. Überprüfen Sie die Batterien
Überprüfen Sie die Batterien Ihrer Logitech kabellosen Maus, wenn sie nicht funktioniert. Dies ist eine häufige Ursache für Probleme. Drücken Sie die Reset-Taste, um die Maus zurückzusetzen. Überprüfen Sie auch den Ein-/Aus-Schalter, um sicherzustellen, dass die Maus eingeschaltet ist. Stellen Sie sicher, dass der USB-Empfänger richtig angeschlossen ist und dass die Maus mit Ihrem Computer verbunden ist.
In einigen Fällen kann ein Software-Update oder die Neuinstallation des Maustreibers helfen. Überprüfen Sie auch Ihre USB-Anschlüsse, um sicherzustellen, dass diese ordnungsgemäß funktionieren. Wenn Sie eine Logitech M310 Maus verwenden, können Sie die Win+R-Taste drücken und “msconfig” eingeben, um den Startmodus zu ändern. Wenn diese Methoden nicht funktionieren, könnte es ein technisches Problem mit der Maus selbst geben. In diesem Fall sollten Sie den Logitech-Support kontaktieren.
2. Sind Sie mit dem richtigen Gerät verbunden?
Überprüfen Sie, ob Ihre Logitech kabellose Maus mit dem richtigen Gerät verbunden ist. Stellen Sie sicher, dass der Netzschalter eingeschaltet ist. Wenn die Maus nicht funktioniert, versuchen Sie, sie erneut zu verbinden.
Drücken Sie die Reset-Taste an der Unterseite der Maus und halten Sie sie gedrückt, bis das Licht am USB-Empfänger blinkt. Warten Sie dann einige Sekunden, bis die Verbindung hergestellt ist.
Einige Benutzer haben berichtet, dass sie die F3- oder Strg-Taste gedrückt halten müssen, um ihre kabellose Maus zum Funktionieren zu bringen. Probieren Sie dies aus, um das Problem zu beheben.
Wenn Sie eine kabellose Tastatur verwenden, stellen Sie sicher, dass Sie die richtige Verbindung zu Ihrer Maus hergestellt haben. Möglicherweise müssen Sie die Verbindung neu konfigurieren.
Stellen Sie sicher, dass Sie die Batterie Ihrer kabellosen Maus überprüfen. Wenn die Batterie leer ist, ersetzen Sie sie.
Machen Sie sich keine Sorgen, wenn diese Lösungen nicht funktionieren. In einigen Fällen können andere Verbindungsprobleme auftreten. Überprüfen Sie die USB-Anschlüsse an Ihrem Gerät. Möglicherweise müssen Sie auch den Maus-Treiber aktualisieren.
Notieren Sie sich diese Fehlerbehebungstipps und probieren Sie sie aus. Beachten Sie jedoch, dass bestimmte Modelle von Logitech-Mäusen möglicherweise unterschiedliche Lösungen erfordern.
3. Verwenden Sie verschiedene USB-Anschlüsse
Verwenden Sie verschiedene USB-Anschlüsse:
Wenn Ihre drahtlose Logitech-Maus nicht funktioniert, können Sie verschiedene USB-Anschlüsse ausprobieren, um das Problem zu beheben.
Einige Methoden, die Menschen erfolgreich verwendet haben, sind:
1. Schalten Sie den Netzschalter Ihrer Maus ein und aus.
2. Überprüfen Sie die Batterie Ihrer Maus und ersetzen Sie sie bei Bedarf.
3. Vergewissern Sie sich, dass die Verbindung zwischen dem USB-Empfänger und der Maus intakt ist.
4. Überprüfen Sie, ob der Maustreiber auf dem neuesten Stand ist.
5. Starten Sie Ihren Computer neu und überprüfen Sie, ob die Maus nun funktioniert.
Wenn keiner dieser Schritte das Problem behebt, versuchen Sie, den Reset-Schalter an Ihrer Maus zu drücken.
Beachten Sie, dass diese Lösungen für verschiedene Logitech-Modelle wie die M310, M510, M170 und B170 funktionieren können.
Probieren Sie diese Schritte aus, um Ihre Logitech-Maus wieder zum Laufen zu bringen und weiterhin produktiv zu sein.
4. Wechseln Sie zwischen dem Unifying-Empfänger und Bluetooth
Wenn Ihre Logitech kabellose Maus nicht funktioniert, können Sie zwischen dem Unifying-Empfänger und Bluetooth wechseln, um das Problem zu beheben.
Um dies zu tun, gehen Sie wie folgt vor:
1. Überprüfen Sie den Ein-/Ausschalter der Maus und stellen Sie sicher, dass er eingeschaltet ist.
2. Drücken und halten Sie die Taste am Unifying-Empfänger, um ihn in den Kopplungsmodus zu versetzen.
3. Drücken Sie die Verbindungstaste an der Unterseite der Maus, um sie in den Kopplungsmodus zu versetzen.
4. Warten Sie, bis die Maus mit dem Unifying-Empfänger gekoppelt ist.
5. Wenn die Maus immer noch nicht funktioniert, drücken Sie die Verbindungstaste an der Unterseite der Maus erneut, um sie in den Bluetooth-Kopplungsmodus zu versetzen.
6. Gehen Sie zu den Bluetooth-Einstellungen auf Ihrem Gerät und suchen Sie nach der Maus. Stellen Sie sicher, dass Bluetooth aktiviert ist.
7. Wählen Sie die Maus aus der Liste der verfügbaren Geräte aus und koppeln Sie sie.
Mit diesen Methoden können Sie Ihre Logitech kabellose Maus wieder zum Laufen bringen.
5. Stellen Sie sicher, dass es kein Signalproblem gibt
Stellen Sie sicher, dass es kein Signalproblem gibt:
– Überprüfen Sie den Ein-/Ausschalter an der Maus und stellen Sie sicher, dass er eingeschaltet ist.
– Überprüfen Sie die Batterie der Maus und ersetzen Sie sie bei Bedarf.
– Stellen Sie sicher, dass die Maus und der USB-Empfänger ordnungsgemäß miteinander verbunden sind.
– Verwenden Sie einen anderen USB-Port, um den Empfänger anzuschließen, um Probleme mit den USB-Anschlüssen auszuschließen.
– Drücken Sie die Reset-Taste an der Maus, um sie zurückzusetzen.
– Überprüfen Sie die Treiber der Maus und aktualisieren Sie sie gegebenenfalls.
– Versuchen Sie, die Maus im Funktionstastenmodus oder im Touchpad-Modus zu verwenden, je nach Modell.
– Starten Sie Ihren Computer neu und überprüfen Sie, ob das Problem behoben ist.
Beachten Sie, dass dies allgemeine Lösungen sind und je nach Modell und Betriebssystem variieren können.
6. Wenn sich der Master-Mauszeiger nicht bewegt
– Überprüfen Sie den Ein-/Ausschalter an der Maus, stellen Sie sicher, dass er eingeschaltet ist.
– Überprüfen Sie die Batterie der Maus und wechseln Sie sie gegebenenfalls aus.
– Überprüfen Sie die Verbindung der Maus mit dem USB-Empfänger. Trennen Sie sie und verbinden Sie sie erneut.
– Überprüfen Sie die USB-Ports Ihres Computers und stellen Sie sicher, dass sie ordnungsgemäß funktionieren.
– Starten Sie Ihren Computer neu und prüfen Sie, ob die Maus danach funktioniert.
– Versuchen Sie, die Maus an einem anderen Computer zu verwenden, um festzustellen, ob das Problem am Computer liegt oder an der Maus selbst.
– Überprüfen Sie, ob der Maustreiber auf dem neuesten Stand ist. Gehen Sie dazu zum “Startmenü”, geben Sie “Geräte-Manager” ein, drücken Sie die “Enter”-Taste und suchen Sie nach dem Maustreiber. Aktualisieren Sie ihn gegebenenfalls.
– Wenn alles andere fehlschlägt, setzen Sie die Maus auf die Werkseinstellungen zurück. Suchen Sie nach dem Reset-Knopf an der Maus und drücken Sie ihn für einige Sekunden.
Hinweis: Diese Lösungen gelten für verschiedene Logitech kabellose Mausmodelle wie die M310, M510, M170 und B170.
