Willkommen zu unserem Artikel über die besten Methoden, um den Netflix Fehler M7353-5101 zu beheben.
Problemlösungen für den Netflix-Fehlercode M7353-5101
- Deaktivieren Sie Ihren VPN-Dienst: Netflix blockiert den Zugriff über VPN, daher sollten Sie Ihren VPN-Dienst vorübergehend ausschalten, um den Fehlercode M7353-5101 zu beheben.
- Löschen Sie Ihre Browserdaten: Löschen Sie den Verlauf, den Cache und die Cookies Ihres Browsers, da veraltete Daten zu Fehlern führen können.
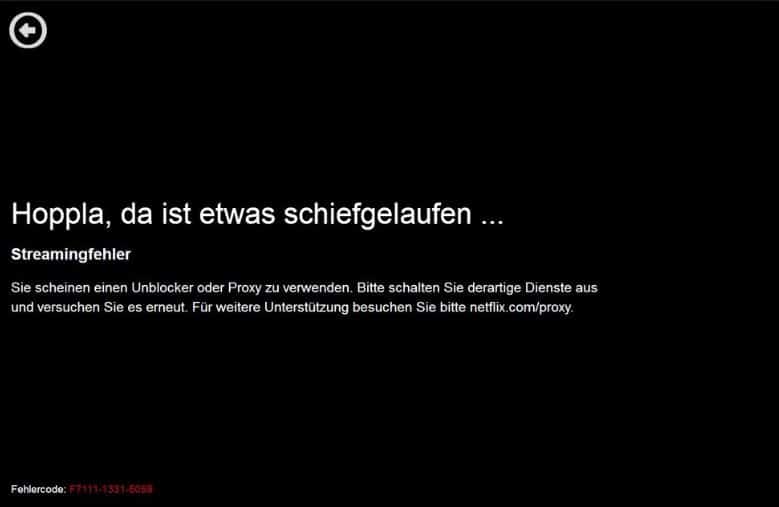
- Überprüfen Sie Ihre Internetverbindung: Stellen Sie sicher, dass Sie eine stabile und schnelle Internetverbindung haben, um den Netflix-Fehlercode M7353-5101 zu vermeiden.
- Aktualisieren Sie Ihren Browser: Stellen Sie sicher, dass Sie die neueste Version Ihres Browsers verwenden, da veraltete Versionen möglicherweise nicht mit Netflix kompatibel sind.
- Deaktivieren Sie Browsererweiterungen: Temporär deaktivieren oder entfernen Sie alle Browsererweiterungen, da diese Konflikte mit Netflix verursachen können.
- Überprüfen Sie Ihre Firewall-Einstellungen: Stellen Sie sicher, dass Netflix in den Firewall-Einstellungen Ihres Computers nicht blockiert ist.
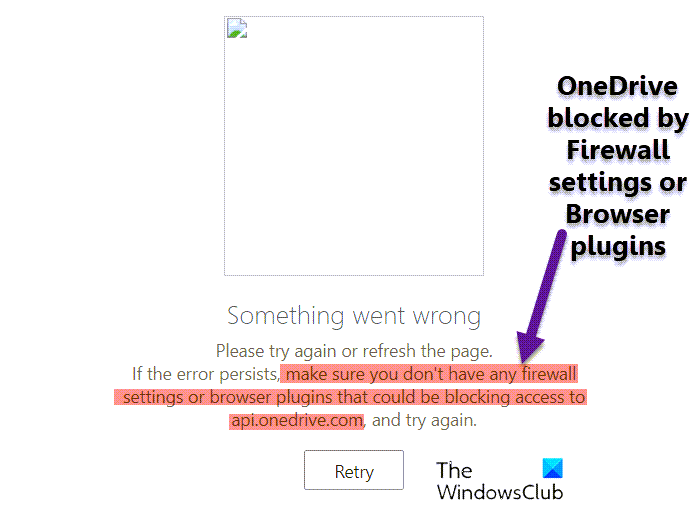
- Starten Sie Ihren Router neu: Ein Neustart des Routers kann helfen, Verbindungsprobleme zu beheben und den Netflix-Fehlercode M7353-5101 zu lösen.
- Probieren Sie einen anderen Browser aus: Versuchen Sie, Netflix in einem anderen Browser zu öffnen, um festzustellen, ob das Problem mit Ihrem aktuellen Browser zusammenhängt.
- Wenden Sie sich an den Netflix-Support: Wenn keine der oben genannten Lösungen funktioniert, kontaktieren Sie den Netflix-Support für weitere Unterstützung bei der Fehlerbehebung.
Empfohlene Lösungen zur Behebung des Fehlercodes M7353-5101
- Öffnen Sie den Browser Ihrer Wahl.
- Drücken Sie Ctrl+Shift+Delete, um das Browser-Cache-Menü aufzurufen.
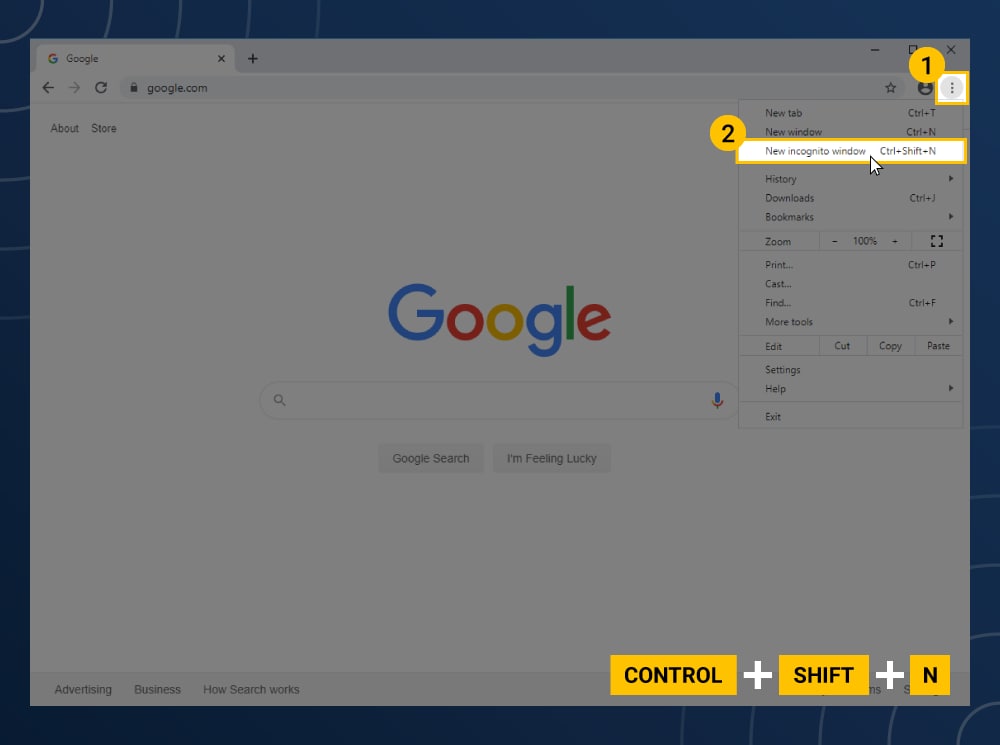
- Aktivieren Sie die Option “Cache” oder “Browserverlauf” und stellen Sie sicher, dass alle anderen Optionen deaktiviert sind.
- Klicken Sie auf “Löschen” oder “Bestätigen”, um den Cache zu leeren.
- Starten Sie den Browser neu und versuchen Sie, Netflix erneut zu öffnen.
Lösung 2: Browser-Erweiterungen deaktivieren
- Öffnen Sie den Browser Ihrer Wahl.
- Drücken Sie Ctrl+Shift+N, um den Inkognito- oder Privatmodus zu aktivieren.
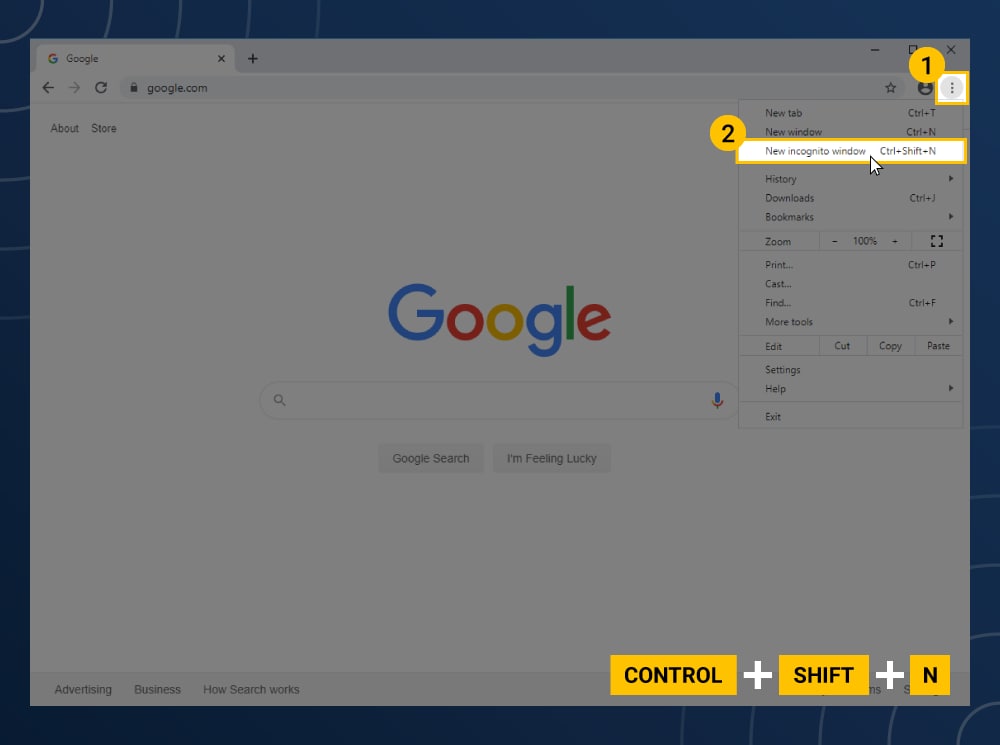
- Öffnen Sie Netflix und prüfen Sie, ob der Fehlercode weiterhin auftritt.
- Wenn der Fehlercode nicht angezeigt wird, liegt das Problem wahrscheinlich an einer Browser-Erweiterung.
- Deaktivieren Sie nacheinander alle Erweiterungen, indem Sie auf das Menü in Ihrem Browser klicken und die entsprechenden Optionen auswählen.
- Starten Sie den Browser neu und überprüfen Sie, ob Netflix ordnungsgemäß funktioniert.
Lösung 3: Browser aktualisieren
- Öffnen Sie den Browser Ihrer Wahl.
- Klicken Sie auf das Menüsymbol in der oberen rechten Ecke des Browsers.
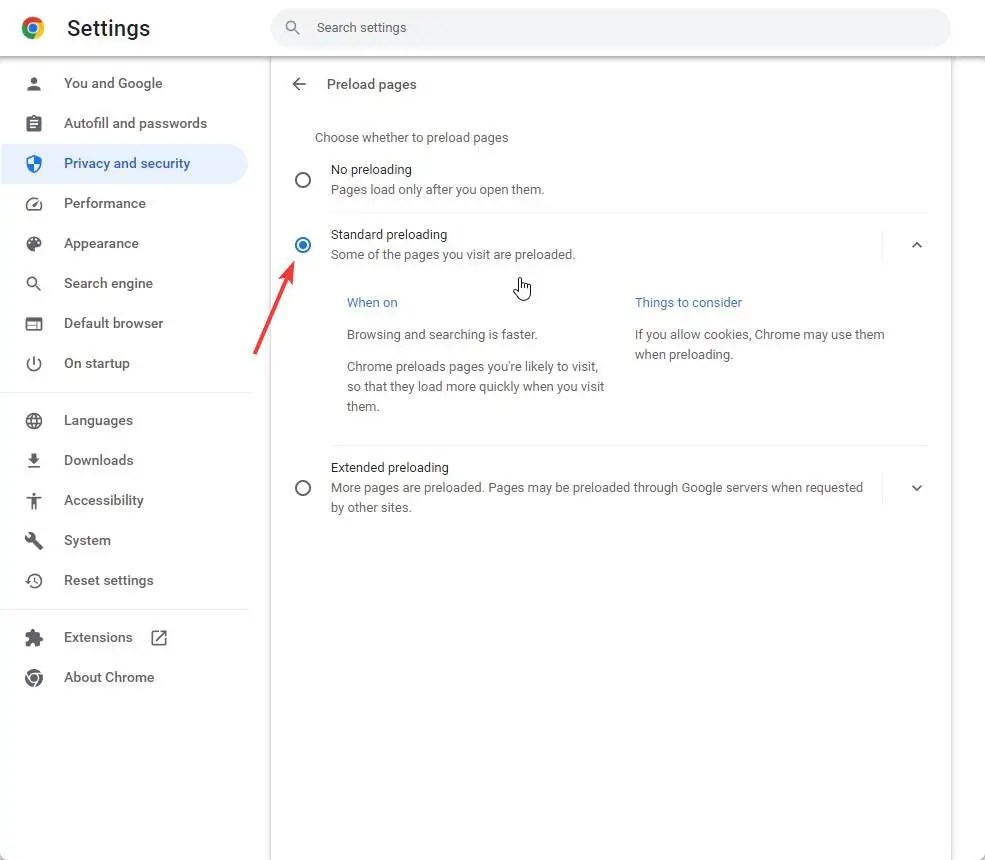
- Wählen Sie die Option “Über [Browsername]” oder “Hilfe” aus.
- Überprüfen Sie, ob eine neue Version verfügbar ist, und führen Sie das Update durch.
- Starten Sie den Browser neu und versuchen Sie erneut, Netflix zu öffnen.
Lösung 4: Überprüfen Sie die Internetverbindung
- Öffnen Sie Ihren Webbrowser und laden Sie eine andere Webseite.
- Überprüfen Sie, ob die Webseite ordnungsgemäß geladen wird.
- Wenn keine Verbindung besteht oder die Seite nicht geladen wird, überprüfen Sie Ihre Internetverbindung.
- Starten Sie Ihren Router neu oder wenden Sie sich an Ihren Internetdienstanbieter, um mögliche Probleme zu beheben.
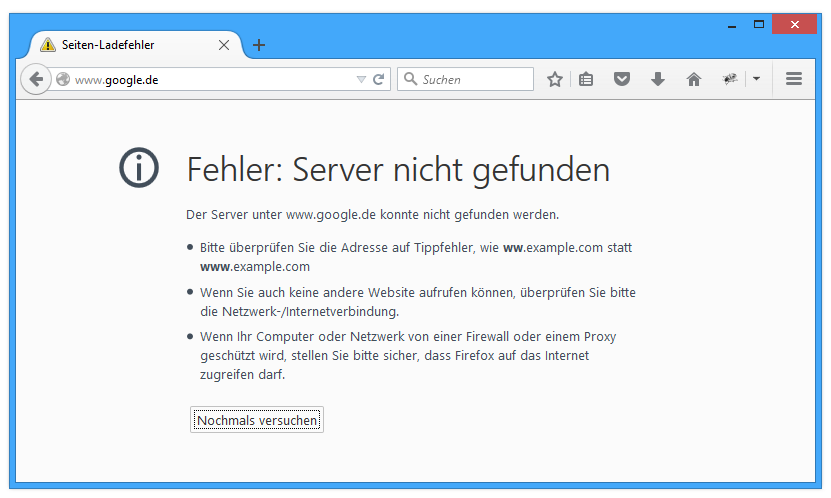
- Wenn die Internetverbindung einwandfrei funktioniert, fahren Sie mit der nächsten Lösung fort.
Maßnahmen zur Fehlerbehebung bei Netflix-Fehler M7353-5101
1. Überprüfen Sie Ihre Internetverbindung, um sicherzustellen, dass sie stabil ist.
2. Deaktivieren Sie vorübergehend Ihre Firewall oder Antivirensoftware, da diese den Zugriff auf Netflix blockieren könnte.
3. Überprüfen Sie, ob Google Chrome auf dem neuesten Stand ist, indem Sie das Menü öffnen und auf “Hilfe” und dann auf “Über Google Chrome” klicken. Aktualisieren Sie den Browser, falls erforderlich.
4. Entfernen Sie alle Erweiterungen von Chrome, insbesondere solche, die mit Video- oder Streaming-Inhalten zusammenhängen. Gehen Sie dazu zu “chrome://extensions” in der Adressleiste und deaktivieren oder entfernen Sie alle Erweiterungen.
5. Starten Sie Ihren Computer neu, um alle Änderungen zu übernehmen.
6. Überprüfen Sie, ob Ihre Netflix-App oder Ihr Webbrowser auf dem neuesten Stand ist und führen Sie gegebenenfalls Updates durch.
7. Führen Sie die Fehlerbehebungsschritte von Netflix durch, indem Sie den Anweisungen auf der Netflix-Website folgen.
8. Wenn alle Stricke reißen, wenden Sie sich an den Netflix-Support für weitere Unterstützung.
Hinweis: Diese Maßnahmen gelten hauptsächlich für Google Chrome auf Mac und Windows.
Optimierung von Chrome für die Behebung des Fehlercodes M7353-5101
Optimierung von Chrome zur Behebung des Fehlercodes M7353-5101
1. Überprüfen Sie, ob das Problem durch eine Browsererweiterung verursacht wird. Öffnen Sie Chrome und geben Sie “chrome://extensions” in die Adressleiste ein. Deaktivieren Sie alle Erweiterungen und starten Sie Chrome neu.
2. Überprüfen Sie, ob das Problem durch den Proxy-Server verursacht wird. Gehen Sie zu “Einstellungen” > “Erweitert” > “Proxy-Einstellungen ändern” und deaktivieren Sie alle Proxy-Server.
3. Stellen Sie sicher, dass Ihr Computer über die neuesten Updates verfügt. Klicken Sie auf das “Hilfe”-Menü und wählen Sie “Über Google Chrome”. Wenn Updates verfügbar sind, klicken Sie auf “Update starten”.
4. Starten Sie Ihren Computer neu und öffnen Sie Chrome erneut.
5. Deaktivieren Sie vorübergehend Ihre Antivirensoftware und überprüfen Sie, ob das Problem dadurch behoben wird. Falls ja, fügen Sie Netflix zu den Ausnahmen Ihrer Antivirensoftware hinzu.
6. Wenn nichts davon funktioniert, kann es hilfreich sein, Chrome vollständig zu deinstallieren und neu zu installieren.
Hinweis: Diese Methoden sollten Ihnen helfen, den Fehlercode M7353-5101 zu beheben. Beachten Sie jedoch, dass die genaue Ursache des Fehlers variieren kann und möglicherweise weitere Schritte erforderlich sind.
Aktualisierung von Chrome und Windows zur Fehlerbehebung bei M7353-5101
Aktualisieren Sie Chrome und Windows, um den Fehler M7353-5101 zu beheben. Dieser Fehler tritt oft bei der Nutzung von Netflix auf und kann verschiedene Ursachen haben. Hier sind einige Methoden, die Ihnen helfen können:
1. Überprüfen Sie, ob Sie die neueste Version von Chrome und Windows installiert haben. Öffnen Sie das Chrome-Menü und wählen Sie “Hilfe” > “Über Google Chrome”, um nach Updates zu suchen. Gehen Sie zum Startmenü und suchen Sie nach “Windows-Updates”, um sicherzustellen, dass Ihr Betriebssystem auf dem neuesten Stand ist.
2. Deaktivieren Sie vorübergehend alle Browsererweiterungen und -komponenten, da diese manchmal Konflikte verursachen können. Öffnen Sie die Einstellungen in Chrome, wählen Sie “Erweiterungen” und deaktivieren Sie alle Erweiterungen. Starten Sie dann den Browser neu.
3. Überprüfen Sie Ihre Proxy-Einstellungen. Öffnen Sie die Chrome-Einstellungen und suchen Sie nach “Proxy”. Stellen Sie sicher, dass “Automatische Proxy-Konfiguration verwenden” deaktiviert ist.
4. Führen Sie die Fehlerbehebungsschritte von Netflix durch. Gehen Sie zur Netflix-Hilfeseite und suchen Sie nach “Fehlerbehebung”. Befolgen Sie die empfohlenen Schritte, um das Problem zu beheben.
Wenn keiner dieser Schritte das Problem löst, kann es sein, dass Ihre Antivirensoftware den Fehler verursacht. Deaktivieren Sie vorübergehend Ihre Antivirensoftware, um zu sehen, ob dies das Problem behebt. Beachten Sie jedoch, dass Sie vorsichtig sein sollten, wenn Sie dies tun, um Ihren Computer vor Schadsoftware zu schützen.
