Aktuelle Probleme mit Mac Updates? Hier finden Sie Lösungen!
Installieren eines macOS-Updates oder Upgrades
Wenn Ihr Mac-Update hängt, können Sie das Problem mit den folgenden Schritten beheben:
1. Überprüfen Sie Ihre Internetverbindung, um sicherzustellen, dass Sie mit Wi-Fi verbunden sind.
2. Starten Sie Ihren Mac neu, indem Sie den Power-Button gedrückt halten und dann wieder loslassen, wenn das Apple-Logo auf dem Bildschirm erscheint.
3. Überprüfen Sie Ihren Speicherplatz, um sicherzustellen, dass genügend Platz für das Update vorhanden ist.
4. Gehen Sie zu den “Systemeinstellungen” und wählen Sie “Softwareupdate”.
5. Klicken Sie auf “Nach Updates suchen” und warten Sie, bis der Vorgang abgeschlossen ist.
6. Wenn ein Update verfügbar ist, klicken Sie auf “Update installieren” und befolgen Sie die Anweisungen auf dem Bildschirm.
7. Wenn das Update immer noch hängt, können Sie versuchen, das Combo-Update von der Apple Support-Website herunterzuladen und zu installieren.
8. Wenn alle Stricke reißen, können Sie Ihren Mac zu einem autorisierten Apple Service Provider bringen, um das Problem zu beheben.
Diese Schritte sollten Ihnen helfen, das Problem mit Ihrem Mac-Update zu beheben und sicherzustellen, dass Ihr System auf dem neuesten Stand ist.
Mac bleibt auf diesem Bildschirm hängen oder startet immer wieder neu
1. Überprüfen Sie Ihre Internetverbindung und stellen Sie sicher, dass Sie eine stabile Wi-Fi-Verbindung haben.
2. Starten Sie Ihren Mac neu und halten Sie dabei die Power-Taste gedrückt.
3. Überprüfen Sie Ihren Startvorgang und stellen Sie sicher, dass Ihr Startdatenträger ausgewählt ist.
4. Wenn Ihr Mac immer noch nicht funktioniert, versuchen Sie, das Combo-Update von der Apple Support-Website herunterzuladen und zu installieren.
5. Überprüfen Sie Ihre Festplatten und stellen Sie sicher, dass genügend Speicherplatz verfügbar ist.
6. Führen Sie eine Systemdiagnose durch, um mögliche Hardwareprobleme auszuschließen.
7. Wenn Sie immer noch Probleme haben, wenden Sie sich an den Apple Support für weitere Unterstützung.
Bitte beachten Sie: Diese Schritte sollen Ihnen helfen, das Problem zu beheben, aber es kann auch ratsam sein, Ihre Daten zu sichern, bevor Sie größere Updates oder Installationen durchführen.
Überprüfen Sie auf Batterie- und Ladevorgangsprobleme
– Stellen Sie sicher, dass Ihr Mac mit Strom versorgt wird und die Batterie ausreichend geladen ist.
– Überprüfen Sie den Ladevorgang und stellen Sie sicher, dass das Ladekabel richtig angeschlossen ist.
– Starten Sie Ihren Mac neu, um festzustellen, ob das Problem behoben ist.
– Wenn das Problem weiterhin besteht, halten Sie die Power-Taste gedrückt, um Ihren Mac auszuschalten, und starten Sie ihn dann erneut.
– Wenn der Mac beim Starten hängen bleibt, versuchen Sie, das macOS-Update im abgesicherten Modus durchzuführen.
– Überprüfen Sie den Speicherplatz auf Ihrem Mac und stellen Sie sicher, dass genügend Platz für das Update vorhanden ist.
– Wenn Sie immer noch Probleme haben, können Sie versuchen, das Combo-Update herunterzuladen und zu installieren.
– Überprüfen Sie Ihre Wi-Fi-Verbindung, da eine schlechte Verbindung Probleme beim Herunterladen des Updates verursachen kann.
– Wenn das Update abgeschlossen ist, überprüfen Sie, ob das Problem behoben wurde.
Denken Sie daran, dass es verschiedene Gründe für Probleme beim macOS-Update geben kann. Wenn diese Schritte nicht helfen, ist es möglicherweise ratsam, professionelle Unterstützung in Anspruch zu nehmen.
python
import subprocess
def fix_stuck_mac_update():
try:
# Überprüfen, ob ein Update bereits ausgeführt wird
check_update_process = subprocess.run(['softwareupdate', '--background'], capture_output=True)
if check_update_process.returncode == 0:
print("Ein Update wird bereits ausgeführt. Bitte warten Sie, bis es abgeschlossen ist.")
return
# Aktualisierungsprozess starten
start_update_process = subprocess.run(['softwareupdate', '--install', '--all'], capture_output=True)
if start_update_process.returncode == 0:
print("Das Update wurde erfolgreich gestartet.")
else:
print("Beim Starten des Updates ist ein Fehler aufgetreten.")
except Exception as e:
print("Ein Fehler ist aufgetreten:", e)
# Funktion aufrufen, um das Update-Problem zu beheben
fix_stuck_mac_update()
Dieser Code verwendet das `subprocess`-Modul, um die Befehle `softwareupdate` auszuführen und das Update-Problem zu beheben. Beachten Sie, dass der Code auf eigene Verantwortung verwendet werden sollte und möglicherweise Administratorrechte erfordert.
Bitte beachten Sie, dass dieser Code nur als grobes Beispiel dient und je nach Situation und spezifischer Anforderungen angepasst werden muss. Es wird empfohlen, weitere Überprüfungen und Fehlerbehandlungen hinzuzufügen, um sicherzustellen, dass das Update ordnungsgemäß durchgeführt wird.
Speicherplatz auf Ihrem Mac freigeben
- Überprüfen Sie den Speicherplatz auf Ihrem Mac:
- Öffnen Sie den Finder.
- Klicken Sie auf “Alle Dateien” in der Seitenleiste.
- Wählen Sie “Computer” aus und überprüfen Sie den verfügbaren Speicherplatz unter “Festplatten”.
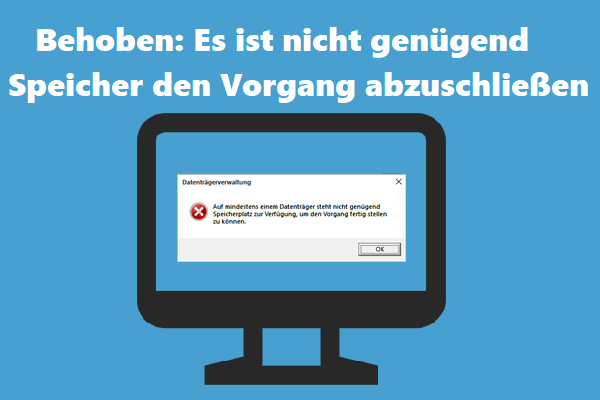
- Löschen Sie nicht benötigte Dateien:
- Öffnen Sie den Finder.
- Klicken Sie auf “Alle Dateien” in der Seitenleiste.
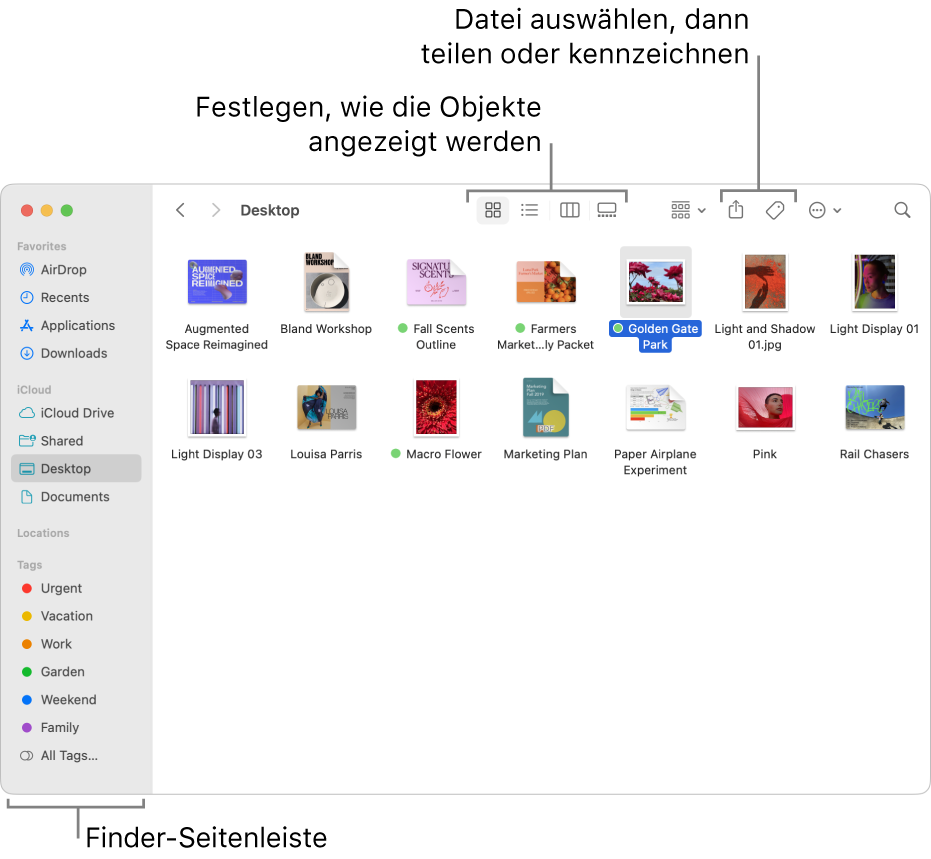
- Durchsuchen Sie Ihre Dateien und löschen Sie alles, was Sie nicht mehr benötigen.
- Leeren Sie auch den Papierkorb, um den Speicherplatz endgültig freizugeben.
- Übertragen Sie Dateien auf eine externe Festplatte oder in die Cloud:
- Schließen Sie eine externe Festplatte an Ihren Mac an oder verwenden Sie einen Cloud-Speicherdienst wie iCloud oder Dropbox.
- Wählen Sie die Dateien aus, die Sie auf die externe Festplatte oder in die Cloud übertragen möchten.
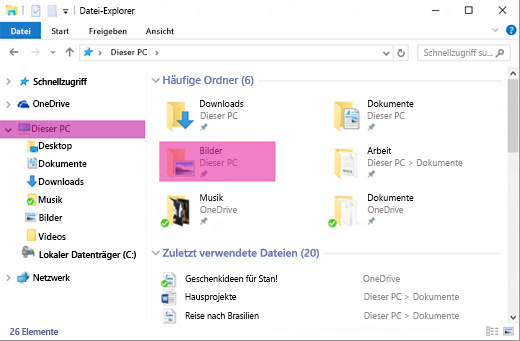
- Ziehen Sie die ausgewählten Dateien auf das Symbol der externen Festplatte oder in den Cloud-Speicherordner.
- Deinstallieren Sie nicht benötigte Anwendungen:
- Öffnen Sie den Finder.
- Klicken Sie auf “Programme” in der Seitenleiste.
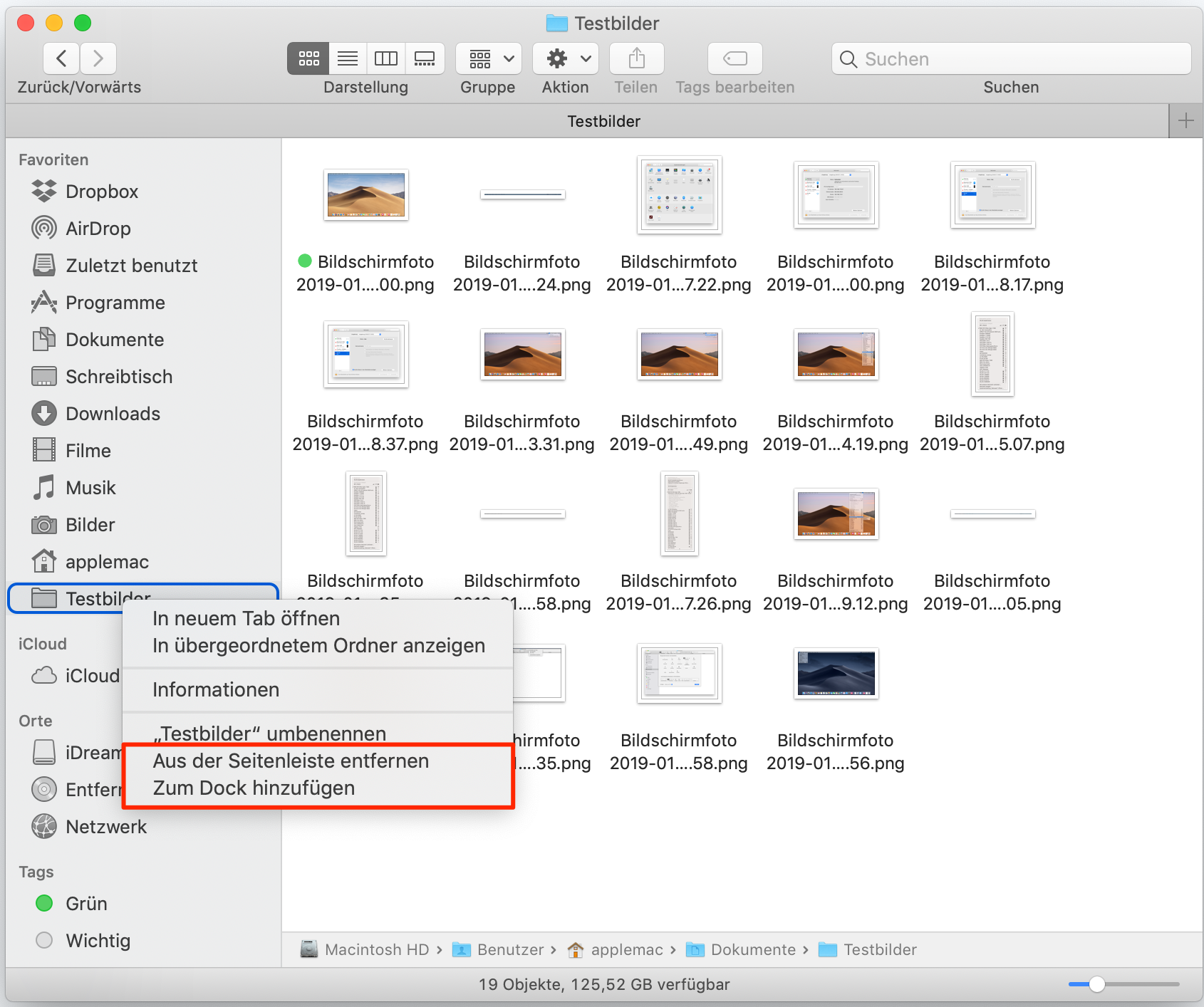
- Suchen Sie nach Anwendungen, die Sie nicht mehr verwenden, und ziehen Sie sie in den Papierkorb.
- Leeren Sie den Papierkorb, um den Speicherplatz freizugeben.
- Verwenden Sie eine Speicherplatz-Verwaltungssoftware:
- Installieren Sie eine Speicherplatz-Verwaltungssoftware wie “CleanMyMac” oder “DaisyDisk”.
- Starten Sie die Software und lassen Sie sie Ihren Mac nach nicht benötigten Dateien und Ordnern durchsuchen.
- Lassen Sie die Software die nicht benötigten Dateien und Ordner löschen, um Speicherplatz freizugeben.
Löschen der Macos Installationsdaten
Löschen der macOS Installationsdaten
Wenn Ihr Mac-Update hängt, kann dies verschiedene Gründe haben. Eine mögliche Lösung besteht darin, die macOS Installationsdaten zu löschen. Hier sind die Schritte, um das Problem zu beheben:
1. Starten Sie Ihren Mac neu, falls er bereits eingeschaltet ist.
2. Drücken und halten Sie die Power-Taste, bis der Bildschirm schwarz wird.
3. Warten Sie einige Sekunden und drücken Sie dann erneut die Power-Taste, um den Mac einzuschalten.
4. Halten Sie sofort die Tasten Command + R gedrückt, bis das Apple-Logo oder der Ladebildschirm angezeigt wird.
5. Wählen Sie im macOS-Dienstprogramm den Punkt “Festplatten-Dienstprogramm” aus.
6. Wählen Sie die Option “Startup-Disk” aus und klicken Sie dann auf “Löschen”.
7. Geben Sie einen Namen für die Festplatte ein und wählen Sie das Format “APFS” oder “Mac OS Extended (Journaled)”.
8. Klicken Sie auf “Löschen” und bestätigen Sie die Aktion.
9. Starten Sie den Mac neu und führen Sie das Mac-Update erneut durch.
Mit diesen Schritten sollten Sie das Problem beheben können und Ihr Mac-Update sollte reibungslos funktionieren.
Direkter Download des Macos-Updates von der Apple-Website
Direkter Download des MacOS-Updates von der Apple-Website
Wenn Ihr Mac-Update hängt, können Sie das Problem beheben, indem Sie das MacOS-Update direkt von der Apple-Website herunterladen. Befolgen Sie diese Schritte, um das Problem zu beheben:
1. Öffnen Sie Ihren Webbrowser und besuchen Sie die offizielle Apple-Website.
2. Suchen Sie nach dem neuesten MacOS-Update für Ihre Version (z.B. MacOS 11 Big Sur).
3. Klicken Sie auf den Download-Link und warten Sie, bis die Datei heruntergeladen ist.
4. Öffnen Sie die heruntergeladene Datei und starten Sie die Installation.
5. Folgen Sie den Anweisungen auf dem Bildschirm, um das Update abzuschließen.
6. Starten Sie Ihren Mac neu, wenn Sie dazu aufgefordert werden.
Mit diesem direkten Download sollten Sie das Problem mit dem hängenden Mac-Update beheben können. Wenn das Problem weiterhin besteht, empfehlen wir, weitere Artikel oder Informationen zur Fehlerbehebung zu lesen oder den Apple-Support zu kontaktieren.
Überprüfen Sie die DNS-Einstellungen Ihres Routers
Überprüfen Sie auch die Wi-Fi-Verbindung auf Ihrem Mac. Stellen Sie sicher, dass Sie mit dem richtigen Netzwerk verbunden sind und eine stabile Verbindung haben.
Wenn das Problem weiterhin besteht, können Sie versuchen, das Update über den Combo-Update-Prozess durchzuführen. Laden Sie das Combo-Update von der offiziellen Apple-Website herunter und führen Sie es aus. Dies kann helfen, Probleme mit der Softwareaktualisierung zu beheben.
Wenn Sie immer noch Schwierigkeiten haben, kann es hilfreich sein, das Update über den Mac Recovery-Modus zu installieren. Starten Sie den Mac neu und halten Sie die Befehlstaste + R gedrückt, bis das Apple-Logo oder der Ladebildschirm angezeigt wird. Wählen Sie dann die Option “macOS aktualisieren” aus und folgen Sie den Anweisungen.
Wenn Sie immer noch Probleme haben, empfehlen wir, professionelle Unterstützung von Apple oder einem autorisierten Serviceprovider zu suchen.
Starten Sie Ihren Mac im abgesicherten Modus
1. Schalten Sie Ihren Mac aus, indem Sie auf die Schaltfläche “Ausschalten” klicken.
2. Drücken und halten Sie die Shift-Taste, während Sie den Power-Button drücken, um den Mac einzuschalten.
3. Halten Sie die Shift-Taste gedrückt, bis das Apple-Logo oder der Ladebildschirm angezeigt wird.
4. Lassen Sie die Shift-Taste los, wenn der Anmeldebildschirm angezeigt wird.
5. Melden Sie sich mit Ihrem Benutzernamen und Kennwort an.
6. Ihr Mac wird jetzt im abgesicherten Modus gestartet, ohne Hintergrundprozesse oder Startup-Items.
7. Überprüfen Sie, ob das Update-Problem im abgesicherten Modus weiterhin besteht.
8. Wenn das Problem im abgesicherten Modus nicht auftritt, können Sie versuchen, das Update im normalen Modus erneut zu installieren oder weitere Schritte zur Fehlerbehebung durchführen.
Starten Sie Ihren Mac im abgesicherten Modus, um das Problem mit dem hängenden Mac-Update zu beheben. Halten Sie dazu die Shift-Taste gedrückt, während Sie den Power-Button drücken, um den Mac einzuschalten. Lassen Sie die Shift-Taste los, wenn das Apple-Logo oder der Ladebildschirm angezeigt wird. Melden Sie sich mit Ihrem Benutzernamen und Kennwort an, um den abgesicherten Modus zu starten. Überprüfen Sie, ob das Update-Problem im abgesicherten Modus weiterhin besteht. Wenn das Problem nicht auftritt, können Sie versuchen, das Update im normalen Modus erneut zu installieren oder weitere Fehlerbehebungsschritte durchführen.
Zurücksetzen des NVRAM Ihres Macs
Zurücksetzen des NVRAM Ihres Macs: Wenn Ihr Mac-Update hängt, kann das Zurücksetzen des NVRAMs helfen. Drücken und halten Sie die Power-Taste, bis sich der Mac ausschaltet. Warten Sie einige Sekunden und schalten Sie ihn dann erneut ein. Halten Sie sofort die Tasten Command, Option, P und R gedrückt, bis der Mac neu startet und Sie den Startton hören.
Lassen Sie die Tasten los und starten Sie den Update-Vorgang erneut. Dieser Vorgang setzt die Systemeinstellungen zurück und kann dazu beitragen, Update-Probleme zu beheben. Wenn das Problem weiterhin besteht, überprüfen Sie Ihre Wi-Fi-Verbindung und stellen Sie sicher, dass genügend Speicherplatz auf Ihrer Festplatte vorhanden ist. Ein Combo-Update kann ebenfalls hilfreich sein, um Probleme bei der Installation von macOS-Updates zu beheben. Wenn alle Stricke reißen, können Sie auch den Apple-Support kontaktieren.
Zurücksetzen des SMC Ihres Macs
1. Schalten Sie Ihren Mac aus.
2. Trennen Sie das Netzkabel vom Mac.
3. Halten Sie die Tasten “Shift”, “Control” und “Option” auf der linken Seite der Tastatur gedrückt.
4. Halten Sie den Power-Button gedrückt.
5. Lassen Sie alle Tasten gleichzeitig los.
6. Schließen Sie das Netzkabel wieder an.
7. Schalten Sie Ihren Mac ein.
Dieses Verfahren setzt das System Management Controller (SMC) Ihres Macs zurück und kann helfen, Probleme beim Mac-Update zu beheben. Wenn das Update immer noch hängt, können Sie auch den PRAM oder NVRAM zurücksetzen.
Wenn das Problem weiterhin besteht, sollten Sie andere Lösungen in Betracht ziehen, wie das Überprüfen Ihrer Wi-Fi-Verbindung, das Löschen von Speicherplatz auf Ihrem Startvolume oder das Durchführen eines Combo-Updates.
Achten Sie darauf, dass Sie Ihre Daten vorher sichern, um Datenverlust zu vermeiden.
Hoffentlich helfen Ihnen diese Schritte, das Update-Problem auf Ihrem Mac zu beheben. Wenn nicht, könnte es ratsam sein, professionelle Hilfe in Anspruch zu nehmen.
