In diesem Artikel geht es um praktische Tipps zur Freigabe des MacBook-Speichers. Finden Sie heraus, wie Sie Platz auf Ihrer Festplatte schaffen können, um Ihr MacBook optimal nutzen zu können.
Überprüfen des verfügbaren Speicherplatzes
1. Klicken Sie auf das Apple-Logo in der oberen linken Ecke Ihres Mac-Menüs.
2. Wählen Sie “Über diesen Mac” aus.
3. Klicken Sie auf die Registerkarte “Speicher”.
4. Hier sehen Sie eine visuelle Darstellung Ihres Speicherplatzes. Überprüfen Sie den “Verfügbaren Speicher” auf Ihrem Startup-Disk.
5. Klicken Sie auf “Verwalten”, um weitere Optionen zu sehen.
6. Löschen Sie nicht benötigte Dateien, indem Sie auf “Papierkorb leeren” klicken.
7. Entfernen Sie nicht verwendete Anwendungen, indem Sie sie in den Papierkorb ziehen und diesen leeren.
8. Übertragen Sie große Mediendateien auf eine externe Festplatte, um Speicherplatz freizugeben.
9. Löschen Sie temporäre Dateien und Caches, indem Sie ein Reinigungstool wie MacKeeper verwenden.
10. Wenn Sie immer noch Speicherplatzprobleme haben, wenden Sie sich an den Apple-Support für weitere Unterstützung.
Hinweis: Es ist wichtig, regelmäßig den Speicherplatz auf Ihrem MacBook zu überprüfen und ihn zu optimieren, um eine optimale Leistung und ausreichend Speicherplatz für Ihre Dateien zu gewährleisten.
Optimierung des Speicherplatzes
- Unnötige Dateien löschen: Löschen Sie temporäre Dateien, Downloads, Caches und andere nicht benötigte Daten.
- Alte und große Dateien identifizieren: Überprüfen Sie Ihren Speicherplatz auf alte und große Dateien, die Sie nicht mehr benötigen.
- Doppelte Dateien entfernen: Suchen und entfernen Sie doppelte Dateien, um Speicherplatz freizugeben.
- Cloud-Speicher verwenden: Verschieben Sie Dateien auf Cloud-Speicherplattformen, um Speicherplatz auf Ihrem MacBook freizugeben.
- Leeren Sie den Papierkorb: Löschen Sie Dateien endgültig, indem Sie den Papierkorb leeren.
- Deinstallieren ungenutzter Anwendungen: Entfernen Sie Programme, die Sie nicht mehr verwenden, um Speicherplatz freizugeben.
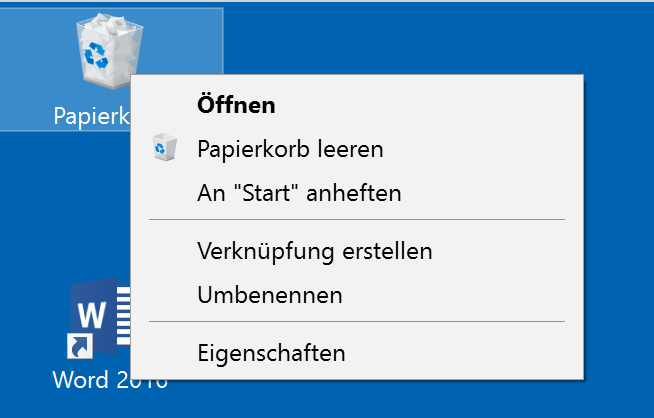
- Optimieren Sie Ihre Fotos: Komprimieren Sie Bilder oder verschieben Sie sie auf externe Speichermedien.
- Verwenden Sie Speicherplatzanalysen: Nutzen Sie Tools zur Analyse des Speicherplatzes, um Engpässe zu erkennen und zu beheben.
- Auslagerung auf externe Festplatten: Verschieben Sie große Dateien oder Medien auf externe Festplatten, um Speicherplatz zu sparen.
- Verwenden Sie Speicherplatzoptimierungsprogramme: Nutzen Sie Software, die den Speicherplatz auf Ihrem MacBook automatisch optimiert.
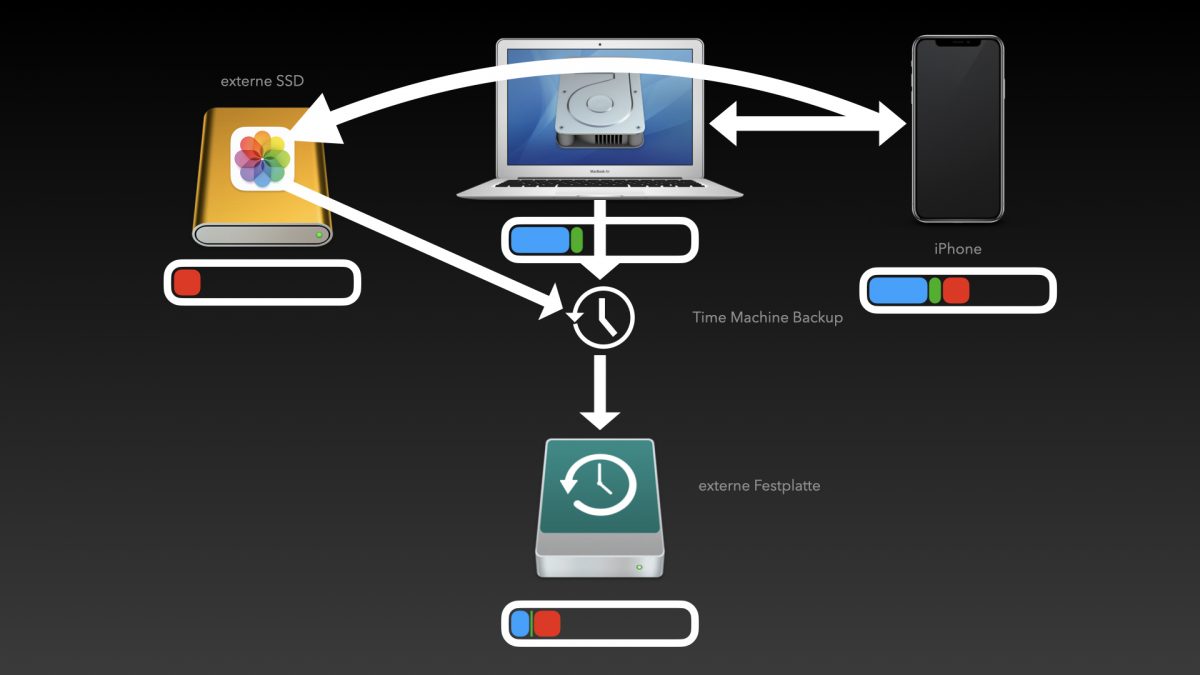
Verschieben oder Löschen von Dateien
Wenn deine MacBook Festplatte voll ist und du Speicher freigeben möchtest, gibt es verschiedene Möglichkeiten, Dateien zu verschieben oder zu löschen. Hier sind 10 Tipps, die dir helfen können:
1. Überprüfe deinen Startup Disk: Öffne das Apple-Menü und wähle “Über diesen Mac”. Klicke auf “Festplatten” und überprüfe, ob deine Festplatte voll ist.
2. Lösche nicht benötigte Dateien: Durchsuche deine Dateien nach Medien, die du nicht mehr benötigst, und lösche sie. Verwende das Terminal oder den Finder, um Dateien zu finden und zu löschen.
3. Leere den Papierkorb: Klicke mit der rechten Maustaste auf das Papierkorb-Symbol und wähle “Papierkorb leeren”. Dadurch werden alle gelöschten Dateien endgültig entfernt.
4. Nutze Speicherinformationen-Updates: Öffne die Systemeinstellungen und wähle “Speicher”. Hier erhältst du einen Überblick über die Speichernutzung und kannst Dateien gezielt löschen.
5. Lösche unbenutzte Apps: Gehe zum Ordner “Programme” und lösche Apps, die du nicht mehr verwendest.
6. Lösche ungenutzte Medien: Überprüfe deine Fotos, Videos und Musikdateien und lösche Medien, die du nicht mehr benötigst.
7. Verwende eine Festplattenreinigungs-App: Einige Apps wie MacKeeper oder Nektony können dir dabei helfen, Speicherplatz freizugeben und unnötige Dateien zu löschen.
8. Prüfe deine Download-Ordner: Lösche Dateien aus dem Download-Ordner, die du nicht mehr benötigst.
9. Übertrage Dateien auf eine externe Festplatte: Verschiebe Dateien, die du selten nutzt, auf eine externe Festplatte, um Speicherplatz freizugeben.
10. Lösche alte Systemdateien: Verwende das Festplatten-Dienstprogramm, um alte Systemdateien und temporäre Dateien zu löschen.
Folge diesen Schritten, um Speicherplatz auf deinem MacBook freizugeben und Probleme mit einer vollen Festplatte zu lösen.
Videoanleitung
– Überprüfe den Speicherplatz deines MacBooks, indem du auf das Apple-Menü klickst und “Über diesen Mac” auswählst. Klicke dann auf “Speicher”.
– Lösche unnötige Dateien, indem du den Papierkorb leerst. Klicke auf das Finder-Symbol im Dock, wähle “Papierkorb” aus und klicke dann auf “Papierkorb leeren”.
– Räume deine Downloads auf, indem du den Downloads-Ordner öffnest und nicht benötigte Dateien löschst.
– Überprüfe deine Anwendungen und lösche nicht verwendete Programme. Klicke auf das Finder-Symbol im Dock, wähle “Programme” aus und ziehe unbenutzte Anwendungen in den Papierkorb.
– Lösche doppelte Dateien mit einer geeigneten Software wie Nektony Disk Space Analyzer.
– Überprüfe deine Fotos und Videos und lösche unnötige Medien. Nutze die Fotos-App oder Finder, um deine Medien zu organisieren und zu löschen.
– Leere den Papierkorb von iMovie, um nicht mehr benötigte Projekte zu entfernen.
– Überprüfe deine E-Mail-Anhänge und lösche nicht benötigte Dateien.
– Nutze eine externe Festplatte, um große Dateien oder Backups zu speichern und mehr Platz auf deinem MacBook zu schaffen.
– Aktualisiere dein Betriebssystem auf die neueste Version, um von Optimierungen und Speicherplatz-Management-Funktionen zu profitieren.
Folge diesen einfachen Schritten, um Speicherplatz auf deinem MacBook freizugeben und das Problem “Festplatte voll” zu beheben.
Was ist eine Startfestplatte auf dem Mac?
Eine Startfestplatte auf dem Mac ist die Festplatte, von der das Betriebssystem beim Start des Computers geladen wird. Wenn Ihre MacBook-Festplatte voll ist, können Sie Speicher freigeben, um Platz für neue Dateien zu schaffen. Hier sind 10 Tipps:
1. Überprüfen Sie den Speicherplatz: Öffnen Sie das Apple-Menü und wählen Sie “Über diesen Mac”. Klicken Sie auf “Festplatten” und prüfen Sie den verfügbaren Speicherplatz.
2. Löschen Sie unnötige Dateien: Verwenden Sie die Funktion “Papierkorb leeren”, um gelöschte Dateien endgültig zu entfernen.
3. Entfernen Sie große Mediendateien: Suchen Sie nach großen Dateien wie Videos oder Musik und löschen Sie sie, wenn Sie sie nicht mehr benötigen.
4. Löschen Sie unbenutzte Anwendungen: Gehen Sie zu “Programme” und löschen Sie Anwendungen, die Sie nicht verwenden.
5. Löschen Sie temporäre Dateien: Öffnen Sie den Finder, wählen Sie “Gehe zu” und geben Sie “~/Library/Caches” ein. Löschen Sie den Inhalt des Caches-Ordners.
6. Leeren Sie den Papierkorb: Klicken Sie mit der rechten Maustaste auf das Papierkorbsymbol und wählen Sie “Papierkorb leeren”.
7. Verwenden Sie das Festplatten-Dienstprogramm: Öffnen Sie das Festplatten-Dienstprogramm, wählen Sie Ihre Festplatte aus und klicken Sie auf “Festplatten löschen”.
8. Verwenden Sie externe Speichergeräte: Verschieben Sie Dateien, die Sie selten benötigen, auf externe Festplatten oder USB-Sticks.
9. Aktualisieren Sie Ihr Betriebssystem: Manchmal können neuere Versionen von macOS Ventura den Speicherplatz effizienter nutzen.
10. Kontaktieren Sie den Support: Wenn Sie immer noch Probleme mit vollem Speicher haben, wenden Sie sich an das Apple-Supportteam für weitere Unterstützung.
Beachten Sie: Vor dem Löschen von Dateien stellen Sie sicher, dass Sie keine wichtigen Daten versehentlich löschen. Sichern Sie wichtige Dateien immer zuerst.
Wie beeinflusst “Startfestplatte voll” Ihren Mac?
Wenn Ihre Startfestplatte auf Ihrem MacBook voll ist, kann dies zu einer langsameren Leistung und anderen Problemen führen. Hier sind 10 Tipps, um Speicherplatz freizugeben:
1. Überprüfen Sie den Speicherplatz: Klicken Sie auf das Apple-Menü, wählen Sie “Über diesen Mac” und dann “Speicher”. Hier sehen Sie, wie viel Speicherplatz von welchen Dateien belegt wird.
2. Löschen Sie unnötige Dateien: Löschen Sie nicht benötigte Dateien und Ordner, um Speicherplatz freizugeben. Gehen Sie zu Ihrem Finder und suchen Sie nach großen Dateien oder Ordnern, die Sie nicht mehr benötigen.
3. Löschen Sie ungenutzte Apps: Deinstallieren Sie nicht verwendete Apps, um Speicherplatz freizugeben. Klicken Sie mit der rechten Maustaste auf das App-Symbol im Launchpad und wählen Sie “Löschen”.
4. Leeren Sie den Papierkorb: Leeren Sie regelmäßig den Papierkorb, um Speicherplatz freizugeben. Klicken Sie mit der rechten Maustaste auf den Papierkorb und wählen Sie “Papierkorb leeren”.
5. Optimieren Sie Ihre Speicher-Einstellungen: Gehen Sie zu den Systemeinstellungen und wählen Sie “Speicher”. Hier können Sie den Speicherplatz für bestimmte Dateien und Apps optimieren.
6. Verwenden Sie Cloud-Speicher: Speichern Sie Ihre Dateien in der Cloud, um Speicherplatz auf Ihrer Festplatte freizugeben. Dienste wie iCloud, Google Drive oder Dropbox bieten Möglichkeiten, Dateien online zu speichern.
7. Überprüfen Sie Ihre Medienbibliotheken: Überprüfen Sie Ihre Fotos, Videos und Musiksammlungen. Löschen Sie nicht benötigte Medien und verschieben Sie große Dateien auf eine externe Festplatte.
8. Leeren Sie den Download-Ordner: Löschen Sie Dateien aus dem Download-Ordner, die Sie nicht mehr benötigen.
9. Verwenden Sie Festplattenbereinigungsprogramme: Verwenden Sie spezielle Programme zur Festplattenbereinigung, um Ihren Mac zu optimieren. Programme wie CleanMyMac oder DaisyDisk können Ihnen dabei helfen, Speicherplatz freizugeben.
10. Wenden Sie sich an den Support: Wenn Sie immer noch Probleme haben, wenden Sie sich an das Apple Support-Team oder suchen Sie online nach weiteren Lösungen.
Folgen Sie diesen Tipps, um Speicherplatz auf Ihrem MacBook freizugeben und Ihren Mac wieder optimal nutzen zu können.
Was tun, wenn die Startfestplatte auf dem Mac voll ist?
1. Überprüfen Sie den Speicherplatz: Klicken Sie auf das Apple-Menü und wählen Sie “Über diesen Mac” aus. Klicken Sie auf “Festplatten” und prüfen Sie den Speicherplatz auf dem Startvolume.
2. Löschen Sie unnötige Dateien: Entfernen Sie nicht benötigte Dateien, indem Sie auf “Papierkorb leeren” klicken oder Dateien direkt löschen.
3. Löschen Sie alte Versionen: Löschen Sie alte Dateiversionen, die Sie nicht mehr benötigen, indem Sie auf das Apple-Menü gehen und “Über diesen Mac” wählen. Klicken Sie auf “Bereitstellungshilfsprogramme” und dann auf “Versionsverlauf”.
4. Überprüfen Sie den Papierkorb: Leeren Sie den Papierkorb, um zusätzlichen Speicherplatz freizugeben.
5. Verkleinern Sie Ihre Fotos und Videos: Nutzen Sie eine Bild- oder Videokomprimierung, um Speicherplatz zu sparen.
6. Nutzen Sie Cloud-Speicher: Verschieben Sie Dateien in die Cloud, um Speicherplatz auf Ihrer Startfestplatte freizugeben.
7. Löschen Sie ungenutzte Apps: Entfernen Sie nicht verwendete Anwendungen, um Speicherplatz freizugeben.
8. Überprüfen Sie Ihre Download-Ordner: Löschen Sie Dateien aus dem Download-Ordner, die Sie nicht mehr benötigen.
9. Nutzen Sie externe Speichergeräte: Verbinden Sie externe Festplatten oder USB-Sticks, um Dateien auszulagern.
10. Konsultieren Sie den Apple-Support: Wenn Sie weiterhin Probleme haben, wenden Sie sich an den Apple-Support für weitere Unterstützung.
MacBook Festplatte voll? 10 Tipps zur Speicherfreigabe
1. Überprüfen Sie den Speicherplatz im Apple-Menü unter “Über diesen Mac” und “Festplatten”.
2. Löschen Sie unnötige Dateien und leeren Sie den Papierkorb.
3. Löschen Sie alte Dateiversionen unter “Über diesen Mac” und “Bereitstellungshilfsprogramme”.
4. Verkleinern Sie Ihre Fotos und Videos, um Speicherplatz zu sparen.
5. Nutzen Sie Cloud-Speicher, um Dateien auszulagern.
6. Löschen Sie ungenutzte Apps.
7. Überprüfen Sie Ihren Download-Ordner und entfernen Sie nicht benötigte Dateien.
8. Verwenden Sie externe Speichergeräte wie Festplatten oder USB-Sticks.
9. Konsultieren Sie den Apple-Support für weitere Unterstützung.
10. Beachten Sie regelmäßig die Speicherinformationen, um Probleme frühzeitig zu erkennen und zu beheben.
Überprüfen der Startfestplatte auf Ihrem Mac
- Überprüfen Sie regelmäßig den Speicherplatz auf Ihrer Startfestplatte
- Verwenden Sie das macOS-Festplatten-Dienstprogramm zur Überprüfung des Festplattenstatus
- Suchen Sie nach unbenutzten Dateien und löschen Sie sie
- Entfernen Sie große Dateien oder Programme, die Sie nicht mehr benötigen
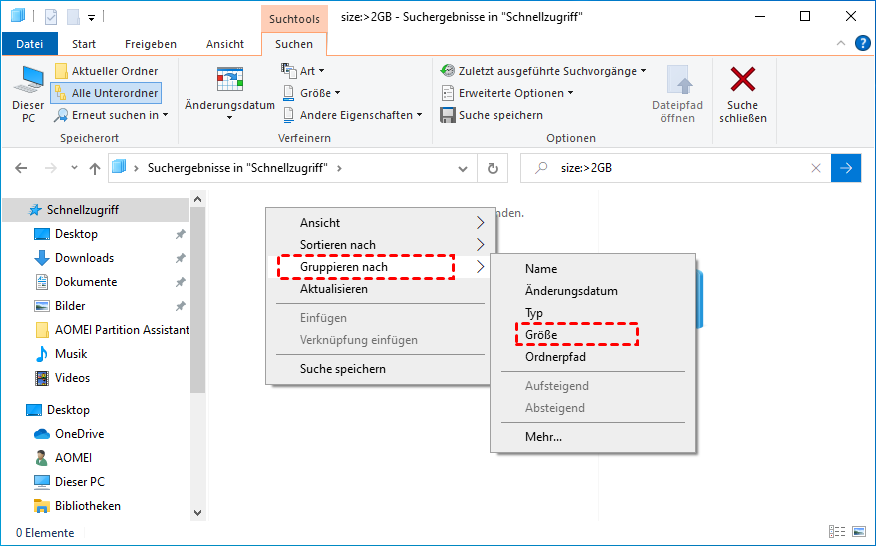
- Leeren Sie regelmäßig den Papierkorb
- Komprimieren Sie Dateien und Ordner, um Speicherplatz zu sparen
- Verwenden Sie eine externe Festplatte oder Cloud-Speicher für Dateien, die Sie selten benötigen
- Deinstallieren Sie nicht benötigte Apps, um Speicherplatz freizugeben
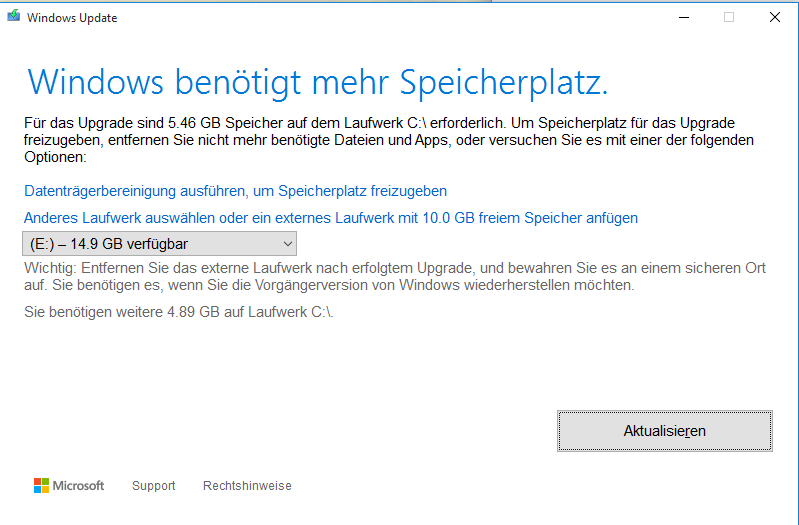
- Aktivieren Sie die Optimierung des Speichers, um automatisch Platz zu sparen
- Verwenden Sie Speicherplatzanalyse-Tools, um große Dateien oder Ordner zu identifizieren
Speicherverwaltung auf dem Mac
Wenn deine MacBook-Festplatte voll ist, gibt es einige Tipps zur Speicherfreigabe, die dir helfen können:
1. Überprüfe deinen Startvolumen-Gehe zu “Über diesen Mac” > “Speicher” und überprüfe, welches Laufwerk als Startvolumen festgelegt ist. Wenn es voll ist, musst du Speicher freigeben.
2. Lösche nicht benötigte Dateien-Gehe durch deine Dateien und lösche alles, was du nicht mehr benötigst. Achte besonders auf große Medien-Dateien wie Fotos, Videos und Musik.
3. Verwende die integrierte Speicherverwaltung-Öffne “Systemeinstellungen” > “Speicher” und klicke auf “Speicherverwaltung”. Hier kannst du Dateien in verschiedenen Kategorien anzeigen und löschen.
4. Leere den Papierkorb-Stelle sicher, dass du den Papierkorb regelmäßig leerst, um Speicherplatz freizugeben.
5. Überprüfe App-Einstellungen-Einige Apps speichern Daten, die viel Speicherplatz beanspruchen können. Gehe durch die Einstellungen der Apps und lösche nicht benötigte Daten.
6. Verwende externe Speichergeräte-Wenn du viele große Dateien hast, die du nicht löschen möchtest, kannst du sie auf externe Speichergeräte wie Festplatten oder USB-Sticks verschieben.
7. Verwende das Festplatten-Dienstprogramm-Das Festplatten-Dienstprogramm kann dir helfen, deine Festplatte zu überprüfen und zu reparieren. Führe regelmäßig Wartungsarbeiten durch, um Speicherplatz freizugeben.
8. Aktualisiere auf neuere macOS-Versionen-Manchmal können neue macOS-Versionen Verbesserungen in der Speicherverwaltung haben. Führe regelmäßig Updates durch, um von diesen Verbesserungen zu profitieren.
9. Kontaktiere den Support-Wenn du immer noch Probleme mit dem Speicherplatz hast, wende dich an den Support von Apple oder deinem Mac-Händler für weitere Hilfe.
10. Erweitere deinen Speicher-Wenn alle anderen Möglichkeiten fehlschlagen, kannst du erwägen, den internen Speicher deines MacBooks zu erweitern, entweder durch den Austausch der Festplatte oder die Verwendung eines externen Speichergeräts.
Folge diesen Tipps, um Speicherplatz freizugeben und dein MacBook wieder optimal zu nutzen.
Bereinigung der Mac-Startfestplatte
MacBook Festplatte voll? 10 Tipps zur Speicherfreigabe
Hier sind 10 Tipps, um den Speicherplatz auf Ihrer Mac-Startfestplatte freizugeben:
| Tipp | Beschreibung |
|---|---|
| 1 | Löschen Sie unbenutzte Anwendungen |
| 2 | Entfernen Sie große Dateien und Ordner |
| 3 | Leeren Sie den Papierkorb |
| 4 | Deinstallieren Sie unnötige Erweiterungen und Plugins |
| 5 | Überprüfen Sie und löschen Sie doppelte Dateien |
| 6 | Verwenden Sie Cloud-Speicher für Dateien |
| 7 | Optimieren Sie den Speicherplatz durch das Auslagern von Dateien |
| 8 | Aktualisieren Sie Ihre Software und löschen Sie alte Versionen |
| 9 | Bereinigen Sie den Cache und temporäre Dateien |
| 10 | Verwenden Sie eine externe Festplatte zur Archivierung |
Cache löschen
1. Öffnen Sie das Apple-Menü und wählen Sie “Über diesen Mac”.
2. Klicken Sie auf die Registerkarte “Speicher”.
3. Wählen Sie “Details anzeigen”.
4. Klicken Sie auf “System” und dann auf “Cache”.
5. Drücken Sie die Taste “Befehl” + “A”, um alle Cache-Dateien auszuwählen.
6. Klicken Sie auf das Symbol des Papierkorbs und wählen Sie “Entleeren”.
7. Bestätigen Sie die Aktion, um den Cache endgültig zu löschen.
8. Starten Sie Ihren Mac neu, um die Änderungen zu übernehmen.
Das Löschen des Caches kann dazu beitragen, Speicherplatz freizugeben und die Leistung Ihres MacBooks zu verbessern. Es ist eine einfache Möglichkeit, temporäre Dateien und Datenmüll loszuwerden.
Protokolle entfernen
Wenn Ihre MacBook-Festplatte voll ist und Sie Speicher freigeben möchten, gibt es einige einfache Tipps, die Ihnen helfen können.
1. Überprüfen Sie den Speicherplatz: Gehen Sie zu “Über diesen Mac” und wählen Sie “Speicher”. Überprüfen Sie, welche Dateien den meisten Speicherplatz belegen.
2. Löschen Sie unnötige Dateien: Entfernen Sie unbenötigte Dateien und Ordner von Ihrer Festplatte. Leeren Sie den Papierkorb und löschen Sie nicht mehr benötigte Dateien.
3. Löschen Sie temporäre Dateien: Suchen Sie nach temporären Dateien, die Speicherplatz belegen, und löschen Sie sie.
4. Löschen Sie ungenutzte Anwendungen: Deinstallieren Sie Anwendungen, die Sie nicht mehr verwenden.
5. Löschen Sie nicht benötigte Medien: Überprüfen Sie Ihre Medienbibliothek und löschen Sie unbenutzte Fotos, Videos und Musikdateien.
6. Nutzen Sie die Cloud: Verschieben Sie Dateien, die Sie selten verwenden, in die Cloud, um Speicherplatz auf Ihrer Festplatte freizugeben.
7. Verwenden Sie externe Speichergeräte: Speichern Sie große Dateien auf externen Festplatten oder USB-Sticks, um Platz auf Ihrer internen Festplatte zu sparen.
8. Aktualisieren Sie Ihr Betriebssystem: Stellen Sie sicher, dass Sie die neueste Version von macOS Ventura verwenden, da Updates oft Speicherplatz freigeben.
9. Defragmentieren Sie Ihre Festplatte: Verwenden Sie das Festplatten-Dienstprogramm, um Ihre Festplatte zu defragmentieren und Speicherplatz freizugeben.
10. Wenden Sie sich an den Support: Wenn Sie immer noch Probleme mit Speicherplatz haben, wenden Sie sich an das Support-Team von Apple für weitere Hilfe.
Sprachressourcen entfernen
– Öffnen Sie den Finder und wählen Sie “Finder” im Menü.
– Klicken Sie auf “Einstellungen” und dann auf “Allgemein”.
– Aktivieren Sie die Option “Sprachressourcen automatisch entfernen”.
– Starten Sie Ihren Mac neu, um den Prozess zu starten.
– Überprüfen Sie den freien Speicherplatz auf Ihrer Festplatte.
– Entfernen Sie nicht benötigte Dateien wie Mediendateien, Anwendungen oder Dokumente.
– Verwenden Sie das Dienstprogramm “Festplatten-Dienstprogramm”, um den Speicherplatz zu überprüfen und zu bereinigen.
– Löschen Sie Dateien aus dem Papierkorb.
– Deaktivieren Sie automatische Updates für Anwendungen und Betriebssystem.
– Übertragen Sie Dateien auf eine externe Festplatte, um Speicherplatz freizugeben.
Hinweis: Stellen Sie sicher, dass Sie wichtige Dateien sichern, bevor Sie sie löschen oder verschieben. Bei weiteren Fragen oder Problemen wenden Sie sich an unser Support-Team.
Downloads löschen
Löschen von Downloads
Um Speicherplatz auf Ihrem MacBook freizugeben, sollten Sie Ihre Downloads löschen.
1. Klicken Sie auf das Finder-Symbol in der Dock-Leiste.
2. Wählen Sie im Menü die Option “Downloads”.
3. Sortieren Sie die Dateien nach Größe, um die größten zu finden.
4. Markieren Sie die Dateien, die Sie löschen möchten.
5. Klicken Sie mit der rechten Maustaste und wählen Sie “In den Papierkorb verschieben”.
6. Leeren Sie den Papierkorb, um den Speicherplatz endgültig freizugeben.
Durch regelmäßiges Löschen Ihrer Downloads können Sie wertvollen Speicherplatz freigeben und die Leistung Ihres MacBooks verbessern.
E-Mails herunterladen löschen
E-Mails herunterladen und löschen
Falls deine MacBook Festplatte voll ist, gibt es einige Tipps, um Speicherplatz freizugeben. Eine Möglichkeit besteht darin, deine E-Mails herunterzuladen und zu löschen, um Speicherplatz auf deinem Gerät freizugeben.
Hier sind einige Schritte, die du befolgen kannst:
1. Öffne deine E-Mail-Anwendung.
2. Wähle die E-Mails aus, die du herunterladen möchtest.
3. Klicke auf das Herunterladen Symbol, um die E-Mails lokal auf deinem MacBook zu speichern.
4. Überprüfe, ob die E-Mails erfolgreich heruntergeladen wurden.
5. Lösche die E-Mails aus deinem E-Mail-Konto, um Speicherplatz freizugeben.
Indem du deine E-Mails herunterlädst und löschst, kannst du wertvollen Speicherplatz auf deinem MacBook freigeben und sicherstellen, dass deine Festplatte nicht überlastet ist.
