Einleitung: Probleme beim Installieren von Malwarebytes aufgrund eines fehlerhaften Pfads
Problembehandlung bei ungültigem Pfad in Malwarebytes
Wenn Sie bei der Installation von Malwarebytes eine Fehlermeldung über einen ungültigen Pfad erhalten, können Sie das Problem mit folgenden Schritten beheben:
1. Überprüfen Sie den Pfad: Stellen Sie sicher, dass der Pfad, den Sie angegeben haben, gültig ist. Der Pfad sollte den richtigen Speicherort auf Ihrem Computer angeben, z.B. C:ProgrammeMalwarebytes.
2. Verwenden Sie das Malwarebytes Support Tool: Laden Sie das Malwarebytes Support Tool von der offiziellen Website herunter und führen Sie es aus. Das Tool kann automatisch Probleme diagnostizieren und beheben.
3. Löschen Sie die temporären Dateien: Öffnen Sie den Windows Explorer und navigieren Sie zu Ihrem Desktop. Löschen Sie alle temporären Dateien, die mit Malwarebytes in Verbindung stehen, z.B. malwarebytes-invalid-path/” title=”Fehlerhafter Pfad bei Malwarebytes Installation”>die fixlist.txt-Datei.
4. Deinstallieren und neu installieren: Falls das Problem weiterhin besteht, deinstallieren Sie Malwarebytes vollständig und installieren Sie es erneut. Beachten Sie, dass Sie möglicherweise Ihre Lizenzinformationen erneut eingeben müssen.
Mit diesen Schritten sollten Sie das Problem mit dem ungültigen Pfad in Malwarebytes beheben können. Wenn Sie weiterhin Schwierigkeiten haben, kontaktieren Sie den Malwarebytes-Support für weitere Unterstützung.
Lösungen für ungültigen Pfad in Malwarebytes
- Überprüfen Sie den Pfad: Stellen Sie sicher, dass der angegebene Pfad zur Malwarebytes-Installation korrekt ist.
- Ungültigen Pfad korrigieren: Ändern Sie den Pfad, um sicherzustellen, dass er gültig und auf die richtige Installationsdatei von Malwarebytes verweist.
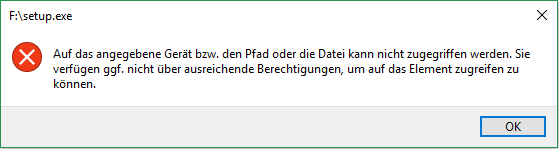
- Reinstallation durchführen: Deinstallieren Sie Malwarebytes vollständig und installieren Sie es erneut mit dem korrekten Pfad.
- Administratorrechte überprüfen: Stellen Sie sicher, dass Sie über ausreichende Administratorrechte verfügen, um den Pfad zu ändern und die Installation durchzuführen.
- Antivirus-Programm deaktivieren: Temporär deaktivieren Sie Ihr Antivirus-Programm, um mögliche Konflikte bei der Installation zu vermeiden.
- Firewall-Einstellungen überprüfen: Überprüfen Sie Ihre Firewall-Einstellungen und stellen Sie sicher, dass Malwarebytes darauf zugreifen kann.
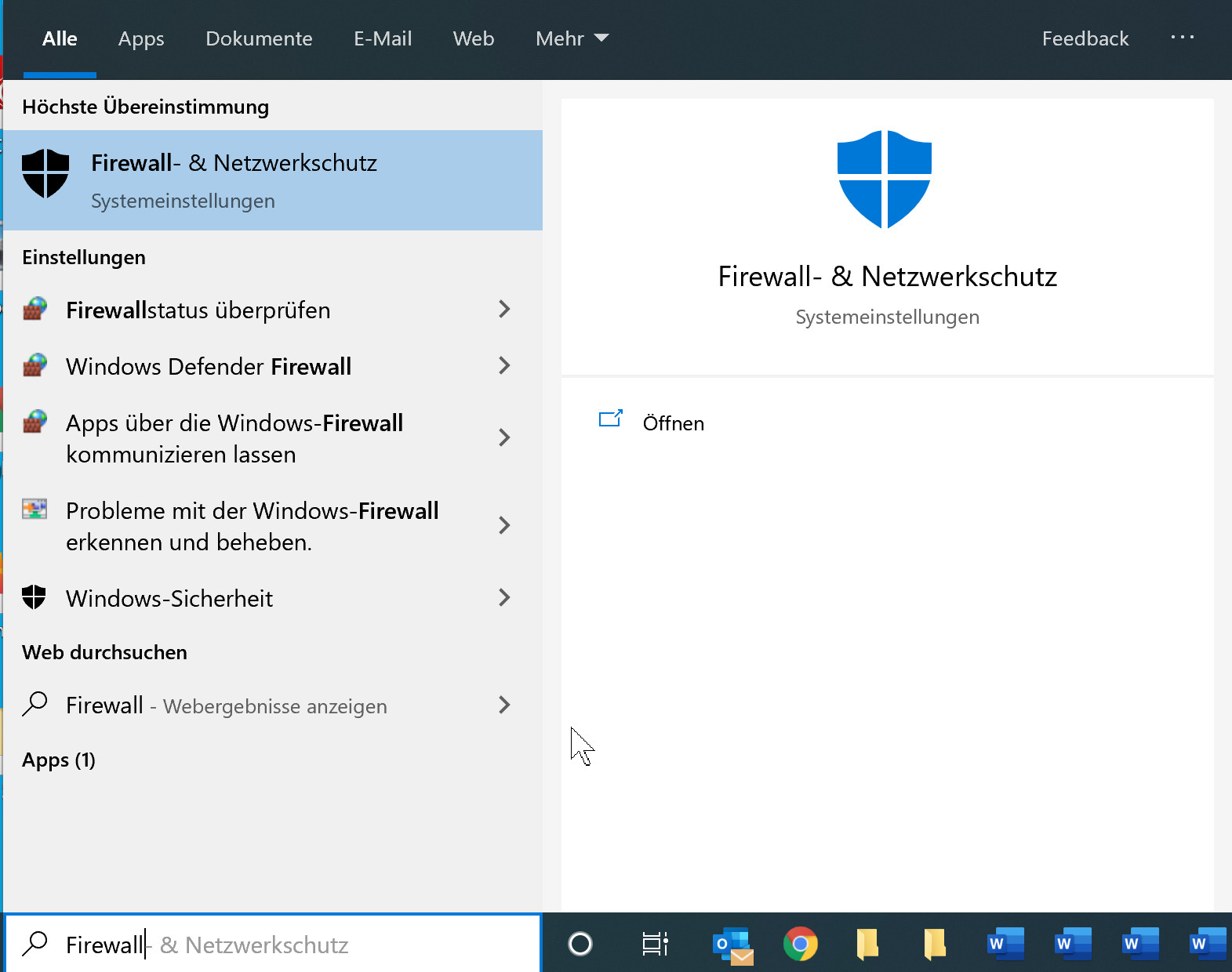
- Support kontaktieren: Wenn das Problem weiterhin besteht, wenden Sie sich an den Malwarebytes-Support für weitere Hilfe.
Behebung von Malwarebytes-Fehlern aufgrund ungültigen Pfads
Wenn Sie beim Installieren oder Verwenden von Malwarebytes Fehlermeldungen aufgrund eines ungültigen Pfads erhalten, können Sie das Problem mit den folgenden Schritten beheben:
1. Öffnen Sie das FRST-Tool auf Ihrem Desktop.
2. Klicken Sie auf den “Fix” Button und wählen Sie die fixlist.txt Datei aus.
3. Führen Sie das FRST-Tool aus und befolgen Sie die Anweisungen auf dem Bildschirm.
4. Starten Sie Ihren Computer neu.
5. Führen Sie einen Scan mit Malwarebytes durch, um sicherzustellen, dass das Problem behoben wurde.
Wenn das Problem weiterhin besteht, können Sie auch versuchen, Malwarebytes zu deinstallieren und neu zu installieren. Stellen Sie sicher, dass Sie die neueste Version von Malwarebytes von der offiziellen Website herunterladen.
Beachten Sie, dass die oben genannten Schritte für Windows-Betriebssysteme gelten. Wenn Sie ein anderes Betriebssystem verwenden, konsultieren Sie die entsprechende Anleitung oder wenden Sie sich an den Support für weitere Unterstützung. Vielen Dank!
python
import os
import subprocess
def scan_path(path):
if not os.path.exists(path):
print("Ungültiger Pfad angegeben.")
return
try:
subprocess.run(["malwarebytes.exe", "-scan", path], check=True)
print("Scan erfolgreich abgeschlossen.")
except subprocess.CalledProcessError:
print("Fehler beim Ausführen des Malwarebytes-Scans.")
# Beispielaufruf
scan_path("C:\Windows\System32")
Dieser Code verwendet die `os`-Bibliothek, um zu überprüfen, ob der angegebene Pfad existiert. Wenn der Pfad nicht existiert, wird eine entsprechende Fehlermeldung ausgegeben. Andernfalls wird die `subprocess`-Bibliothek verwendet, um das externe Programm “malwarebytes.exe” aufzurufen und den angegebenen Pfad zu scannen. Wenn ein Fehler während des Scans auftritt, wird eine entsprechende Fehlermeldung ausgegeben.
Bitte beachten Sie, dass Sie den Pfad zur `malwarebytes.exe` entsprechend Ihrem tatsächlichen Speicherort anpassen müssen. Dieser Code dient nur zu Demonstrationszwecken und sollte in einer produktiven Umgebung sorgfältig angepasst und getestet werden.
Tipps zur Fehlerbehebung bei ungültigem Pfad in Malwarebytes
- Überprüfen Sie den Installationspfad:
- Öffnen Sie den Windows Explorer.
- Navigieren Sie zum Installationsverzeichnis von Malwarebytes.
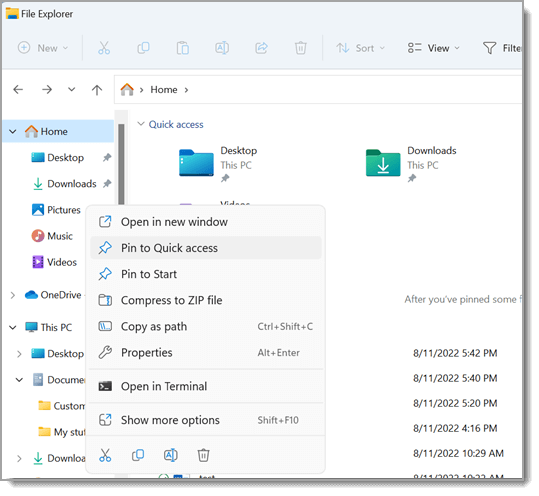
- Überprüfen Sie, ob der Pfad korrekt ist.
- Wenn der Pfad ungültig ist, ändern Sie ihn auf den richtigen Pfad.
- Starten Sie die Malwarebytes-Installation erneut.
- Deaktivieren Sie vorübergehend Ihren Virenschutz:
- Öffnen Sie das Antivirenprogramm auf Ihrem Computer.
- Suchen Sie nach der Option, den Virenschutz vorübergehend zu deaktivieren.
- Aktivieren Sie die Option, um den Virenschutz auszuschalten.
- Versuchen Sie erneut, Malwarebytes zu installieren.
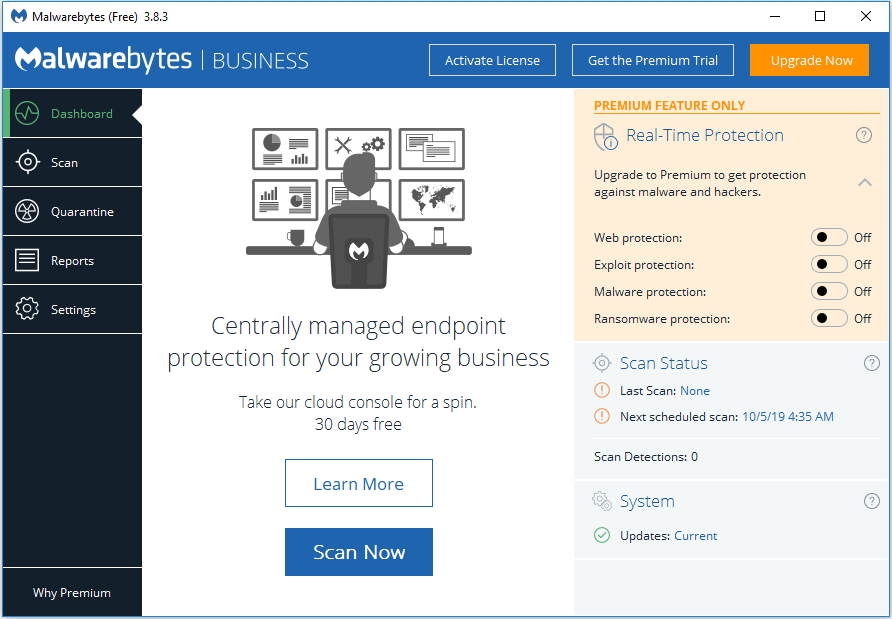
- Führen Sie die Installation als Administrator aus:
- Rechtsklicken Sie auf die Installationsdatei von Malwarebytes.
- Wählen Sie die Option “Als Administrator ausführen”.
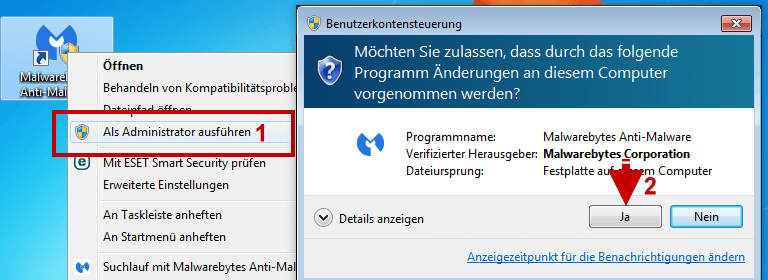
- Bestätigen Sie eventuelle Sicherheitsabfragen.
- Starten Sie die Installation erneut.
- Entfernen Sie vorhandene Malwarebytes-Dateien:
- Öffnen Sie den Windows Explorer.
- Navigieren Sie zum Ordner, in dem Malwarebytes installiert ist.
- Löschen Sie alle Dateien und Ordner, die mit Malwarebytes in Verbindung stehen.
- Leeren Sie den Papierkorb.
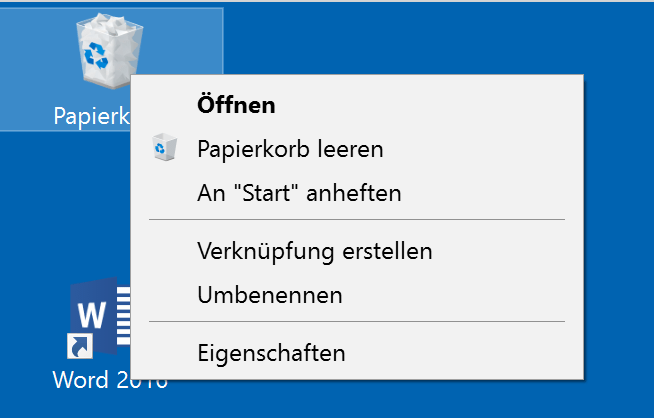
- Starten Sie die Installation von Malwarebytes erneut.
- Verwenden Sie das Malwarebytes Support-Tool:
- Laden Sie das Malwarebytes Support-Tool von der offiziellen Website herunter.
- Führen Sie das Support-Tool aus und befolgen Sie die Anweisungen auf dem Bildschirm.
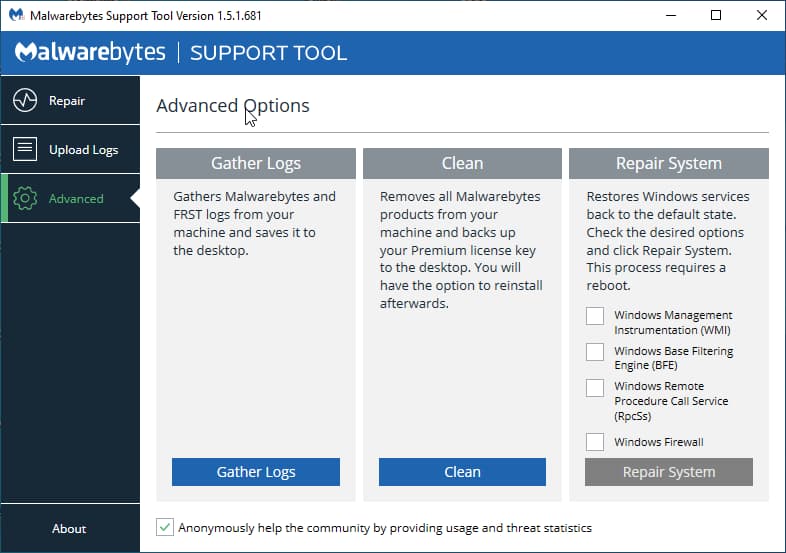
- Das Tool wird versuchen, vorhandene Probleme mit Malwarebytes zu reparieren.
- Starten Sie den Computer nach Abschluss des Vorgangs neu.
- Versuchen Sie erneut, Malwarebytes zu installieren.
