Herzlich willkommen zu unserem Artikel über Lösungen, wenn Ihr Computer den Ton Ihres Mikrofons nicht erkennt. In diesem Beitrag präsentieren wir Ihnen neun mögliche Lösungsansätze, um dieses Problem zu beheben.
Mikrofonzugriffsberechtigungen korrekt einstellen
1. Öffnen Sie die Windows-Einstellungen, indem Sie das Startmenü öffnen und auf das Zahnrad-Symbol klicken.
2. Klicken Sie auf den Abschnitt “Datenschutz”.
3. Klicken Sie auf der linken Seite auf “Mikrofon”.
4. Überprüfen Sie, ob das Mikrofon in der Liste der aufgeführten Geräte angezeigt wird.
5. Wenn das Mikrofon nicht angezeigt wird, klicken Sie mit der rechten Maustaste auf eine leere Stelle in der Liste und aktivieren Sie die Option “Deaktivierte Geräte anzeigen”.
6. Klicken Sie mit der rechten Maustaste auf das Mikrofon und wählen Sie “Aktivieren” aus.
7. Überprüfen Sie, ob das Mikrofon jetzt funktioniert.
8. Wenn das Mikrofon immer noch nicht funktioniert, klicken Sie mit der rechten Maustaste auf das Mikrofon und wählen Sie “Eigenschaften” aus.
9. Überprüfen Sie unter dem Tab “Sicherheit”, ob der aktuelle Benutzer Zugriffsberechtigungen für das Mikrofon hat und ob alle Berechtigungen aktiviert sind.
Beachten Sie: In einigen Fällen kann ein Neustart des Systems erforderlich sein, damit die Änderungen wirksam werden.
Standardaufnahmegerät festlegen
Wenn Ihr Computer den Ton Ihres Mikrofons nicht erkennt, gibt es mehrere Lösungen, die Sie ausprobieren können.
1. Überprüfen Sie, ob Ihr Mikrofon richtig angeschlossen ist und eingeschaltet ist.
2. Klicken Sie mit der rechten Maustaste auf das Lautsprechersymbol in der Taskleiste und wählen Sie “Sounds”.
3. Klicken Sie auf die Registerkarte “Aufnahme” und überprüfen Sie, ob Ihr Mikrofon in der Liste der Aufnahmegeräte aufgeführt ist.
4. Klicken Sie mit der rechten Maustaste auf Ihr Mikrofon und wählen Sie “Als Standardgerät festlegen”.
5. Überprüfen Sie die Mikrofonzugriffsberechtigungen in den Datenschutzeinstellungen Ihres Systems.
6. Aktualisieren Sie die Treiber für Ihr Mikrofon.
7. Stellen Sie sicher, dass Ihr Mikrofon nicht von anderen Anwendungen verwendet wird.
8. Starten Sie Ihren Computer neu und überprüfen Sie, ob das Problem behoben ist.
9. Wenn alle anderen Lösungen nicht funktionieren, können Sie versuchen, ein anderes Mikrofon zu verwenden.
Führen Sie diese Schritte sorgfältig aus, um das Problem mit Ihrem Mikrofon zu beheben.
App-exklusive Steuerung deaktivieren
Wenn Ihr Computer den Ton Ihres Mikrofons nicht erkennt, kann es sein, dass die app-exklusive Steuerung aktiviert ist. Hier sind 9 Lösungen, um das Problem zu beheben:
1. Überprüfen Sie die Mikrofoneinstellungen in Windows 10. Öffnen Sie das Startmenü und suchen Sie nach “Sound”. Klicken Sie auf “Soundeinstellungen öffnen” und überprüfen Sie die Einstellungen für Ihr Mikrofon.
2. Stellen Sie sicher, dass Ihr Mikrofon als Standardaufnahmegerät ausgewählt ist. Klicken Sie mit der rechten Maustaste auf Ihr Mikrofon in der Liste der Aufnahmegeräte und wählen Sie “Als Standardgerät festlegen”.
3. Deaktivieren Sie die app-exklusive Steuerung. Öffnen Sie die Soundeinstellungen und klicken Sie auf “Mikrofon-Privatsphäre-Einstellungen”. Deaktivieren Sie die Option “Apps exklusiv Zugriff auf Ihr Mikrofon gestatten”.
4. Überprüfen Sie die Berechtigungen für den Mikrofonzugriff. Klicken Sie mit der rechten Maustaste auf Ihr Mikrofon in den Aufnahmegeräten und wählen Sie “Eigenschaften”. Gehen Sie zum Tab “Sicherheit” und stellen Sie sicher, dass Ihr Benutzerkonto die erforderlichen Berechtigungen hat.
5. Aktualisieren Sie Ihre Treiber. Überprüfen Sie den Geräte-Manager und stellen Sie sicher, dass Sie die neuesten Treiber für Ihr Mikrofon installiert haben.
6. Überprüfen Sie, ob das Mikrofon richtig angeschlossen ist. Stellen Sie sicher, dass es ordnungsgemäß an Ihren Computer angeschlossen ist und richtig funktioniert.
7. Starten Sie Ihren Computer neu. Manchmal löst ein Neustart des Systems das Mikrofonproblem.
8. Überprüfen Sie, ob andere Programme das Mikrofon blockieren. Schließen Sie alle Programme, die möglicherweise auf das Mikrofon zugreifen, und überprüfen Sie erneut, ob das Problem behoben ist.
9. Wenn alle anderen Lösungen fehlschlagen, kontaktieren Sie den technischen Support oder einen Fachmann, um weitere Unterstützung zu erhalten.
Führen Sie diese Schritte aus, um das Problem mit Ihrem Mikrofon zu beheben und wieder problemlos Ton aufnehmen zu können.
Kompatibilität der Hardware mit dem Mikrofon überprüfen
Um sicherzustellen, dass Ihre Hardware mit dem Mikrofon kompatibel ist, gibt es einige Schritte, die Sie unternehmen können.
1. Überprüfen Sie, ob das Mikrofon ordnungsgemäß angeschlossen ist. Stellen Sie sicher, dass alle Kabel richtig eingesteckt sind und dass das Mikrofon eingeschaltet ist.
2. Öffnen Sie die “Aufnahmegeräte” in den Windows 10-Einstellungen. Drücken Sie die Windows-Taste + I und suchen Sie nach “Ton”. Wählen Sie die Option “Ton” aus.
3. Überprüfen Sie in der Registerkarte “Aufnahme”, ob das Mikrofon als Standardgerät ausgewählt ist. Klicken Sie mit der rechten Maustaste auf das gewünschte Mikrofon und wählen Sie “Als Standardgerät festlegen”.
4. Überprüfen Sie die Zugriffsberechtigungen für das Mikrofon. Klicken Sie mit der rechten Maustaste auf das Mikrofonsymbol und wählen Sie “Zugriff auf das Mikrofon zulassen”.
5. Stellen Sie sicher, dass das Mikrofon nicht stummgeschaltet ist. Überprüfen Sie die Lautstärkeeinstellungen und schieben Sie den Schieberegler nach oben.
6. Starten Sie den Computer neu, um Änderungen zu übernehmen.
7. Wenn das Problem weiterhin besteht, versuchen Sie, das Mikrofon an einem anderen Computer oder Gerät auszuprobieren, um festzustellen, ob das Problem an der Hardware liegt.
8. Überprüfen Sie den Geräte-Manager, um sicherzustellen, dass das Mikrofon ordnungsgemäß erkannt wird. Öffnen Sie den Geräte-Manager und suchen Sie nach dem Mikrofon in der Liste der Audiogeräte. Wenn es dort aufgeführt ist, klicken Sie mit der rechten Maustaste darauf und wählen Sie “Aktualisieren”.
9. Wenn alle oben genannten Lösungen nicht funktionieren, kann es sein, dass das Mikrofon defekt ist und ausgetauscht werden muss.
Bluetooth-Headset manuell verbinden
1. Überprüfen Sie, ob Ihr Bluetooth-Headset eingeschaltet ist und sich in der Nähe Ihres Computers befindet.
2. Öffnen Sie die Einstellungen auf Ihrem Computer.
3. Klicken Sie auf “Geräte” und dann auf “Bluetooth und andere Geräte”.
4. Stellen Sie sicher, dass Ihr Bluetooth-Headset in der Liste der verfügbaren Geräte angezeigt wird.
5. Falls nicht, drücken Sie die Bluetooth-Taste auf Ihrem Headset, um es in den Pairing-Modus zu versetzen.
6. Klicken Sie auf “Bluetooth- oder anderes Gerät hinzufügen”.
7. Wählen Sie “Bluetooth” aus.
8. Wählen Sie Ihr Bluetooth-Headset aus der Liste der verfügbaren Geräte aus.
9. Befolgen Sie die Anweisungen auf dem Bildschirm, um die Verbindung herzustellen.
Hinweis: Stellen Sie sicher, dass Ihr Computer über Bluetooth verfügt und eingeschaltet ist. Wenn nicht, müssen Sie möglicherweise einen Bluetooth-Adapter kaufen und installieren.
Richtigen Audiotreiber für den Computer installieren
Um den richtigen Audiotreiber für Ihren Computer zu installieren, befolgen Sie diese Schritte:
1. Öffnen Sie den Geräte-Manager, indem Sie mit der rechten Maustaste auf das Startmenü klicken und “Geräte-Manager” auswählen.
2. Suchen Sie den Abschnitt “Audiogeräte” und erweitern Sie ihn.
3. Überprüfen Sie, ob Ihr Mikrofon in der Liste der Audiogeräte angezeigt wird. Wenn es nicht angezeigt wird, stellen Sie sicher, dass es ordnungsgemäß angeschlossen ist.
4. Klicken Sie mit der rechten Maustaste auf das Mikrofon und wählen Sie “Treiber aktualisieren”.
5. Wählen Sie “Automatisch nach aktualisierter Treibersoftware suchen”.
6. Befolgen Sie die Anweisungen auf dem Bildschirm, um den Treiber zu installieren.
7. Starten Sie Ihren Computer neu, um die Änderungen zu übernehmen.
Wenn Ihr Computer das Mikrofon immer noch nicht erkennt, können Sie auch die Mikrofonberechtigungen überprüfen und sicherstellen, dass diese aktiviert sind.
Diese Schritte sollten Ihnen helfen, das Problem mit der Erkennung des Mikrofons zu lösen. Wenn nicht, stehen Ihnen noch weitere Lösungen zur Verfügung.
Mikrofon deinstallieren, falls es in der Geräte- und Druckersektion vorhanden ist
Mikrofon deinstallieren, falls es in der Geräte- und Druckersektion vorhanden ist. Überprüfen Sie, ob das Mikrofon in den Aufnahmegeräten angezeigt wird. Öffnen Sie dazu das Startmenü und suchen Sie nach “Sound”. Klicken Sie auf “Soundeinstellungen öffnen”. Wenn das Mikrofon nicht angezeigt wird, klicken Sie mit der rechten Maustaste auf eine freie Stelle im Fenster und aktivieren Sie die Option “Deaktivierte Geräte anzeigen”.
Wenn das Mikrofon in der Liste angezeigt wird, klicken Sie mit der rechten Maustaste darauf und wählen Sie “Aktivieren”. Überprüfen Sie auch die Zugriffsberechtigungen für das Mikrofon. Öffnen Sie die Windows-Einstellungen und suchen Sie nach “Datenschutz”. Klicken Sie auf “Mikrofon” und stellen Sie sicher, dass der Zugriff für Apps aktiviert ist. Starten Sie Ihren Computer neu und testen Sie das Mikrofon erneut.
Verdächtige VOIP-Apps deinstallieren
- Die verdächtigen VOIP-Apps finden und auf dem Computer deinstallieren
- Überprüfen, ob das Mikrofon richtig angeschlossen ist
- Mikrofon-Einstellungen überprüfen und sicherstellen, dass es nicht auf stumm geschaltet ist
- Den neuesten Treiber für das Mikrofon installieren
- Das Mikrofon in den Systemeinstellungen aktivieren
- Den Computer neu starten, um mögliche Softwareprobleme zu beheben
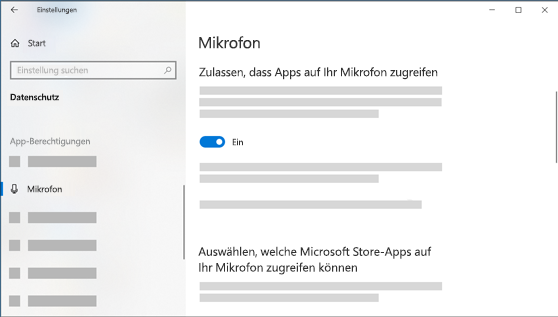
- Ein anderes Mikrofon ausprobieren, um sicherzustellen, dass das Problem nicht am Mikrofon liegt
- Die Soundkarte überprüfen und gegebenenfalls aktualisieren
- Eine Systemwiederherstellung durchführen, um mögliche Konfigurationsfehler zu beheben
Windows Update durchführen
1. Öffnen Sie das Startmenü und klicken Sie auf das Zahnradsymbol, um die Einstellungen zu öffnen.
2. Klicken Sie auf “System” und dann auf “Info”.
3. Wählen Sie “Windows Update” aus dem linken Menü.
4. Klicken Sie auf “Nach Updates suchen” und warten Sie, bis der Vorgang abgeschlossen ist.
5. Installieren Sie alle verfügbaren Updates durch Klicken auf “Update installieren”.
6. Starten Sie Ihren Computer neu, um die Updates abzuschließen.
7. Überprüfen Sie nach dem Neustart, ob das Mikrofon nun erkannt wird.
Wenn das Problem weiterhin besteht, versuchen Sie die anderen Lösungen in diesem Artikel.
Ursachen eines nicht funktionierenden Mikrofons auf Windows 10
1. Überprüfen Sie die Mikrofonverbindung: Stellen Sie sicher, dass das Mikrofon ordnungsgemäß angeschlossen ist und richtig funktioniert.
2. Überprüfen Sie die Einstellungen: Öffnen Sie die Systemeinstellungen und navigieren Sie zu “Aufnahmegeräte”. Stellen Sie sicher, dass das Mikrofon als Standardgerät ausgewählt ist und aktiviert ist.
3. Überprüfen Sie die Mikrofonberechtigungen: Klicken Sie mit der rechten Maustaste auf das Mikrofonsymbol in der Taskleiste und wählen Sie “Mikrofonzugriff zulassen”. Überprüfen Sie auch die Datenschutzeinstellungen unter “Mikrofon” in den Windows-Einstellungen.
4. Aktualisieren Sie die Treiber: Überprüfen Sie den Geräte-Manager und stellen Sie sicher, dass die Treiber für das Mikrofon auf dem neuesten Stand sind. Aktualisieren Sie sie gegebenenfalls.
5. Überprüfen Sie andere Anwendungen: Schließen Sie alle anderen Anwendungen, die möglicherweise das Mikrofon blockieren könnten, und starten Sie Ihr System neu.
6. Überprüfen Sie die Aufnahmelautstärke: Öffnen Sie die “Mikrofon-Eigenschaften” und stellen Sie sicher, dass die Lautstärke ausreichend hoch eingestellt ist.
7. Überprüfen Sie die Mikrofonqualität: Wählen Sie das Mikrofon aus und klicken Sie auf “Eigenschaften”. Überprüfen Sie die Einstellungen für die Mikrofonqualität und stellen Sie sicher, dass sie richtig konfiguriert sind.
8. Überprüfen Sie die Mikrofon-App-Kompatibilität: Stellen Sie sicher, dass die App, die Sie verwenden möchten, das Mikrofon unterstützt und ordnungsgemäß konfiguriert ist.
9. Probieren Sie ein anderes Mikrofon aus: Wenn alle anderen Lösungen fehlschlagen, kann es sein, dass Ihr Mikrofon defekt ist. Versuchen Sie es mit einem anderen Mikrofon, um zu sehen, ob das Problem behoben wird.
Windows 10 Mikrofonfehler beheben
Mein Computer erkennt den Ton meines Mikrofons nicht – 9 Lösungen
| Lösungsnummer | Lösung |
|---|---|
| 1 | Stellen Sie sicher, dass das Mikrofon richtig angeschlossen ist. |
| 2 | Überprüfen Sie die Einstellungen des Mikrofons in den Systemeinstellungen von Windows 10. |
| 3 | Stellen Sie sicher, dass das Mikrofon nicht stummgeschaltet ist. |
| 4 | Probieren Sie ein anderes Mikrofon oder Headset aus, um Hardwareprobleme auszuschließen. |
| 5 | Aktualisieren Sie die Audiotreiber auf Ihrem Computer. |
| 6 | Starten Sie Ihren Computer neu und überprüfen Sie erneut, ob das Mikrofon erkannt wird. |
| 7 | Deaktivieren Sie alle anderen Audiogeräte, die nicht verwendet werden, um Konflikte zu vermeiden. |
| 8 | Führen Sie einen Virenscan durch, um sicherzustellen, dass Ihr System nicht infiziert ist. |
| 9 | Wenden Sie sich an den technischen Support, wenn keine der oben genannten Lösungen das Problem behebt. |
