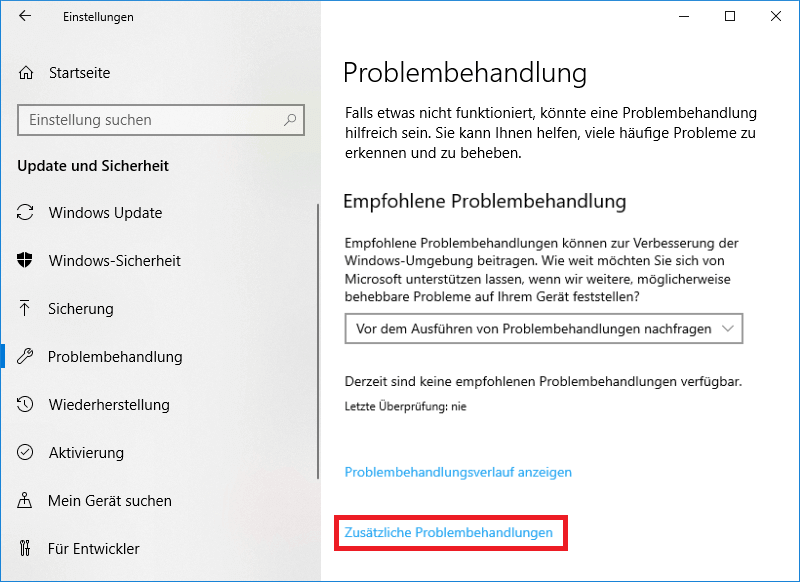In diesem Artikel werden Microsoft LifeCam Probleme behandelt, insbesondere die Verbindungsprobleme mit der Kamera.
Problemlösungen bei fehlender Kamera-Verbindung
Wenn Sie Probleme mit der Kamera-Verbindung bei der Microsoft LifeCam haben, können Sie folgende Lösungen ausprobieren:
1. Überprüfen Sie zuerst, ob die Kamera ordnungsgemäß angeschlossen ist und ob das USB-Kabel intakt ist. Verwenden Sie bei Bedarf ein anderes Kabel oder einen anderen USB-Port.
2. Stellen Sie sicher, dass die Kamera von Ihrem Betriebssystem erkannt wird. Öffnen Sie den Geräte-Manager, indem Sie die Windows-Taste drücken und “Geräte-Manager” eingeben. Überprüfen Sie, ob die Kamera dort aufgeführt ist. Wenn nicht, aktualisieren Sie die Treiber oder installieren Sie die neueste Version von der Microsoft-Website.
3. Starten Sie Microsoft Teams neu, indem Sie die Anwendung schließen und erneut öffnen. Manchmal hilft das, um Verbindungsprobleme zu beheben.
4. Wenn Sie Teams auf einem Mac verwenden, gehen Sie zu den Systemeinstellungen und öffnen Sie die Sicherheits- und Datenschutzeinstellungen. Stellen Sie sicher, dass Microsoft Teams Zugriff auf die Kamera hat.
Wenn diese Lösungen nicht helfen, überprüfen Sie die Support-Website von Microsoft oder kontaktieren Sie den Kundendienst für weitere Hilfe.
Fehlerbehebung für nicht erkannte Microsoft LifeCam
Fehlerbehebung für nicht erkannte Microsoft LifeCam
| Problem | Lösung |
|---|---|
| Keine Kamera wird erkannt | 1. Überprüfen Sie, ob die LifeCam ordnungsgemäß an den Computer angeschlossen ist. 2. Stellen Sie sicher, dass Sie die neuesten Treiber für die LifeCam installiert haben. 3. Starten Sie den Computer neu und prüfen Sie erneut, ob die Kamera erkannt wird. 4. Testen Sie die LifeCam an einem anderen Computer, um festzustellen, ob das Problem am Computer liegt. 5. Kontaktieren Sie den Microsoft-Support für weitere Unterstützung. |
| Die LifeCam wird erkannt, aber das Bild ist schwarz | 1. Vergewissern Sie sich, dass die Objektivabdeckung vollständig entfernt wurde. 2. Überprüfen Sie die Einstellungen der LifeCam-Software, um sicherzustellen, dass das Video korrekt angezeigt wird. 3. Aktualisieren Sie die Treiber der LifeCam auf die neueste Version. 4. Schließen Sie andere Anwendungen oder Programme, die möglicherweise die Kamera blockieren. 5. Überprüfen Sie den Anschluss der LifeCam am Computer und stellen Sie sicher, dass er fest sitzt. 6. Kontaktieren Sie den Microsoft-Support, wenn das Problem weiterhin besteht. |
| Die LifeCam funktioniert intermittierend | 1. Überprüfen Sie die Kabelverbindung der LifeCam und stellen Sie sicher, dass sie nicht beschädigt ist. 2. Aktualisieren Sie die Treiber der LifeCam auf die neueste Version. 3. Starten Sie den Computer neu und überprüfen Sie, ob die Kamera weiterhin intermittierend funktioniert. 4. Schließen Sie andere Anwendungen oder Programme, die möglicherweise die Kameraressourcen beeinträchtigen. 5. Prüfen Sie, ob die LifeCam mit anderen Anwendungen außerhalb der LifeCam-Software funktioniert. 6. Wenn das Problem fortbesteht, wenden Sie sich an den Microsoft-Support. |
Lösungen für das Problem “Keine Kamera angeschlossen” bei Microsoft LifeCam
Wenn Sie das Problem “Keine Kamera angeschlossen” mit Ihrer Microsoft LifeCam haben, können Sie einige Lösungen ausprobieren.
1. Überprüfen Sie zuerst, ob die Kamera richtig angeschlossen ist. Stellen Sie sicher, dass alle Kabel fest und korrekt eingesteckt sind.
2. Starten Sie Ihren Computer neu und öffnen Sie dann das Programm, das Sie mit der Kamera verwenden möchten. Manchmal kann ein Neustart das Problem beheben.
3. Überprüfen Sie die Einstellungen in der Kamera-App. Öffnen Sie die App und stellen Sie sicher, dass die Kamera als Standardgerät ausgewählt ist.
4. Wenn Sie ein Macbook Pro oder Macbook Air verwenden, überprüfen Sie die Einstellungen in MS Teams. Gehen Sie zu den Einstellungen und stellen Sie sicher, dass die Kamera ordnungsgemäß konfiguriert ist.
5. Wenn das Problem weiterhin besteht, öffnen Sie den Geräte-Manager auf Ihrem Computer. Suchen Sie nach der Microsoft LifeCam und überprüfen Sie, ob sie ordnungsgemäß funktioniert. Wenn nicht, aktualisieren Sie den Treiber der Kamera.
Durch das Überprüfen dieser Lösungen sollten Sie das Problem “Keine Kamera angeschlossen” beheben können. Wenn nicht, könnte es ein hardwarebezogenes Problem sein, und Sie sollten sich an den technischen Support von Microsoft wenden.
Tipps zur Behebung von fehlender Verbindung der Microsoft LifeCam
- Überprüfen Sie, ob die LifeCam ordnungsgemäß mit dem Computer verbunden ist.
- Stellen Sie sicher, dass das USB-Kabel der Kamera fest in den USB-Anschluss eingesteckt ist.

- Überprüfen Sie, ob das Kabel oder der Anschluss beschädigt ist.
Tipp 2: Aktualisieren Sie die Treiber
- Öffnen Sie den Geräte-Manager, indem Sie die Tastenkombination Windows-Taste + X drücken und “Geräte-Manager” auswählen.
- Suchen Sie nach der LifeCam in der Liste der Geräte.
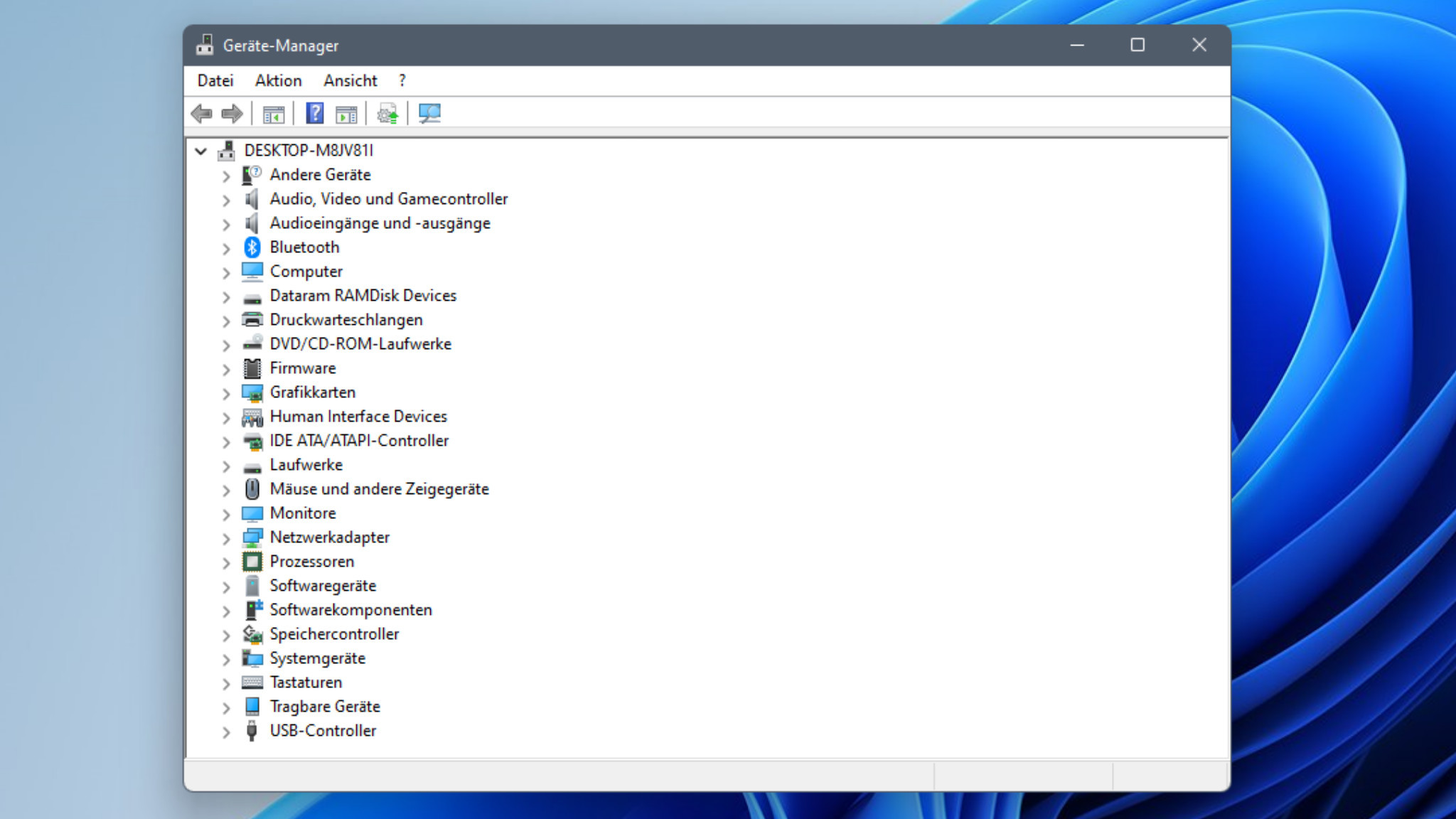
- Klicken Sie mit der rechten Maustaste auf die LifeCam und wählen Sie “Treiber aktualisieren”.
- Wählen Sie “Automatisch nach aktualisierter Treibersoftware suchen”.
- Warten Sie, während der Computer nach einem aktualisierten Treiber sucht und ihn installiert.
Tipp 3: Deaktivieren Sie andere Webcam-Anwendungen
- Öffnen Sie den Task-Manager, indem Sie die Tastenkombination Strg + Umschalt + Esc drücken.
- Suchen Sie nach anderen Webcam-Anwendungen oder Prozessen, die möglicherweise die Verbindung zur LifeCam blockieren.
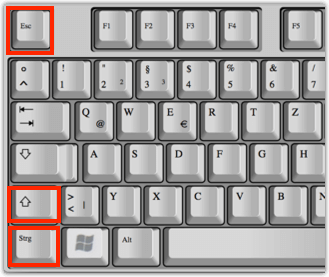
- Klicken Sie mit der rechten Maustaste auf die entsprechenden Prozesse und wählen Sie “Task beenden” oder “Prozess beenden”.
Tipp 4: Überprüfen Sie die Datenschutzeinstellungen
- Öffnen Sie die Einstellungen, indem Sie die Tastenkombination Windows-Taste + I drücken.
- Klicken Sie auf “Datenschutz”.
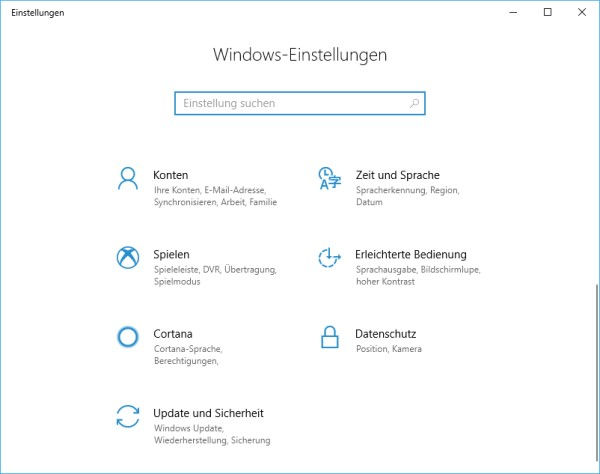
- Wählen Sie “Kamera” in der linken Seitenleiste.
- Stellen Sie sicher, dass der Schalter für “Zugriff auf die Kamera für dieses Gerät zulassen” aktiviert ist.
Tipp 5: Führen Sie die LifeCam-Problembehandlung aus
- Öffnen Sie die Einstellungen, indem Sie die Tastenkombination Windows-Taste + I drücken.
- Klicken Sie auf “Update und Sicherheit”.
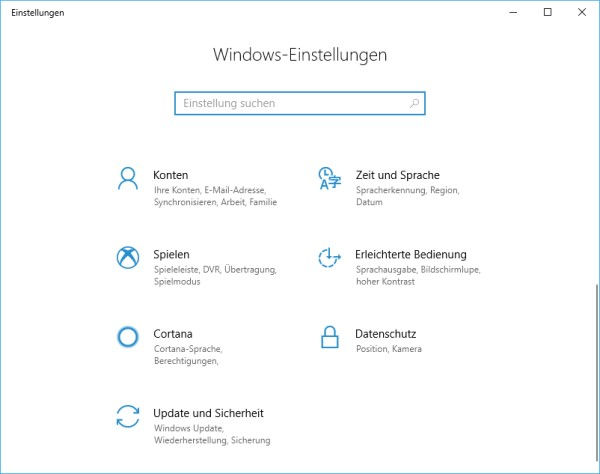
- Wählen Sie “Problembehandlung” in der linken Seitenleiste.
- Scrollen Sie nach unten und suchen Sie nach “Hardware und Geräte”.
- Klicken Sie auf “Hardware und Geräte” und dann auf “Problembehandlung ausführen”.
- Befolgen Sie die Anweisungen der Problembehandlung, um mögliche Probleme mit der LifeCam zu erkennen und zu beheben.