In diesem Artikel werden Lösungstipps für das Problem des nicht funktionierenden Mikrofons bei Microsoft Teams vorgestellt.
Konfigurieren der Einstellungen zur Behebung des Teams-Mikrofonproblems
Konfigurieren Sie die Einstellungen zur Behebung des Teams-Mikrofonproblems.
1. Überprüfen Sie die Teams-Einstellungen, indem Sie auf Ihr Profilbild klicken und “Einstellungen” wählen.
2. Klicken Sie auf “Geräte” und stellen Sie sicher, dass das richtige Mikrofon ausgewählt ist.
3. Überprüfen Sie die allgemeinen PC-Einstellungen, indem Sie auf das Windows-Logo und “Einstellungen” klicken.
4. Gehen Sie zu “System” und dann zu “Sound”, um sicherzustellen, dass das Mikrofon aktiviert ist und die Lautstärke angemessen eingestellt ist.
5. Überprüfen Sie die Zugriffsrechte für das Mikrofon, indem Sie zu “Einstellungen” > “Datenschutz” > “Mikrofon” gehen und sicherstellen, dass Teams Zugriff hat.
6. Aktualisieren Sie den Audio-Treiber Ihres PCs, indem Sie den Geräte-Manager öffnen und nach Updates suchen.
7. Überprüfen Sie, ob das Mikrofon ordnungsgemäß funktioniert, indem Sie es in anderen Anwendungen oder auf anderen Geräten testen.
8. Versuchen Sie, ein USB-Mikrofon oder ein anderes Audiogerät zu verwenden, um festzustellen, ob das Problem beim Mikrofon selbst liegt.
9. Führen Sie die üblichen Fehlerbehebungsschritte durch, z. B. das Neustarten von Teams und Ihrem PC.
10. Wenn das Problem weiterhin besteht, suchen Sie nach weiteren Lösungen in der Microsoft Community oder wenden Sie sich an den technischen Support.
Zugriff auf Medien erlauben, um das Teams-Mikrofonproblem zu beheben
1. Überprüfen Sie die Teams-Einstellungen, um sicherzustellen, dass das Mikrofon korrekt ausgewählt ist. Gehen Sie zu “Einstellungen” > “Geräte” und wählen Sie das richtige Mikrofon aus.
2. Stellen Sie sicher, dass das Mikrofon nicht stummgeschaltet ist. Drücken Sie die Stummschalttaste auf Ihrem Headset oder dem Mikrofon, um es zu aktivieren.
3. Überprüfen Sie die Berechtigungen auf Ihrem Gerät. Klicken Sie mit der rechten Maustaste auf das Lautsprechersymbol in der Taskleiste und wählen Sie “Aufnahmegeräte”. Stellen Sie sicher, dass das Mikrofon aktiviert und als Standardgerät ausgewählt ist.
4. Aktualisieren Sie Ihre Audiogerätetreiber. Geben Sie “Geräte-Manager” in die Windows-Suchleiste ein und suchen Sie nach dem Audiogerät. Klicken Sie mit der rechten Maustaste darauf und wählen Sie “Treiber aktualisieren”.
5. Überprüfen Sie, ob das Mikrofon in anderen Anwendungen funktioniert. Öffnen Sie beispielsweise die Kamera-App und testen Sie das Mikrofon.
6. Verwenden Sie ein USB-Mikrofon oder ein anderes Mikrofon, um zu überprüfen, ob das Problem beim aktuellen Mikrofon liegt.
7. Starten Sie Ihren Computer neu und öffnen Sie Teams erneut, um sicherzustellen, dass alle Änderungen wirksam sind.
(Image credit: Portia Linao)
Entfernen zusätzlicher Geräte zur Behebung des Teams-Mikrofonproblems
Wenn Ihr Microsoft Teams Mikrofon nicht funktioniert, können zusätzliche Geräte das Problem verursachen. Um das Problem zu beheben, entfernen Sie alle nicht verwendeten Geräte von Ihrem Computer.
1. Klicken Sie mit der rechten Maustaste auf das Lautsprechersymbol in der Taskleiste und wählen Sie “Tonausgabegeräte anzeigen”.
2. Deaktivieren Sie alle nicht verwendeten Geräte, indem Sie mit der rechten Maustaste darauf klicken und “Deaktivieren” auswählen.
3. Gehen Sie zu den Teams-Einstellungen, indem Sie auf Ihr Profilbild klicken und “Einstellungen” wählen.
4. Wählen Sie “Geräte” aus dem linken Menü.
5. Überprüfen Sie, ob das richtige Mikrofon ausgewählt ist. Wenn nicht, wählen Sie es aus der Dropdown-Liste aus.
6. Klicken Sie auf “Testgeräte” und sprechen Sie in Ihr Mikrofon, um sicherzustellen, dass es funktioniert.
Wenn das Mikrofon immer noch nicht funktioniert, können Sie weitere Problembehandlungsschritte ausprobieren oder sich an den Support wenden.
python
import speech_recognition as sr
def check_microphone():
r = sr.Recognizer()
with sr.Microphone() as source:
print("Bitte sprechen Sie etwas...")
audio = r.listen(source)
try:
text = r.recognize_google(audio, language="de-DE")
print("Erkannter Text: " + text)
except sr.UnknownValueError:
print("Das Mikrofon konnte den Text nicht erkennen.")
except sr.RequestError as e:
print("Fehler bei der Spracherkennung: {0}".format(e))
check_microphone()
Dieses Tool verwendet die SpeechRecognition-Bibliothek in Python, um den vom Mikrofon aufgenommenen Text zu erkennen. Es erfasst den vom Benutzer gesprochenen Text und gibt ihn aus. Sie können dieses Tool ausführen und prüfen, ob Ihr Mikrofon ordnungsgemäß funktioniert.
Anpassen der Datenschutzeinstellungen zur Behebung des Teams-Mikrofonproblems
1. Öffnen Sie die Microsoft Teams-App auf Ihrem Computer.
2. Klicken Sie auf Ihr Profilbild und wählen Sie “Einstellungen” aus.
3. Gehen Sie zu “Datenschutz” und stellen Sie sicher, dass der Zugriff auf Ihr Mikrofon erlaubt ist.
4. Überprüfen Sie auch die Berechtigungen für die Kamera und andere Geräte, die Sie verwenden möchten.
5. Starten Sie Ihren Computer neu und öffnen Sie Teams erneut.
6. Überprüfen Sie, ob Ihr Mikrofon nun funktioniert.
Wenn das Problem weiterhin besteht, können Sie auch folgende Schritte ausprobieren:
1. Klicken Sie auf das Windows-Logo-Symbol auf Ihrer Tastatur und geben Sie “Systemsteuerung” in die Suchleiste ein.
2. Öffnen Sie die Systemsteuerung und wählen Sie “Hardware und Sound” aus.
3. Klicken Sie auf “Sound” und wählen Sie das Mikrofon aus, das Sie verwenden möchten.
4. Klicken Sie auf “Als Standard” und dann auf “OK”.
5. Überprüfen Sie auch die Einstellungen für Ihr Headset oder Ihre Webcam, falls Sie diese verwenden.
6. Starten Sie Teams erneut und überprüfen Sie, ob Ihr Mikrofon jetzt funktioniert.
Hinweis: Wenn Sie ein USB-Mikrofon verwenden, stellen Sie sicher, dass es ordnungsgemäß angeschlossen ist und von Ihrem Computer erkannt wird.
Fehlerbehebungsprogramm ausführen, um das Teams-Mikrofonproblem zu beheben
1. Überprüfen Sie die Mikrofoneinstellungen in Teams. Öffnen Sie Teams und klicken Sie auf Ihr Profilbild in der oberen rechten Ecke. Wählen Sie “Einstellungen” aus und gehen Sie zu “Geräte”. Stellen Sie sicher, dass das richtige Mikrofon ausgewählt ist.
2. Überprüfen Sie die Zugriffsberechtigungen für das Mikrofon in den Windows-Einstellungen. Drücken Sie die Windows-Taste + I, um die Einstellungen zu öffnen. Klicken Sie auf “Datenschutz” und dann auf “Mikrofon”. Stellen Sie sicher, dass Teams Zugriff auf das Mikrofon hat.
3. Überprüfen Sie, ob das Mikrofon richtig angeschlossen ist. Überprüfen Sie die physische Verbindung des Mikrofons mit Ihrem Computer. Wenn Sie ein USB-Mikrofon verwenden, versuchen Sie, es in einen anderen USB-Anschluss zu stecken.
4. Aktualisieren Sie Ihre Audiotreiber. Drücken Sie die Windows-Taste + X und wählen Sie “Geräte-Manager” aus. Erweitern Sie die Kategorie “Audiogeräte” und suchen Sie nach Ihrem Mikrofon. Klicken Sie mit der rechten Maustaste darauf und wählen Sie “Treiber aktualisieren”.
5. Führen Sie das Fehlerbehebungsprogramm für das Mikrofon aus. Drücken Sie die Windows-Taste + I, um die Einstellungen zu öffnen. Klicken Sie auf “Update und Sicherheit” und dann auf “Problembehandlung”. Wählen Sie “Hardware und Geräte” aus und folgen Sie den Anweisungen.
Wenn Sie diese Schritte befolgen, sollte das Mikrofonproblem in Teams behoben sein. Wenn nicht, können Sie einen Kommentar hinterlassen oder weitere Lösungsmethoden suchen.
App aktualisieren, um das Teams-Mikrofonproblem zu beheben
1. Überprüfen Sie, ob Ihre Teams-App auf dem neuesten Stand ist. Aktualisieren Sie sie gegebenenfalls, um mögliche Fehler zu beheben.
2. Überprüfen Sie die Mikrofoneinstellungen in Teams. Klicken Sie auf Ihr Profilbild, wählen Sie “Einstellungen” und dann “Geräte”. Stellen Sie sicher, dass das richtige Mikrofon ausgewählt ist.
3. Überprüfen Sie die Berechtigungen für den Zugriff auf Ihr Mikrofon. Gehen Sie zu den Windows 10-Einstellungen, wählen Sie “Datenschutz” und dann “Mikrofon”. Stellen Sie sicher, dass Teams Zugriff auf Ihr Mikrofon hat.
4. Überprüfen Sie die Treiber für Ihr Mikrofon. Öffnen Sie die Systemsteuerung, geben Sie “Geräte-Manager” in die Suchleiste ein und klicken Sie darauf. Suchen Sie Ihr Mikrofongerät und aktualisieren Sie den Treiber.
5. Überprüfen Sie, ob andere Programme das Mikrofon verwenden. Schließen Sie alle anderen Anwendungen, die das Mikrofon nutzen könnten, und starten Sie Teams neu.
6. Probieren Sie ein anderes Mikrofon aus. Schließen Sie ein USB-Mikrofon oder ein anderes externes Mikrofon an und prüfen Sie, ob das Problem behoben ist.
7. Starten Sie Ihren Computer neu. Manchmal können einfache Neustarts helfen, um Probleme mit dem Mikrofon zu beheben.
Wenn Sie immer noch Probleme haben, hinterlassen Sie bitte einen Kommentar, und wir helfen Ihnen gerne weiter.
App neu installieren, um das Teams-Mikrofonproblem zu beheben
1. Klicken Sie mit der rechten Maustaste auf das Teams-Symbol in der Taskleiste und wählen Sie “App deinstallieren”.
2. Öffnen Sie den Microsoft Store und suchen Sie nach “Teams”.
3. Klicken Sie auf “Installieren”, um die App neu zu installieren.
4. Starten Sie Ihren Computer neu und öffnen Sie Teams erneut.
5. Überprüfen Sie die Mikrofoneinstellungen in Teams, indem Sie auf Ihr Profilbild klicken und “Einstellungen” wählen.
6. Klicken Sie auf “Geräte” und stellen Sie sicher, dass das richtige Mikrofon ausgewählt ist.
7. Überprüfen Sie auch die Einstellungen Ihres Betriebssystems. Klicken Sie auf das Windows-Logo in der Taskleiste und geben Sie “Systemsteuerung” in die Suchleiste ein.
8. Klicken Sie auf “Systemsteuerung” und dann auf “Hardware und Sound”.
9. Wählen Sie “Sound” und überprüfen Sie, ob das Mikrofon aktiviert und als Standardgerät festgelegt ist.
10. Führen Sie gegebenenfalls weitere Fehlerbehebungsschritte durch, wie das Aktualisieren des Audio-Treibers oder das Überprüfen der Berechtigungen für den Mikrofonzugriff.
Hoffentlich lösen diese Schritte Ihr Teams-Mikrofonproblem. Wenn Sie weitere Fragen haben, hinterlassen Sie bitte einen Kommentar. Viel Erfolg bei Ihrer Zusammenarbeit in Teams!
Aktualisieren des Treibers zur Behebung des Teams-Mikrofonproblems
Aktualisieren Sie den Treiber, um das Teams-Mikrofonproblem zu beheben. Überprüfen Sie zuerst die Mikrofoneinstellungen in Teams. Stellen Sie sicher, dass das ausgewählte Mikrofon richtig funktioniert. Überprüfen Sie auch die Berechtigungen für den Zugriff auf das Mikrofon unter Windows 10.
Aktualisieren Sie den Audio-Treiber in den Windows-Einstellungen oder verwenden Sie den Geräte-Manager. Überprüfen Sie auch die Webcam-Einstellungen, da das Mikrofon möglicherweise mit der Webcam verbunden ist. Schließen Sie das Mikrofon an einen anderen USB-Port an oder verwenden Sie ein anderes USB-Mikrofon, um zu sehen, ob das Problem behoben wird. Überprüfen Sie auch die Bluetooth-Einstellungen, wenn Sie ein Bluetooth-Headset oder -Kopfhörer verwenden.
Führen Sie die Problembehandlungsschritte durch, um das Problem zu identifizieren und zu beheben. Wenn alle Stricke reißen, können Sie einen Kommentar unter dem Beitrag von Portia Linao hinterlassen oder sich an den Teams-Support wenden.
Verwenden der Webversion zur Behebung des Teams-Mikrofonproblems
Wenn Ihr Microsoft Teams Mikrofon nicht funktioniert, können Sie die Webversion von Teams als Lösung verwenden. Hier sind die Schritte, die Sie befolgen sollten:
1. Öffnen Sie Ihren Webbrowser und gehen Sie zur Teams-Website.
2. Melden Sie sich mit Ihren Team-Anmeldeinformationen an.
3. Klicken Sie auf das Profilsymbol in der oberen rechten Ecke und wählen Sie “Teams öffnen”.
4. Klicken Sie auf das Logo-Symbol in der linken oberen Ecke und wählen Sie “Einstellungen”.
5. Gehen Sie zu “Geräte” und überprüfen Sie, ob das richtige Mikrofon ausgewählt ist.
6. Vergewissern Sie sich, dass Ihr Mikrofon nicht stummgeschaltet ist. Drücken Sie die Stummschalttaste, um es zu aktivieren.
7. Überprüfen Sie, ob Ihr Mikrofon in anderen Anwendungen funktioniert.
8. Starten Sie Ihren Computer neu und öffnen Sie Teams erneut.
Diese Schritte sollten Ihnen helfen, das Mikrofonproblem in Teams zu beheben. Wenn das Problem weiterhin besteht, können Sie weitere Fehlerbehebungsmethoden ausprobieren oder einen Kommentar hinterlassen, um um Hilfe zu bitten.
Weitere Ressourcen zur Behebung des Teams-Mikrofonproblems
- Überprüfen Sie die Mikrofoneinstellungen: Stellen Sie sicher, dass das richtige Mikrofon in den Einstellungen von Microsoft Teams ausgewählt ist.
- Überprüfen Sie die Hardwareverbindung: Stellen Sie sicher, dass Ihr Mikrofon korrekt mit Ihrem Computer verbunden ist.
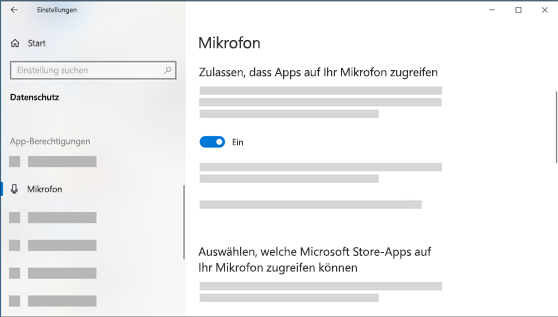
- Neustart des Computers: Starten Sie Ihren Computer neu, um mögliche Softwareprobleme zu beheben.
- Überprüfen Sie die Berechtigungen: Stellen Sie sicher, dass Microsoft Teams die Berechtigung zum Zugriff auf Ihr Mikrofon hat.
- Windows Sound-Einstellungen überprüfen: Überprüfen Sie die Sound-Einstellungen von Windows, um sicherzustellen, dass Ihr Mikrofon ordnungsgemäß konfiguriert ist.
- Aktualisieren Sie Microsoft Teams: Überprüfen Sie, ob eine aktualisierte Version von Microsoft Teams verfügbar ist und installieren Sie sie gegebenenfalls.
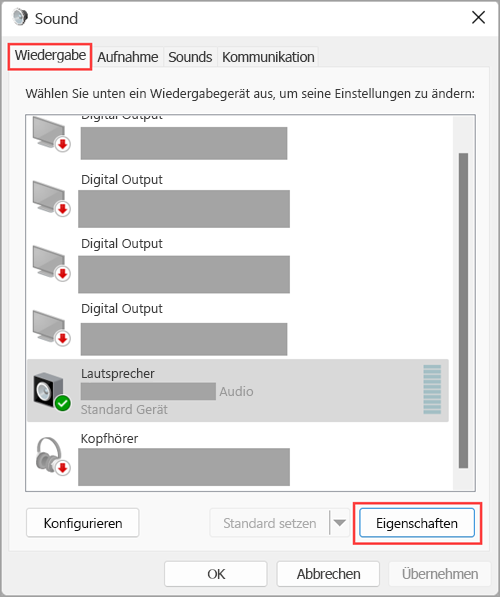
- Deaktivieren Sie andere Audiogeräte: Deaktivieren Sie vorübergehend andere Audiogeräte, um mögliche Konflikte zu vermeiden.
- Überprüfen Sie die Firewall-Einstellungen: Stellen Sie sicher, dass Ihre Firewall Microsoft Teams nicht blockiert.
- Kontaktieren Sie den technischen Support: Wenn alle anderen Lösungen fehlschlagen, wenden Sie sich an den technischen Support von Microsoft Teams für weitere Unterstützung.
