In diesem Artikel geht es um die Problematik, wenn der Monitor kein Videosignal empfängt und in den Ruhezustand geht.
Ursachen und Diagnose von Monitor kein Videosignal und Eingang in den Schlafmodus
Wenn Ihr Monitor “Kein Videosignal” anzeigt und in den Ruhezustand geht, können verschiedene Probleme dafür verantwortlich sein.
1. Überprüfen Sie zuerst die Verbindung. Stellen Sie sicher, dass alle Kabel, wie das HDMI- oder VGA-Kabel, ordnungsgemäß angeschlossen sind.
2. Überprüfen Sie die Stromversorgung. Stellen Sie sicher, dass der Monitor mit Strom versorgt wird und dass die Stromkabel richtig angeschlossen sind.
3. Überprüfen Sie die Einstellungen am Computer. Stellen Sie sicher, dass der richtige Videoeingang ausgewählt ist und dass der Computer nicht im Schlafmodus ist.
4. Überprüfen Sie die Hardware. Überprüfen Sie den Monitor, die Grafikkarte und das Motherboard auf mögliche Defekte.
Wenn diese Schritte das Problem nicht lösen, kann es hilfreich sein, in Foren nach ähnlichen Fällen zu suchen oder einen Experten um Hilfe zu bitten.
Lösungen zur Behebung von Monitor kein Videosignal und Eingang in den Schlafmodus
- Überprüfen Sie die Verbindungskabel:
- Stellen Sie sicher, dass sowohl das Stromkabel als auch das Videokabel ordnungsgemäß an den Monitor und den Computer angeschlossen sind.
- Überprüfen Sie auf beschädigte Kabel oder Stecker und ersetzen Sie diese gegebenenfalls.

- Überprüfen Sie den Eingangskanal des Monitors:
- Stellen Sie sicher, dass der Monitor auf den richtigen Eingangskanal eingestellt ist, der mit dem Computer verbunden ist.
- Verwenden Sie die Eingangstaste am Monitor, um den Eingangskanal zu ändern, falls erforderlich.

- Überprüfen Sie die Energieeinstellungen des Computers:
- Öffnen Sie die Systemsteuerung und gehen Sie zu den Energieeinstellungen.
- Stellen Sie sicher, dass der Computer nicht in den Ruhezustand oder den Energiesparmodus wechselt, während er verwendet wird.
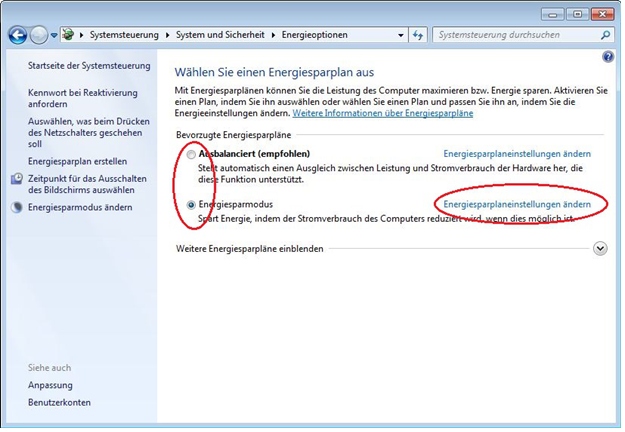
- Passen Sie die Einstellungen entsprechend an, um sicherzustellen, dass der Monitor aktiv bleibt.
- Überprüfen Sie die Grafikkartentreiber:
- Öffnen Sie den Geräte-Manager, indem Sie die Windows-Taste + X drücken und “Geräte-Manager” auswählen.
- Erweitern Sie die Kategorie “Grafikkarten” und überprüfen Sie, ob ein gelbes Ausrufezeichen oder ein rotes “X” neben dem Grafikkarteneintrag angezeigt wird.
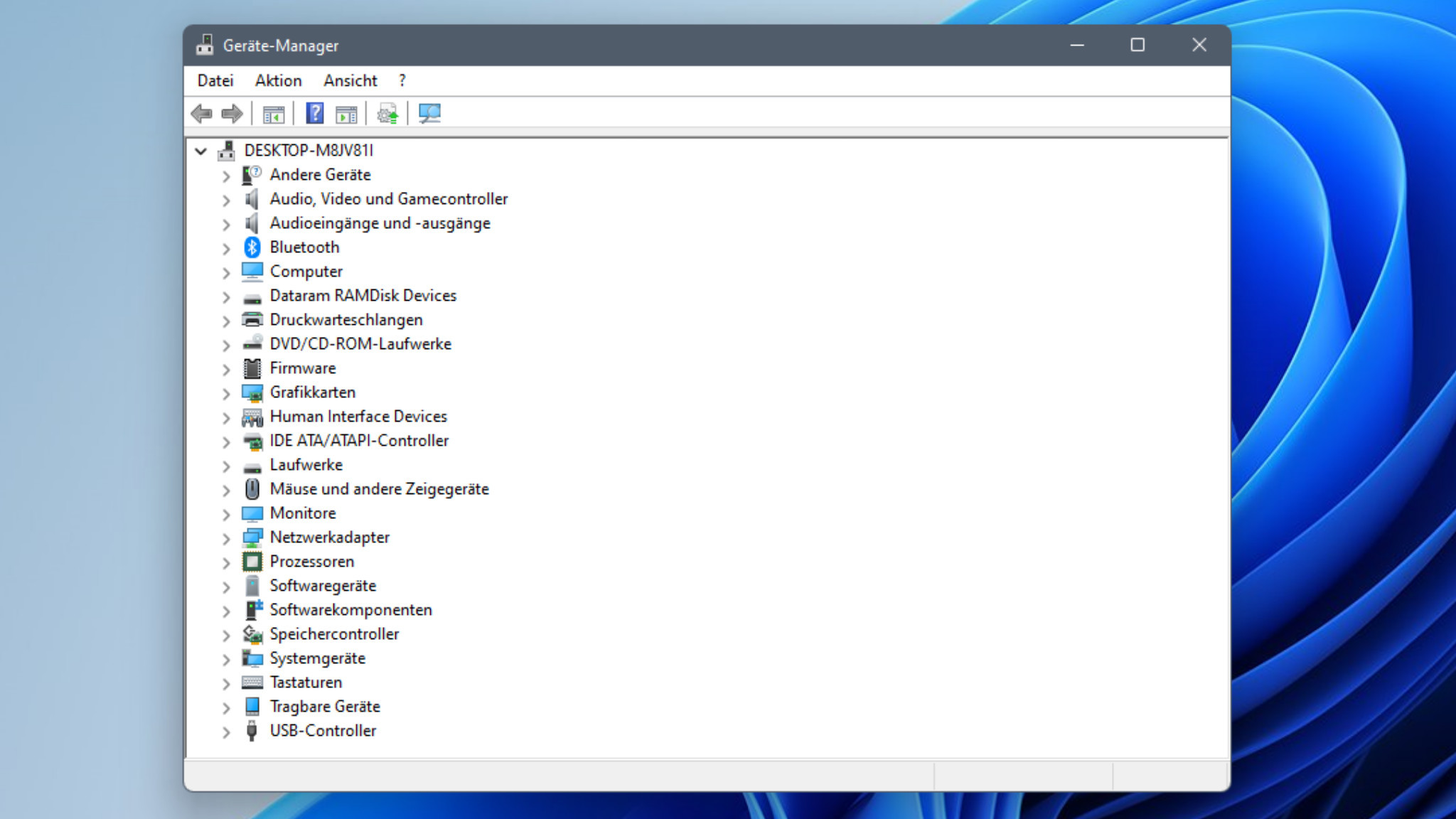
- Wenn ein Problem mit dem Treiber vorliegt, aktualisieren oder installieren Sie den neuesten Treiber von der Website des Herstellers.
- Führen Sie eine Systemwiederherstellung durch:
- Öffnen Sie das Startmenü und suchen Sie nach “Systemwiederherstellung”.
- Starten Sie den Wiederherstellungsassistenten und wählen Sie einen Wiederherstellungspunkt aus, der vor dem Auftreten des Problems erstellt wurde.
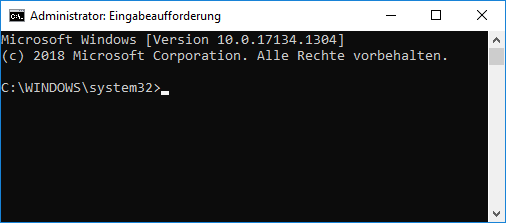
- Befolgen Sie die Anweisungen, um den Computer auf den ausgewählten Wiederherstellungspunkt zurückzusetzen.
Häufig gestellte Fragen zum Problem “PC startet, aber kein Bild angezeigt”
– Mein Monitor zeigt kein Videosignal und geht in den Ruhezustand. Was kann ich tun?
– Überprüfen Sie zuerst, ob alle Kabel richtig angeschlossen sind, insbesondere das Videokabel (HDMI oder VGA).
– Stellen Sie sicher, dass der Monitor eingeschaltet ist und das richtige Eingangssignal ausgewählt ist.
– Überprüfen Sie die Anschlüsse an Ihrem PC und Monitor, um sicherzustellen, dass sie richtig verbunden sind.
– Starten Sie den PC neu und achten Sie auf eventuelle Signale oder Fehlermeldungen.
– Wenn Sie eine dedizierte Grafikkarte haben, stellen Sie sicher, dass sie richtig mit dem Motherboard verbunden ist.
– Wenn möglich, testen Sie den Monitor und das Videokabel an einem anderen Gerät.
– Wenn das Problem weiterhin besteht, wenden Sie sich an den Kundensupport des Monitorherstellers oder suchen Sie in Foren nach ähnlichen Fällen.
Wichtig: Bevor Sie Hardware öffnen oder Einstellungen ändern, stellen Sie sicher, dass Sie über ausreichende Kenntnisse verfügen.
python
import time
import subprocess
def monitor_no_video_input():
while True:
# Überprüfung der Statusmeldung des Videosignaleingangs
video_input_status = subprocess.check_output("Befehl zur Überprüfung des Videosignaleingangs", shell=True)
if video_input_status == "no_signal":
# Wenn kein Videosignal erkannt wurde, wird das Gerät in den Schlafmodus versetzt
subprocess.call("Befehl zum Versetzen des Geräts in den Schlafmodus", shell=True)
# Wartezeit, bevor der nächste Überprüfungsschritt durchgeführt wird
time.sleep(5)
# Aufruf der Funktion zur Überwachung des Videosignaleingangs
monitor_no_video_input()
Bitte beachten Sie, dass Sie die spezifischen Befehle für die Überprüfung des Videosignaleingangs und das Versetzen des Geräts in den Schlafmodus entsprechend Ihrem Betriebssystem und Ihrer Hardware anpassen müssen.
Hoffentlich hilft Ihnen dieses Beispiel als Ausgangspunkt für die Erstellung Ihres eigenen Codes.
Empfohlene Lösungen zur Behebung verschiedener Windows-Fehler
| Fehler | Lösung |
|---|---|
| Monitor zeigt “Kein Videosignal” | 1. Überprüfen Sie die Verbindung zwischen dem Monitor und dem Computer. 2. Stellen Sie sicher, dass der Computer eingeschaltet ist. 3. Starten Sie den Computer neu. 4. Überprüfen Sie die Einstellungen der Grafikkarte. 5. Aktualisieren Sie die Treiber der Grafikkarte. 6. Testen Sie den Monitor an einem anderen Computer. 7. Wenden Sie sich an den Kundendienst, wenn das Problem nicht behoben werden kann. |
| Monitor geht in den Ruhezustand | 1. Überprüfen Sie die Energieeinstellungen des Computers. 2. Bewegen Sie die Maus oder drücken Sie eine beliebige Taste auf der Tastatur, um den Monitor aus dem Ruhezustand zu aktivieren. 3. Überprüfen Sie die Einstellungen des Bildschirmschoners. 4. Stellen Sie sicher, dass der Computer nicht in den Energiesparmodus wechselt. 5. Aktualisieren Sie die Treiber der Grafikkarte. 6. Überprüfen Sie die Einstellungen der Grafikkarte. 7. Wenden Sie sich an den Kundendienst, wenn das Problem weiterhin besteht. |
