In diesem Artikel werden neun Lösungsmöglichkeiten vorgestellt, wenn der Monitor nicht aus dem Ruhezustand erwacht.
Deaktivieren des Link State Power Managements
Deaktivieren Sie das Link State Power Management, um sicherzustellen, dass Ihr Monitor aus dem Ruhezustand aufwacht.
1. Öffnen Sie den Geräte-Manager, indem Sie mit der rechten Maustaste auf das Windows-Symbol klicken und “Geräte-Manager” auswählen.
2. Suchen Sie den Eintrag “Bildschirmadapter” und erweitern Sie ihn.
3. Klicken Sie mit der rechten Maustaste auf Ihren Grafiktreiber und wählen Sie “Eigenschaften” aus.
4. Wechseln Sie zur Registerkarte “Energieverwaltung” und deaktivieren Sie das Kontrollkästchen “Computer kann das Gerät ausschalten, um Energie zu sparen”.
5. Klicken Sie auf “OK”, um die Änderungen zu speichern.
Starten Sie Ihren PC neu und prüfen Sie, ob der Monitor jetzt ordnungsgemäß aus dem Ruhezustand aufwacht. Wenn das Problem weiterhin besteht, können Sie weitere Lösungen ausprobieren.
Displaytreiber auf frühere Version zurücksetzen
Displaytreiber zurücksetzen:
Wenn Ihr Monitor nicht aus dem Ruhezustand erwacht, können Sie versuchen, den Displaytreiber auf eine frühere Version zurückzusetzen.
1. Öffnen Sie den Geräte-Manager.
2. Suchen Sie nach der Kategorie “Bildschirmadapter” und klicken Sie darauf.
3. Klicken Sie mit der rechten Maustaste auf Ihren aktuellen Displaytreiber und wählen Sie “Treibersoftware aktualisieren”.
4. Wählen Sie “Auf dem Computer nach Treibersoftware suchen”.
5. Wählen Sie “Aus einer Liste von Gerätetreibern auf meinem Computer auswählen”.
6. Wählen Sie eine frühere Version des Treibers aus der Liste aus und klicken Sie auf “Weiter”.
7. Befolgen Sie die Anweisungen des Assistenten, um den Treiber zurückzusetzen.
8. Starten Sie Ihren PC neu, um die Änderungen wirksam werden zu lassen.
Dies kann helfen, den Monitor aus dem Ruhezustand zu wecken und das Problem zu beheben.
Einheitliche Bildwiederholfrequenzen auf Monitoren einstellen
- Überprüfen Sie die Bildschirmeinstellungen auf Ihrem Computer
- Öffnen Sie das Control Panel oder die Systemeinstellungen
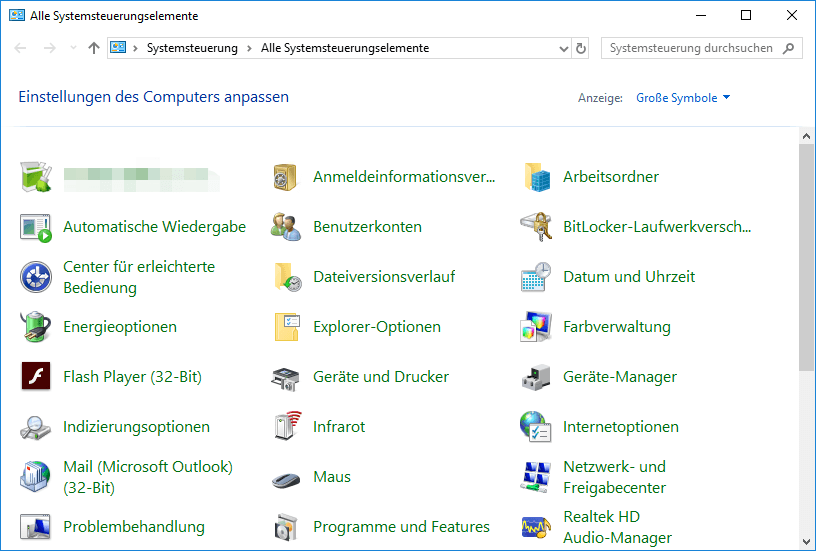
- Suchen Sie nach der Option “Anzeige” oder “Bildschirm”
- Klicken Sie auf “Erweiterte Einstellungen”
- Wählen Sie den Tab “Monitor” oder “Anzeige”
- Suchen Sie nach der Option “Bildwiederholfrequenz”
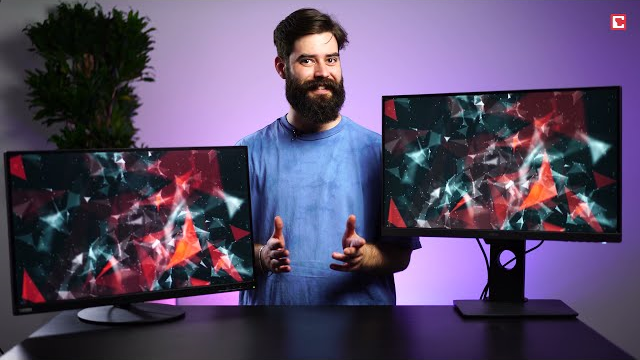
- Wählen Sie eine einheitliche Bildwiederholfrequenz (z. B. 60 Hz) für alle Monitore aus
- Klicken Sie auf “Übernehmen” oder “OK”, um die Einstellungen zu speichern
- Starten Sie den Computer neu, um die Änderungen zu übernehmen
python
import time
import ctypes
def check_monitor_status():
user32 = ctypes.windll.user32
return user32.GetSystemMetrics(1) # 1 corresponds to the monitor's power status
while True:
status = check_monitor_status()
if status == -1:
print("Monitor ist im Energiesparmodus.")
elif status == 1:
print("Monitor ist eingeschaltet.")
elif status == 0:
print("Monitor ist ausgeschaltet.")
time.sleep(10) # Überprüfung alle 10 Sekunden
Bitte beachten Sie, dass dieser Code spezifisch für Windows ist und die Verwendung der ctypes-Bibliothek erfordert. Je nach Plattform und Systemkonfiguration müssten möglicherweise verschiedene APIs oder Bibliotheken verwendet werden, um den Monitorstatus zu überwachen.
Deaktivieren des Tiefschlafmodus auf dem Monitor
Um den Tiefschlafmodus auf dem Monitor zu deaktivieren, gibt es mehrere Lösungsmöglichkeiten:
1. Überprüfen Sie die Verbindung: Stellen Sie sicher, dass alle Kabel richtig angeschlossen sind, einschließlich des Video- und Netzkabels.
2. Überprüfen Sie die Einstellungen: Drücken Sie die Maustaste oder eine beliebige Taste auf der Tastatur, um den Monitor aus dem Ruhezustand zu wecken.
3. Überprüfen Sie den Stromsparmodus: Gehen Sie zu den Einstellungen Ihres Computers und deaktivieren Sie den Energiesparmodus für den Monitor.
4. Überprüfen Sie die Treiber: Aktualisieren Sie den Grafiktreiber Ihres Computers, um mögliche Probleme zu beheben.
5. Überprüfen Sie die Eingabequelle: Stellen Sie sicher, dass der Monitor auf die richtige Eingabequelle eingestellt ist (z. B. HDMI oder VGA).
6. Überprüfen Sie die Bildschirmauflösung: Ändern Sie die Bildschirmauflösung, um zu sehen, ob dies das Problem behebt.
7. Überprüfen Sie die Energieeinstellungen: Gehen Sie zu den Energieeinstellungen Ihres Computers und deaktivieren Sie den Ruhezustand oder den Tiefschlafmodus.
8. Überprüfen Sie die Helligkeitseinstellungen: Erhöhen Sie die Helligkeit des Monitors, um zu prüfen, ob dies das Problem behebt.
9. Überprüfen Sie den Monitorstatus: Schauen Sie auf die LED-Anzeige des Monitors, um den Status zu überprüfen und weitere Probleme zu identifizieren.
Wenn keine dieser Lösungen das Problem behebt, kann es ratsam sein, eine professionelle Hilfe in Anspruch zu nehmen oder den Hersteller des Monitors zu kontaktieren.
