In diesem Artikel geht es um die Lösung des Problems der hohen CPU-Auslastung von MsMpEng.exe unter Windows 7.
Computerabsturz während Windows Defender-Scans
Wenn Ihr Computer während der Windows Defender-Scans abstürzt, gibt es mehrere Möglichkeiten, das Problem zu lösen.
Eine Möglichkeit besteht darin, Windows Defender zu deaktivieren. Öffnen Sie den Task-Manager (Strg + Umschalt + Esc), suchen Sie den Prozess “MsMpEng.exe” und beenden Sie ihn. Dadurch wird Windows Defender vorübergehend deaktiviert.
Eine andere Methode besteht darin, den Windows Defender-Dienst zu deaktivieren. Öffnen Sie die Eingabeaufforderung als Administrator und geben Sie den Befehl “net stop WinDefend” ein. Dadurch wird der Windows Defender-Dienst gestoppt.
Wenn Sie Windows 7 verwenden, können Sie auch versuchen, die Datei “MsMpEng.exe” umzubenennen oder zu löschen. Gehen Sie dazu zum Speicherort der Datei (normalerweise C:Program FilesWindows Defender) und ändern Sie den Dateinamen in “MsMpEng.exe.old” oder löschen Sie die Datei.
Denken Sie daran, diese Schritte auf eigenes Risiko durchzuführen und stellen Sie sicher, dass Sie über die erforderlichen Kenntnisse verfügen, um mit Systemdateien und Diensten umzugehen.
Installation oder Deinstallation von Adware-, Anti-Malware- oder Virenschutzsoftware überprüfen
Überprüfen Sie die Installation oder Deinstallation von Adware-, Anti-Malware- oder Virenschutzsoftware, um die hohe CPU-Auslastung von MsMpEng.exe unter Windows 7 zu beheben.
1. Öffnen Sie den Task-Manager, indem Sie Strg + Umschalt + Esc drücken.
2. Klicken Sie auf den Tab “Prozesse” und suchen Sie nach “MsMpEng.exe”.
3. Klicken Sie mit der rechten Maustaste auf “MsMpEng.exe” und wählen Sie “Prozess beenden”.
4. Deaktivieren Sie Windows Defender, indem Sie Windows-Logo-Taste + R drücken, “msconfig” eingeben und auf “OK” klicken.
5. Klicken Sie auf den Tab “Dienste” und deaktivieren Sie “Microsoft Antimalware Service”.
6. Bestätigen Sie die Änderungen und starten Sie den Computer neu.
Diese Schritte sollten dazu beitragen, die CPU-Auslastung von MsMpEng.exe zu reduzieren und die Leistung Ihres Computers zu verbessern. Wenn das Problem weiterhin besteht, können weitere Lösungen erforderlich sein.
Verhindern, dass Windows Defender einen bestimmten Ordner scannt
Verhindern Sie, dass Windows Defender einen bestimmten Ordner scannt, um die hohe CPU-Auslastung durch MsMpEng.exe unter Windows 7 zu beheben.
Um zu verhindern, dass Windows Defender einen bestimmten Ordner scannt, können Sie die folgenden Schritte befolgen:
1. Öffnen Sie Windows Defender.
2. Klicken Sie auf “Einstellungen” und wählen Sie “Erweiterte Einstellungen”.
3. Navigieren Sie zu “Ausnahmen” und klicken Sie auf “Ordner hinzufügen”.
4. Geben Sie den Pfad des Ordners ein, den Sie vom Scan ausschließen möchten.
5. Klicken Sie auf “OK”, um die Änderungen zu speichern.
Durch das Hinzufügen des Ordners zur Ausnahmeliste wird Windows Defender diesen Ordner nicht mehr scannen und die CPU-Auslastung durch MsMpEng.exe sollte reduziert werden.
Bitte beachten Sie, dass diese Methode nur für Windows 7 gilt. Für andere Versionen von Windows können sich die Schritte etwas unterscheiden.
Wenn Sie weitere Probleme mit der hohen CPU-Auslastung haben, können Sie auch andere Lösungen ausprobieren, wie das Deaktivieren von Windows Defender oder das Überprüfen auf Malware mit anderen Antivirenprogrammen.
Es gibt mehrere Möglichkeiten, dieses Problem zu lösen. Probieren Sie verschiedene Methoden aus, um die beste Lösung für Ihr System zu finden.
python
import subprocess
def check_cpu_usage():
process_name = "msmpeng.exe"
output = subprocess.check_output(["tasklist", "/FI", f"IMAGENAME eq {process_name}"])
lines = output.decode("utf-8").strip().split('n')
for line in lines[3:]:
columns = line.split()
if process_name in columns:
cpu_usage = columns[4]
return cpu_usage
return "Prozess nicht gefunden."
cpu_usage = check_cpu_usage()
print(f"CPU-Auslastung von msmpeng.exe: {cpu_usage}")
Dieser Code verwendet das `subprocess`-Modul, um den Befehl `tasklist` aufzurufen und die Ausgabe zu überprüfen. Es sucht nach dem Prozess “msmpeng.exe” und gibt die CPU-Auslastung zurück. Beachten Sie jedoch, dass dies nur ein grobes Beispiel ist und möglicherweise nicht alle Aspekte des Problems abdeckt.
Senken der festgelegten Affinität von Windows Defender
Senken Sie die festgelegte Affinität von Windows Defender, um die hohe CPU-Auslastung von MsMpEng. exe unter Windows 7 zu beheben. Um die CPU-Auslastung von MsMpEng. exe zu reduzieren, können Sie die festgelegte Affinität von Windows Defender ändern. Öffnen Sie den Task-Manager, indem Sie mit der rechten Maustaste auf die Taskleiste klicken und “Task-Manager” auswählen.
Suchen Sie den Prozess “Antimalware Service Executable” und klicken Sie mit der rechten Maustaste darauf. Wählen Sie “Zu Details wechseln” aus dem Kontextmenü. Klicken Sie mit der rechten Maustaste auf “Antimalware Service Executable” in der Detailansicht und wählen Sie “Dateispeicherort öffnen”. Klicken Sie mit der rechten Maustaste auf die Datei “MsMpEng. exe” und wählen Sie “Eigenschaften” aus dem Kontextmenü.
Wechseln Sie zur Registerkarte “Kompatibilität” und aktivieren Sie das Kontrollkästchen “Programm in Kompatibilitätsmodus ausführen für”. Wählen Sie “Windows XP (Service Pack 3)” aus der Dropdown-Liste. Klicken Sie auf “Übernehmen” und dann auf “OK”, um die Änderungen zu speichern. Starten Sie Ihren PC neu, um die Änderungen wirksam werden zu lassen.
Deaktivieren von Windows Defender durch Gruppenrichtlinien
Deaktivieren Sie Windows Defender mithilfe von Gruppenrichtlinien. Dies ist eine weitere Methode, um das hohe CPU-Auslastungsproblem von MsMpEng.exe unter Windows 7 zu lösen.
1. Öffnen Sie den Gruppenrichtlinien-Editor, indem Sie “gpedit.msc” in das Startmenü eingeben und auswählen.
2. Navigieren Sie zu “Computerkonfiguration” > “Administrative Vorlagen” > “Windows-Komponenten” > “Windows Defender Antivirus”.
3. Doppelklicken Sie auf “Windows Defender deaktivieren” und wählen Sie “Aktiviert”.
4. Klicken Sie auf “OK” und starten Sie den Computer neu, um die Änderungen zu übernehmen.
Beachten Sie, dass das Deaktivieren von Windows Defender Ihren PC anfälliger für Malware machen kann. Stellen Sie sicher, dass Sie alternative Schutzmaßnahmen wie eine zuverlässige Antivirensoftware implementiert haben.
Wenn das Problem weiterhin besteht, können Sie weitere Lösungen ausprobieren oder professionelle Hilfe in Anspruch nehmen.
Lösung für hohe CPU-Auslastung durch MsMpEng.exe
1. Öffnen Sie den Task-Manager, indem Sie die Tastenkombination “Strg + Umschalt + Esc” drücken.
2. Klicken Sie auf den “Prozesse”-Tab und suchen Sie nach “MsMpEng.exe”.
3. Klicken Sie mit der rechten Maustaste auf “MsMpEng.exe” und wählen Sie “Prozess beenden”.
4. Öffnen Sie den Windows Defender, indem Sie auf die Windows-Taste drücken und nach “Windows Defender” suchen.
5. Klicken Sie auf “Einstellungen” und dann auf “Echtzeitschutz”.
6. Deaktivieren Sie die Option “Echtzeitschutz aktivieren”.
7. Bestätigen Sie die Änderungen und starten Sie Ihren Computer neu.
Diese Methode deaktiviert den Windows Defender vorübergehend und reduziert die CPU-Auslastung durch die MsMpEng.exe. Beachten Sie jedoch, dass dadurch Ihr System vorübergehend ungeschützt ist. Um den Windows Defender wieder zu aktivieren, folgen Sie einfach den gleichen Schritten und aktivieren Sie den Echtzeitschutz erneut.
Hinweis: Diese Lösung funktioniert speziell für Windows 7. Für Windows 10 und andere Versionen des Betriebssystems können andere Methoden erforderlich sein.
Zuverlässigeres Antivirenprogramm verwenden
Verwenden Sie ein zuverlässigeres Antivirenprogramm, um das Problem der hohen CPU-Auslastung durch MsMpEng. exe unter Windows 7 zu lösen. Deaktivieren Sie Windows Defender, indem Sie Fix #4 befolgen. Dies reduziert die Systemressourcen, die von der Anwendung verwendet werden. Eine weitere Lösung besteht darin, ein anderes Antivirenprogramm zu installieren, das weniger CPU-Ressourcen benötigt.
Überprüfen Sie den Task-Manager, um zu sehen, ob die CPU-Auslastung zurückgegangen ist. Beachten Sie, dass diese Lösungen auch für andere Windows-Versionen wie Windows 10 und Windows XP gelten können. Mit einem zuverlässigeren Antivirenprogramm können Sie Ihren Computer besser vor Bedrohungen schützen, ohne dabei die Leistung zu beeinträchtigen.
Starten im abgesicherten Modus
1. Drücken Sie die Windows-Taste und R, um das Ausführen-Fenster zu öffnen.
2. Geben Sie “msconfig” ein und klicken Sie auf “OK”.
3. Wechseln Sie zum Tab “Start” und aktivieren Sie das Kontrollkästchen “Abgesicherter Start”.
4. Wählen Sie “Minimal” aus und klicken Sie auf “OK”.
5. Starten Sie Ihren Computer neu und halten Sie die F8-Taste gedrückt, bis das erweiterte Startmenü angezeigt wird.
6. Wählen Sie “Abgesicherter Modus” aus und drücken Sie die Eingabetaste.
Der abgesicherte Modus startet Windows mit den grundlegendsten Treibern und Diensten, um mögliche Konflikte zu vermeiden. Dadurch haben Sie die Möglichkeit, das Problem mit der hohen CPU-Auslastung durch die MsMpEng.exe-Datei zu beheben.
Beheben Sie das Problem:
1. Öffnen Sie den Task-Manager, indem Sie die Tasten Strg + Umschalt + Esc drücken.
2. Wechseln Sie zur Registerkarte “Prozesse” und suchen Sie nach “MsMpEng.exe”.
3. Klicken Sie mit der rechten Maustaste darauf und wählen Sie “Dateispeicherort öffnen”.
4. Benennen Sie die Datei “MsMpEng.exe” in “MsMpEng.exe.old” um.
5. Starten Sie Ihren Computer neu und prüfen Sie, ob die CPU-Auslastung gesunken ist.
Durch das Umbenennen der Datei wird Windows Defender vorübergehend deaktiviert, um die hohe CPU-Auslastung zu beheben. Denken Sie daran, dass dies keine dauerhafte Lösung ist, sondern nur eine vorübergehende Maßnahme, um das Problem zu umgehen.
Entfernen von Adware
-
Öffnen Sie Task-Manager, indem Sie Strg+Shift+Esc drücken.
- Suchen Sie nach verdächtigen Prozessen oder Programmen, die hohe CPU-Auslastung verursachen könnten.
- Beenden Sie diese Prozesse oder deinstallieren Sie die verdächtigen Programme.
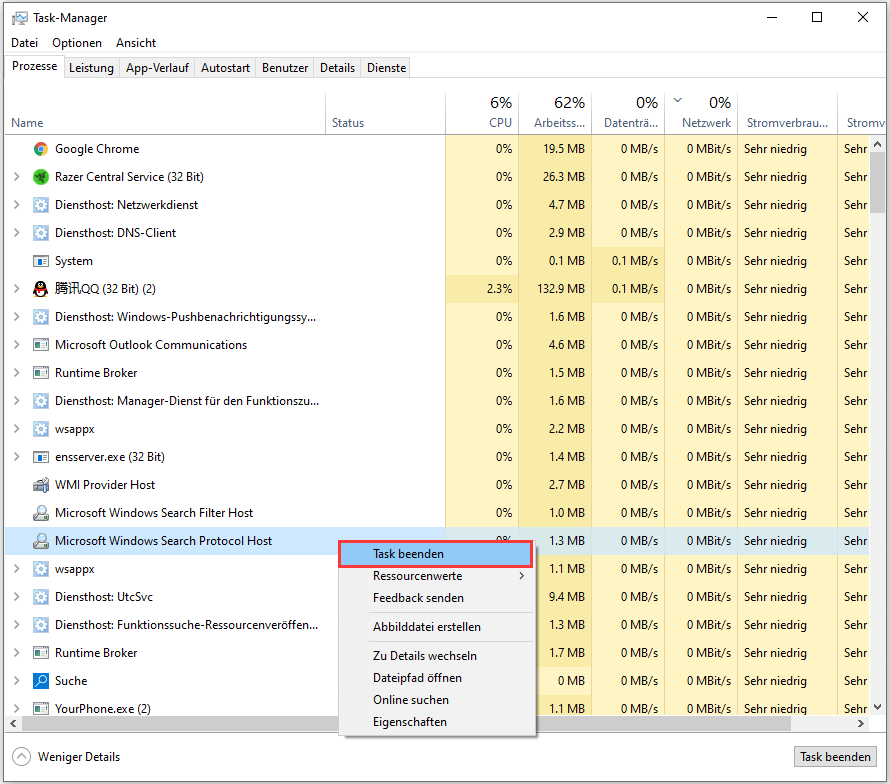
-
Überprüfen Sie Ihre installierten Programme.
- Öffnen Sie die Systemsteuerung.
- Navigieren Sie zu Programme oder Programme und Funktionen.
- Überprüfen Sie die Liste der installierten Programme auf verdächtige oder unerwünschte Software.
- Deinstallieren Sie verdächtige oder unerwünschte Programme.
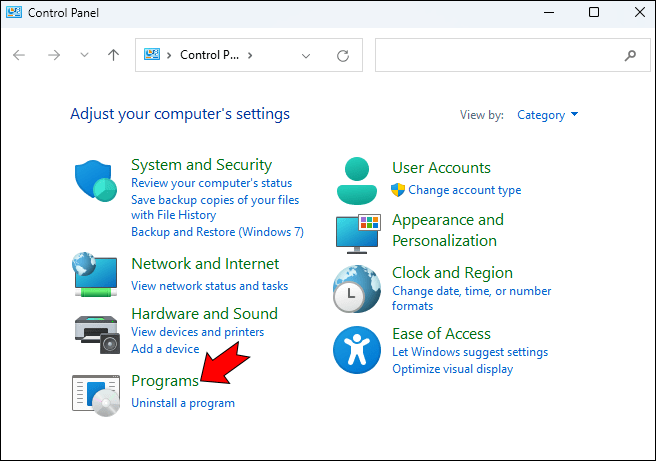
-
Führen Sie einen vollständigen Virenscan durch.
- Verwenden Sie ein vertrauenswürdiges Antivirenprogramm.
- Starten Sie den vollständigen Virenscan Ihres Systems.
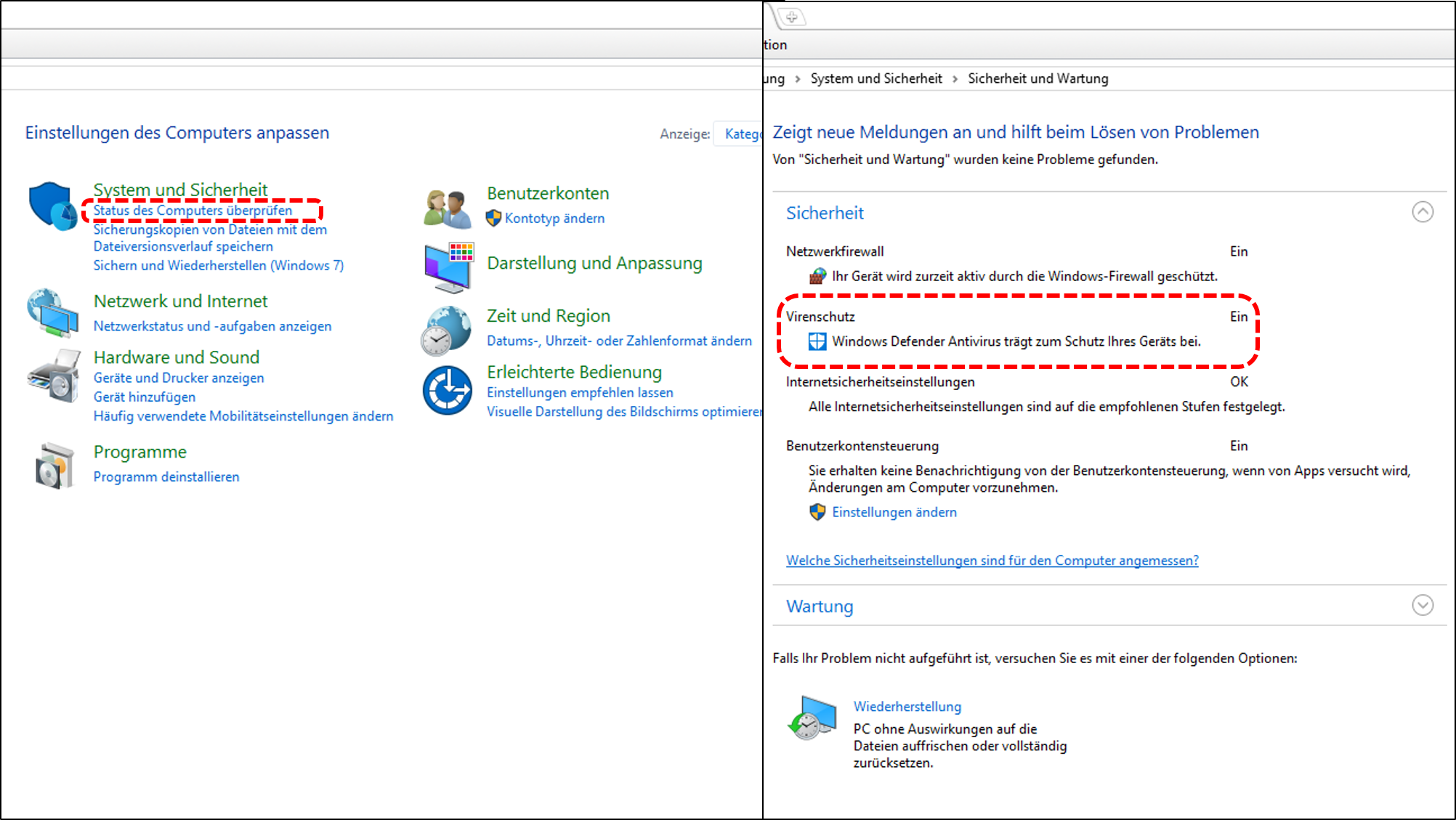
- Entfernen Sie alle erkannten Bedrohungen oder Adware.
-
Aktualisieren Sie Ihre Windows– und Antivirensoftware.
- Überprüfen Sie auf verfügbare Windows-Updates und installieren Sie diese.
- Stellen Sie sicher, dass Ihre Antivirensoftware auf dem neuesten Stand ist.
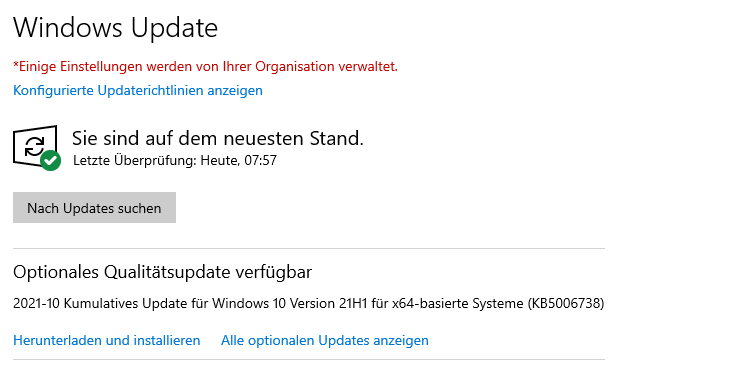
-
Setzen Sie Ihren Browser zurück.
- Öffnen Sie Ihren Browser und navigieren Sie zu den Einstellungen.
- Suchen Sie nach der Option, um den Browser auf die Standardeinstellungen zurückzusetzen.
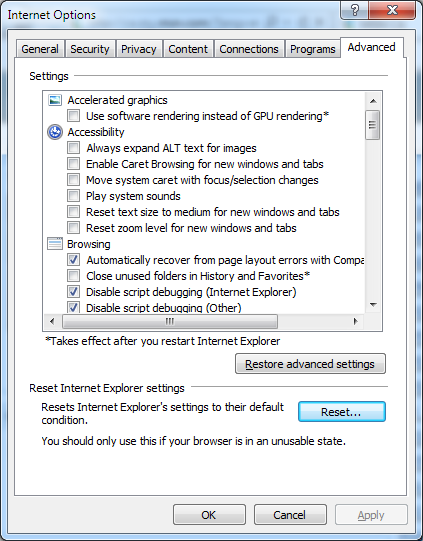
- Bestätigen Sie den Zurücksetzungsvorgang.
