Willkommen zu unserem Artikel über Problemlösungen, wenn dein Computer nicht startet. In diesem Beitrag werden wir verschiedene Lösungen für dieses frustrierende Problem besprechen. Also, lehn dich zurück und lass uns gemeinsam herausfinden, was du tun kannst, wenn dein Computer nicht hochfährt.
Verschiedene Stromquellen ausprobieren (Try a different power source)
Verschiedene Stromquellen ausprobieren:
Wenn dein Computer nicht startet, könnte das Problem an der Stromquelle liegen. Überprüfe zuerst, ob der Computer richtig an die Steckdose angeschlossen ist. Probiere dann folgende Methoden aus:
1. Stecke den Computer direkt in eine andere Steckdose. Manchmal kann eine defekte Steckdose das Problem sein.
2. Verwende eine USV (unterbrechungsfreie Stromversorgung). Eine USV schützt deinen Computer vor Stromausfällen und sorgt dafür, dass er weiterläuft.
3. Überprüfe das Netzkabel und den Netzschalter. Manchmal sind diese beschädigt und müssen ersetzt werden.
4. Probiere einen anderen Powerstrip oder eine Stromleiste aus. Manchmal können diese fehlerhaft sein und den Computer daran hindern, zu starten.
5. Überprüfe das Netzteil. Wenn das Netzteil defekt ist, muss es ausgetauscht werden.
Wenn keiner dieser Schritte das Problem löst, könnte es auch an anderen Hardware-Komponenten liegen. In diesem Fall solltest du einen Techniker um Rat fragen oder den Kundendienst kontaktieren.
Referenz: http://www.intel.com/content/www/us/en/gaming/resources/my-computer-wont-boot-windows.html
Monitorverbindung überprüfen (Check your monitor connection)
Monitorverbindung überprüfen:
Wenn Ihr Computer nicht startet und Sie keinen Bildschirm sehen, sollten Sie zuerst Ihre Monitorverbindung überprüfen.
1. Stellen Sie sicher, dass der Monitor korrekt mit dem PC verbunden ist. Überprüfen Sie die Kabelverbindungen auf einen festen Sitz und keine sichtbaren Schäden.
2. Vergewissern Sie sich, dass der Monitor eingeschaltet ist und auf die richtige Quelle (z.B. HDMI, VGA) eingestellt ist.
3. Überprüfen Sie, ob der Computer eingeschaltet ist und die Stromversorgung funktioniert. Versuchen Sie, den Computer neu zu starten, indem Sie den Netzschalter gedrückt halten.
Wenn diese Schritte nicht helfen, können Sie weitere Problembehebungsmethoden in unserem vollständigen Artikel unter http://www.intel.com/content/www/us/en/gaming/resources/my-computer-wont-boot-windows.html finden. Denken Sie daran, dass es verschiedene Gründe geben kann, warum Ihr Computer nicht startet, und wir empfehlen Ihnen, eine umfassende Fehlersuche durchzuführen, um das genaue Problem zu identifizieren.
Geräte trennen (Disconnect your devices)
- Netzkabel entfernen: Ziehen Sie das Netzkabel Ihres Computers aus der Steckdose.
- Peripheriegeräte trennen: Trennen Sie alle angeschlossenen Peripheriegeräte wie Tastatur, Maus, Drucker, etc. von Ihrem Computer.
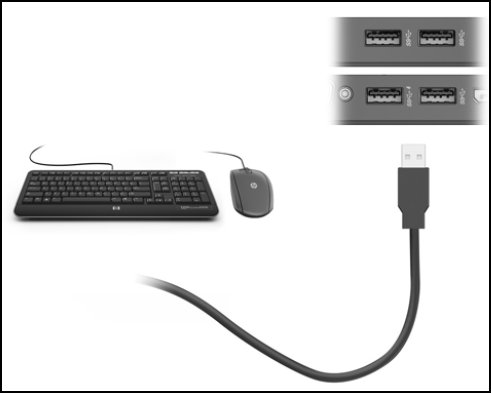
- USB-Geräte abziehen: Ziehen Sie alle USB-Geräte, die mit Ihrem Computer verbunden sind, ab.
- Netzwerkverbindung trennen: Falls Sie über ein Ethernet-Kabel mit dem Internet verbunden sind, ziehen Sie das Kabel ab.
- Bluetooth-Geräte deaktivieren: Schalten Sie alle Bluetooth-Geräte in der Nähe aus oder deaktivieren Sie deren Verbindung zu Ihrem Computer.
Auf Beep-Töne achten (Listen for beeps)
Auf Beep-Töne achten: Wenn dein Computer nicht startet, können Beep-Töne wichtige Informationen liefern. Überprüfe, ob dein PC Beep-Codes ausgibt, die auf bestimmte Probleme hinweisen können. Um diese zu verstehen, kannst du auf der Webseite von Intel nachschlagen:
http: //www. intel. com/content/www/us/en/gaming/resources/my-computer-wont-boot-windows.
html. Beachte, dass du möglicherweise Administratorrechte benötigst, um auf bestimmte Informationen oder Funktionen zuzugreifen. Wenn du Hilfe benötigst, wende dich an Experten wie Asurion, die Millionen von Benutzern bei technischen Problemen unterstützen. Wenn du keine Beep-Töne hörst und nichts auf dem Bildschirm angezeigt wird, überprüfe die Stromversorgung.
Stelle sicher, dass das Netzteil richtig angeschlossen ist und dass alle Geräte und Lüfter ordnungsgemäß funktionieren. Versuche auch, den Computer im abgesicherten Modus zu starten, indem du Shift gedrückt hältst und dann den Neustart-Button drückst. Wenn all das nicht funktioniert, könnte es ein komplexeres Problem geben, für das du möglicherweise professionelle Hilfe benötigst.
PC im abgesicherten Modus starten (Start your PC in safe mode)
Starten Sie Ihren PC im abgesicherten Modus, um Probleme zu lösen. Drücken Sie die F8-Taste, während Ihr Computer startet, um das erweiterte Startmenü aufzurufen. Wählen Sie dann den abgesicherten Modus aus und drücken Sie die Enter-Taste. Wenn Ihr Computer nicht reagiert, halten Sie die Ein/Aus-Taste gedrückt, um ihn auszuschalten. Trennen Sie alle angeschlossenen Geräte und Netzwerkkabel vom PC. Warten Sie einige Minuten und schließen Sie dann nur die grundlegenden Geräte, wie Tastatur und Maus, wieder an.
Starten Sie den PC erneut und versuchen Sie, ihn im abgesicherten Modus zu starten. Wenn das Problem weiterhin besteht, könnte es an einem Hardwareproblem liegen. Überprüfen Sie die Stromversorgung, indem Sie das Netzkabel überprüfen und sicherstellen, dass es ordnungsgemäß angeschlossen ist.
Computer auf vorherige Einstellungen zurücksetzen (Restore your computer to previous settings)
Computer auf vorherige Einstellungen zurücksetzen
Wenn Ihr Computer nicht startet, kann es hilfreich sein, ihn auf vorherige Einstellungen zurückzusetzen. Befolgen Sie diese Schritte, um dies zu tun:
1. Schalten Sie Ihren Computer aus, indem Sie den Power-Button gedrückt halten, bis er sich ausschaltet.
2. Ziehen Sie den Netzstecker aus der Steckdose und entfernen Sie alle angeschlossenen Geräte.
3. Warten Sie einige Minuten und stecken Sie den Netzstecker wieder in die Steckdose.
4. Drücken Sie den Power-Button, um den Computer einzuschalten.
5. Während der Startvorgang läuft, drücken Sie mehrmals die Taste “F8“, um das “Windows Recovery Environment” aufzurufen.
6. Wählen Sie die Option “Computer auf vorherige Einstellungen zurücksetzen” aus.
7. Folgen Sie den Anweisungen auf dem Bildschirm, um den Vorgang abzuschließen.
Hoffentlich kann Ihnen dieser Leitfaden helfen, Ihren Computer wieder zum Laufen zu bringen. Wenn das Problem weiterhin besteht, suchen Sie einen Fachmann auf oder wenden Sie sich an den Kundendienst des Herstellers.
Maßnahmen, wenn der Computer nicht neu startet (What to do if your computer won’t restart)
- Überprüfen Sie die Stromversorgung: Stellen Sie sicher, dass der Computer ordnungsgemäß mit Strom versorgt wird und das Netzkabel richtig angeschlossen ist.
- Starten Sie den Computer im abgesicherten Modus: Durch das Starten im abgesicherten Modus können Sie feststellen, ob das Problem durch eine Software oder Treiber verursacht wird.
- Überprüfen Sie die Hardwareverbindungen: Überprüfen Sie alle Kabelverbindungen, einschließlich der Verbindung zwischen dem Computer und dem Monitor, um sicherzustellen, dass sie fest und richtig angeschlossen sind.
- Deaktivieren Sie alle externen Geräte: Trennen Sie vorübergehend alle externen Geräte wie Drucker, USB-Geräte oder externe Festplatten vom Computer, um mögliche Konflikte zu vermeiden.
- Starten Sie den Computer neu: Halten Sie den Netzschalter gedrückt, um den Computer auszuschalten, und starten Sie ihn dann erneut. Manchmal löst ein einfacher Neustart das Problem.
- Überprüfen Sie den Arbeitsspeicher: Führen Sie eine Diagnose des Arbeitsspeichers durch, um festzustellen, ob fehlerhafter RAM das Problem verursacht.
- Starten Sie von einer Wiederherstellungs-CD oder einem USB-Laufwerk: Wenn der Computer immer noch nicht startet, können Sie versuchen, von einer Wiederherstellungs-CD oder einem USB-Laufwerk zu starten, um das Betriebssystem zu reparieren.
- Suchen Sie nach Malware: Führen Sie einen vollständigen Viren- und Malware-Scan durch, um sicherzustellen, dass keine schädliche Software das Startproblem verursacht.
- Setzen Sie das BIOS zurück: Durch das Zurücksetzen des BIOS auf die Standardeinstellungen können mögliche Konfigurationsprobleme behoben werden.
