In diesem Artikel werden verschiedene Lösungen für ein häufiges Problem unter Windows 10 behandelt: der plötzlich verschwundene Mauszeiger auf dem Laptop. Erfahren Sie, wie Sie das Problem beheben können und Ihre Maus wiederfinden.
Gründe für das Verschwinden des Cursors
Es gibt verschiedene Gründe für das plötzliche Verschwinden des Cursors auf Ihrem Laptop-Bildschirm. Ein Grund könnte sein, dass Ihr Gerät in den Ruhezustand versetzt wurde oder sich im Energiesparmodus befindet. In solchen Situationen kann der Cursor manchmal vorübergehend verschwinden.
Eine weitere mögliche Ursache könnte ein Problem mit dem Maustreiber sein. Überprüfen Sie, ob der Maustreiber auf Ihrem Gerät ordnungsgemäß installiert ist und auf dem neuesten Stand ist.
Eine Lösung für dieses Problem besteht darin, den Gerätetreiber zu aktualisieren. Gehen Sie dazu zum Geräte-Manager, indem Sie die Windows-Taste drücken und “devicemgr” eingeben. Suchen Sie nach der Kategorie “Mäuse und andere Zeigegeräte” und klicken Sie mit der rechten Maustaste auf den entsprechenden Eintrag. Wählen Sie “Treiber aktualisieren” und folgen Sie den Anweisungen auf dem Bildschirm.
Wenn diese Methode nicht funktioniert, können Sie auch versuchen, den Laptop neu zu starten. Manchmal kann ein Neustart das Problem beheben und den Cursor wieder sichtbar machen.
Lösungen zur Behebung der fehlenden Anzeige des Cursors
- Überprüfen Sie die Mausverbindung:
- Stellen Sie sicher, dass die Maus ordnungsgemäß mit dem Laptop verbunden ist.
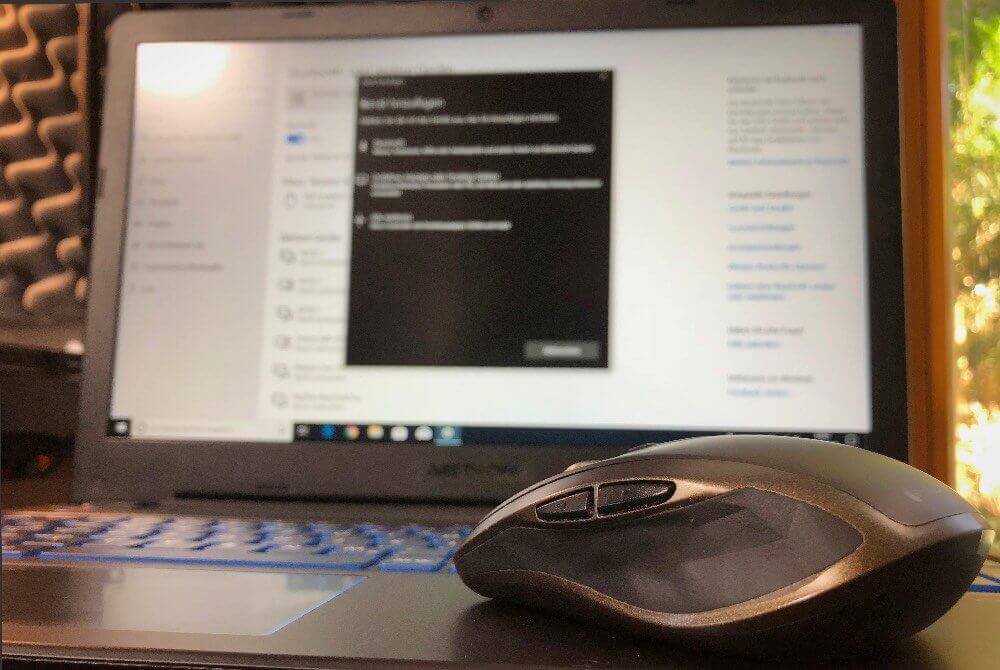
- Überprüfen Sie die Kabelverbindung und stellen Sie sicher, dass keine lockeren Stecker vorhanden sind.
- Testen Sie die Maus an einem anderen Computer, um sicherzustellen, dass sie funktioniert.
- Neustarten des Computers:
- Klicken Sie auf “Start” und wählen Sie “Neustart” aus.
- Warten Sie, bis der Computer vollständig heruntergefahren und wieder hochgefahren ist.
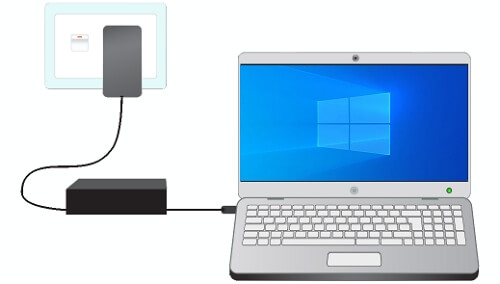
- Überprüfen Sie, ob der Cursor nach dem Neustart wieder angezeigt wird.
- Aktualisieren des Maustreibers:
- Öffnen Sie den Geräte-Manager, indem Sie Windows-Taste + X drücken und “Geräte-Manager” auswählen.
- Erweitern Sie die Kategorie “Mäuse und andere Zeigegeräte”.
- Klicken Sie mit der rechten Maustaste auf den Maustreiber und wählen Sie “Treiber aktualisieren” aus.
- Folgen Sie den Anweisungen auf dem Bildschirm, um den Maustreiber zu aktualisieren.
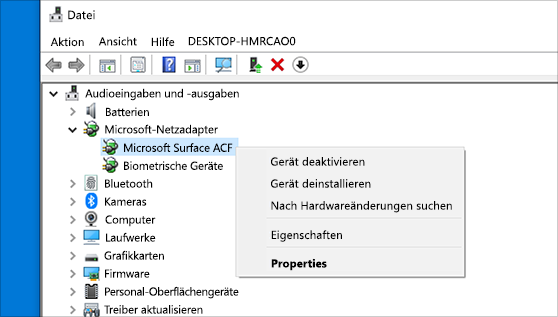
- Starten Sie den Computer neu und prüfen Sie, ob der Cursor wieder angezeigt wird.
- Deaktivieren des Schnellstartmodus:
- Öffnen Sie die “Systemsteuerung” über das Startmenü.
- Klicken Sie auf “Hardware und Sound” und dann auf “Energieoptionen”.
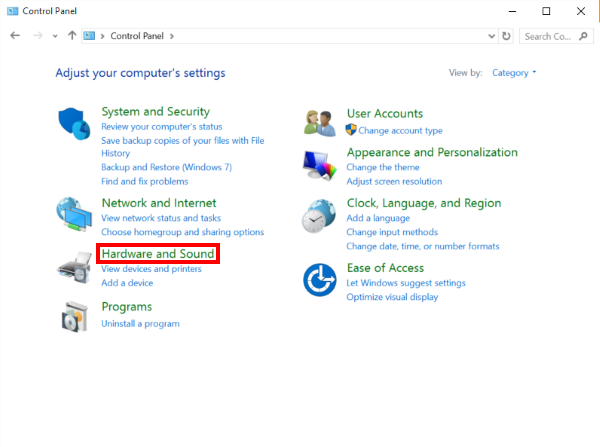
- Wählen Sie “Auswählen, was beim Drücken von Netzschaltern geschehen soll” aus.
- Klicken Sie auf “Einstellungen ändern, die derzeit nicht verfügbar sind“.
- Deaktivieren Sie die Option “Schnellstart aktivieren (empfohlen)”.
- Klicken Sie auf “Änderungen speichern” und starten Sie den Computer neu.
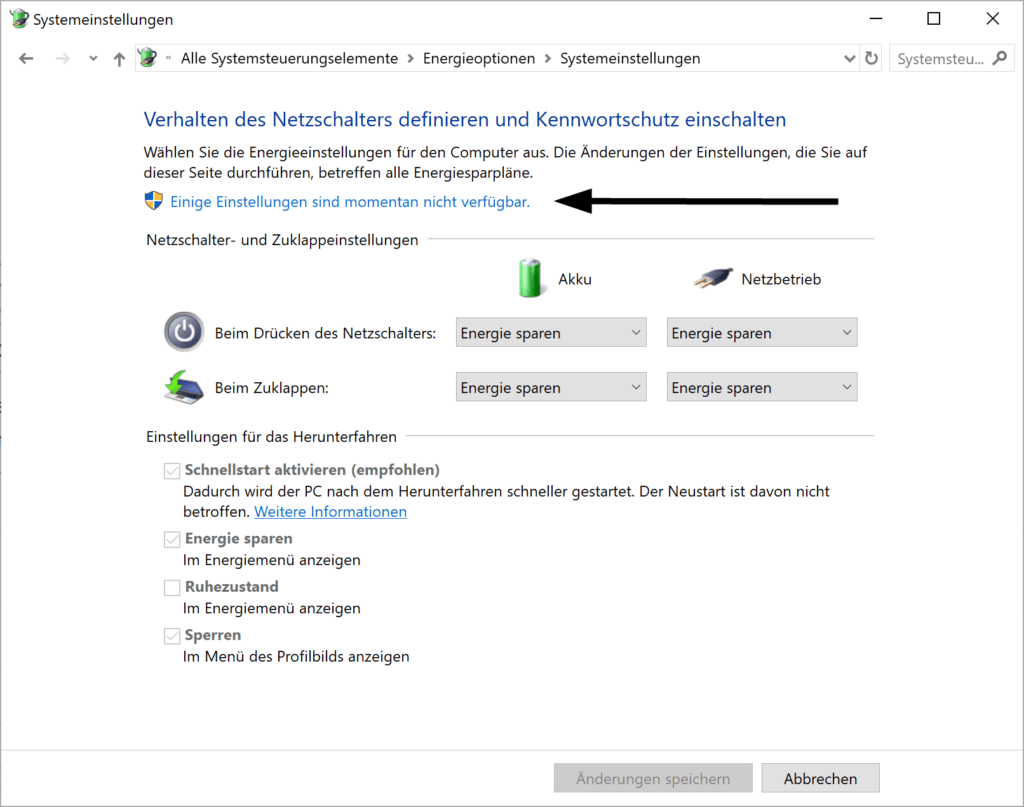
- Ausführen der Systemwiederherstellung:
- Drücken Sie die Tastenkombination Windows-Taste + R, um das “Ausführen”-Dialogfeld zu öffnen.
- Geben Sie “rstrui” ein und klicken Sie auf “OK”, um die Systemwiederherstellung zu starten.
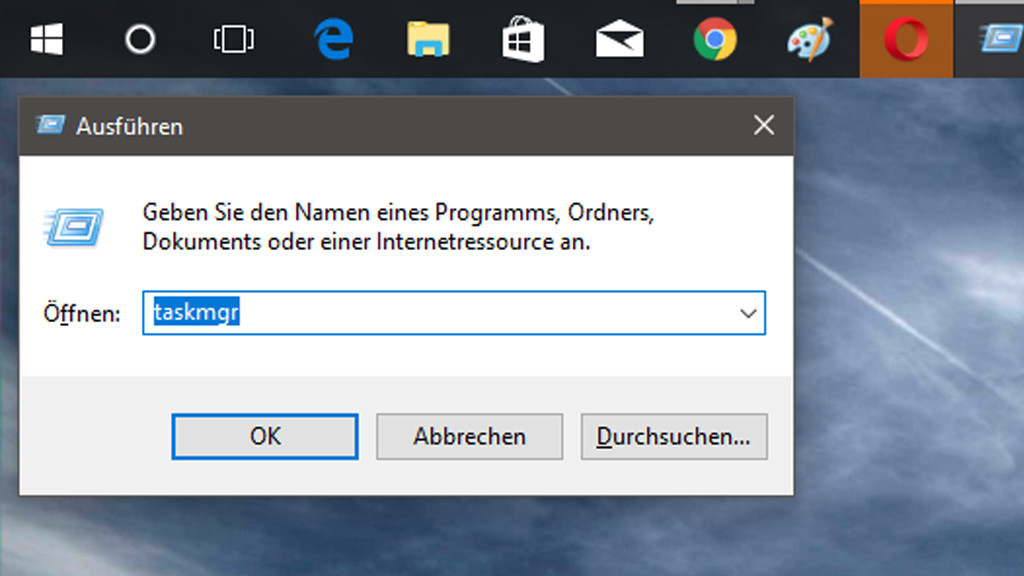
- Wählen Sie einen Wiederherstellungspunkt aus, der vor dem Verschwinden des Cursors liegt.
- Befolgen Sie die Anweisungen auf dem Bildschirm, um die Systemwiederherstellung abzuschließen.
Wann kann der Cursor verschwinden?
Der Cursor kann in verschiedenen Situationen auf Ihrem Laptop verschwinden. Ein Grund dafür könnte sein, dass Ihr Gerät in den Ruhezustand versetzt wurde. In diesem Fall können Sie versuchen, es aus dem Ruhezustand zu wecken und zu prüfen, ob der Cursor wieder angezeigt wird. Eine andere Möglichkeit ist, dass der Mauszeiger deaktiviert wurde. Gehen Sie in die Systemeinstellungen Ihres Windows 10-Betriebssystems und suchen Sie nach der Option “Mauszeiger”.
Stellen Sie sicher, dass die Funktion aktiviert ist. Wenn der Cursor immer noch nicht angezeigt wird, können Sie versuchen, die Maustreiber zu aktualisieren. Öffnen Sie den Geräte-Manager, suchen Sie nach der Maus in der Liste der Geräte und aktualisieren Sie die Treiber. Wenn diese Methoden nicht funktionieren, können Sie auch eine externe Maus anschließen, um das Problem zu umgehen.
Verwenden der folgenden Methoden zur Lösung des Problems
Verwenden Sie die folgenden Methoden, um das Problem mit dem verschwundenen Mauszeiger auf Ihrem Laptop unter Windows 10 zu lösen:
1. Überprüfen Sie, ob der Mauszeiger im Energiesparmodus verschwindet. Öffnen Sie die Einstellungen und gehen Sie zu “System” > “Energie und Ruhezustand” > “Energiesparmodus”. Stellen Sie sicher, dass der Mauszeiger aktiviert ist.
2. Überprüfen Sie die Mauszeigereinstellungen. Klicken Sie mit der rechten Maustaste auf den Desktop und wählen Sie “Anpassen”. Gehen Sie zu “Mausschritteinstellungen” und stellen Sie sicher, dass der Mauszeiger nicht auf die kleinste Größe eingestellt ist.
3. Aktualisieren Sie die Maustreiber. Öffnen Sie den Geräte-Manager, indem Sie die Windows-Taste + X drücken und “Geräte-Manager” auswählen. Suchen Sie nach der Kategorie “Mäuse und andere Zeigegeräte” und erweitern Sie sie. Klicken Sie mit der rechten Maustaste auf Ihre Maus und wählen Sie “Treiber aktualisieren”.
4. Überprüfen Sie die USB-Verbindung. Überprüfen Sie, ob die Maus ordnungsgemäß mit dem USB-Anschluss verbunden ist. Versuchen Sie, die Maus an einem anderen USB-Port anzuschließen, um zu sehen, ob das Problem behoben wird.
Führen Sie diese Schritte nacheinander aus und überprüfen Sie, ob der Mauszeiger wieder sichtbar ist. Wenn nicht, könnte ein Hardware-Problem vorliegen und es wird empfohlen, sich an den Hersteller oder einen Fachmann zu wenden.
Problembehandlung und Fehlerbehebung
Wenn der Mauszeiger auf Ihrem Laptop verschwunden ist, gibt es verschiedene Lösungen, die Sie ausprobieren können.
1. Überprüfen Sie zunächst, ob die Maus tatsächlich angeschlossen ist oder eingeschaltet ist. Überprüfen Sie auch den USB-Anschluss und probieren Sie einen anderen Anschluss aus.
2. Starten Sie Ihren Laptop neu. Manchmal kann ein Neustart das Problem beheben.
3. Überprüfen Sie die Mauszeigerfunktion in den Einstellungen von Windows 10. Gehen Sie zu “Einstellungen” > “Geräte” > “Maus” und stellen Sie sicher, dass die Mauszeigerfunktion aktiviert ist.
4. Aktualisieren Sie die Treiber für Ihre Maus. Gehen Sie zum Geräte-Manager und suchen Sie nach Ihrer Maus. Klicken Sie mit der rechten Maustaste darauf und wählen Sie “Treiber aktualisieren”.
5. Wenn nichts funktioniert, können Sie auch eine Systemwiederherstellung durchführen, um Ihren Laptop auf einen früheren Zeitpunkt zurückzusetzen, an dem der Mauszeiger noch funktioniert hat.
Versuchen Sie diese Lösungen, um das Problem mit dem verschwundenen Mauszeiger auf Ihrem Laptop zu beheben.
Deaktivieren von Hilfsprogrammen und Ändern der Grafikeinstellungen
Deaktivieren Sie zunächst alle Hilfsprogramme wie i-n oder DiskInternals, die möglicherweise mit der Mauszeigerfunktion interferieren. Überprüfen Sie dann die Grafikeinstellungen, um sicherzustellen, dass sie korrekt konfiguriert sind. Überprüfen Sie auch die Energieeinstellungen und deaktivieren Sie den Energiesparmodus, da dies manchmal zu Problemen mit dem Mauszeiger führen kann. Überprüfen Sie die Gerätetreiber im Geräte-Manager und stellen Sie sicher, dass sie auf dem neuesten Stand sind. Wenn Sie eine drahtlose Maus verwenden, stellen Sie sicher, dass sie ordnungsgemäß mit dem USB-Anschluss verbunden ist.
Wenn der Mauszeiger immer noch nicht angezeigt wird, starten Sie den Computer neu und überprüfen Sie erneut. Wenn all diese Methoden nicht funktionieren, kann es notwendig sein, den Maustreiber zu aktualisieren oder das Gerät auszutauschen.
