In diesem Artikel geht es um die Lösung des Problems, dass mein USB-Gerät in Windows 10/11 nicht angezeigt wird.
Gründe, warum ein USB-Flash-Laufwerk nicht angezeigt wird
1. Überprüfen Sie das USB-Kabel und den Anschluss: Stellen Sie sicher, dass das Kabel ordnungsgemäß an den USB-Port angeschlossen ist und dass sowohl das Kabel als auch der Anschluss intakt sind.
2. Überprüfen Sie den Geräte-Manager: Öffnen Sie den Geräte-Manager, indem Sie die Windows-Taste + X drücken und “Geräte-Manager” auswählen. Suchen Sie nach “USB-Controller” und erweitern Sie die Liste. Wenn ein gelbes Ausrufezeichen neben einem Eintrag angezeigt wird, klicken Sie mit der rechten Maustaste darauf und wählen Sie “Treiber aktualisieren”.
3. Überprüfen Sie die Laufwerksbuchstaben: Öffnen Sie den Datei-Explorer und klicken Sie mit der rechten Maustaste auf “Dieser PC”. Wählen Sie “Verwalten” und dann “Datenträgerverwaltung”. Überprüfen Sie, ob das USB-Laufwerk eine Laufwerksbuchstabe zugewiesen hat. Wenn nicht, klicken Sie mit der rechten Maustaste auf das Laufwerk und wählen Sie “Laufwerksbuchstaben und -pfade ändern”.
4. Formatieren Sie das USB-Laufwerk: Achtung! Das Formatieren des Laufwerks führt zum Verlust aller Daten darauf. Klicken Sie mit der rechten Maustaste auf das USB-Laufwerk im Datei-Explorer und wählen Sie “Formatieren”. Wählen Sie das Dateisystem FAT32 und klicken Sie auf “Start”.
5. Überprüfen Sie das USB-Laufwerk auf einem anderen Computer: Schließen Sie das USB-Laufwerk an einen anderen Computer an, um festzustellen, ob das Problem am USB-Laufwerk oder am Computer liegt.
Wenn keiner dieser Schritte das Problem behebt, könnte ein Hardwaredefekt vorliegen. In diesem Fall empfehlen wir, einen Computer-Techniker zu konsultieren.
Wie bekomme ich mein USB-Laufwerk angezeigt?
Wenn dein USB-Laufwerk nicht angezeigt wird, gibt es mehrere Möglichkeiten, das Problem zu beheben.
1. Überprüfe zunächst die Verbindung des Laufwerks. Stelle sicher, dass das USB-Laufwerk richtig an den USB-Port deines PCs angeschlossen ist. Überprüfe auch das Kabel und den Stromanschluss, um sicherzustellen, dass sie richtig funktionieren.
2. Öffne den Geräte-Manager, indem du auf die Windows-Taste + X drückst und “Geräte-Manager” auswählst. Überprüfe, ob das USB-Laufwerk im Geräte-Manager angezeigt wird. Wenn nicht, klicke mit der rechten Maustaste auf den Computer und wähle “Nach geänderter Hardware suchen” aus.
3. Überprüfe den Datei-Explorer, um zu sehen, ob das Laufwerk dort angezeigt wird. Klicke auf “Dieser PC” und schaue unter “Geräte und Laufwerke”. Falls das Laufwerk nicht angezeigt wird, könnte es ein Problem mit dem Dateisystem geben.
4. Öffne die Datenträgerverwaltung, indem du mit der rechten Maustaste auf das Startmenü klickst und “Datenträgerverwaltung” auswählst. Überprüfe, ob das Laufwerk dort angezeigt wird. Klicke mit der rechten Maustaste auf das Laufwerk und wähle “Laufwerkbuchstaben und -pfade ändern” aus, um einen Laufwerksbuchstaben zuzuweisen.
5. Wenn alle anderen Methoden nicht funktionieren, kannst du versuchen, den USB-Treiber neu zu installieren. Klicke mit der rechten Maustaste auf das Laufwerk im Geräte-Manager, wähle “Treiber aktualisieren” und folge den Anweisungen.
Mit diesen Schritten solltest du in der Lage sein, dein USB-Laufwerk in Windows 10 oder 11 zu erkennen und darauf zuzugreifen.
Methoden zur Behebung von nicht angezeigten USB-Laufwerken in Windows
- Überprüfen Sie die physische Verbindung: Stellen Sie sicher, dass das USB-Laufwerk ordnungsgemäß mit Ihrem Computer verbunden ist.
- Überprüfen Sie den Geräte-Manager: Öffnen Sie den Geräte-Manager und prüfen Sie, ob das USB-Laufwerk dort angezeigt wird.
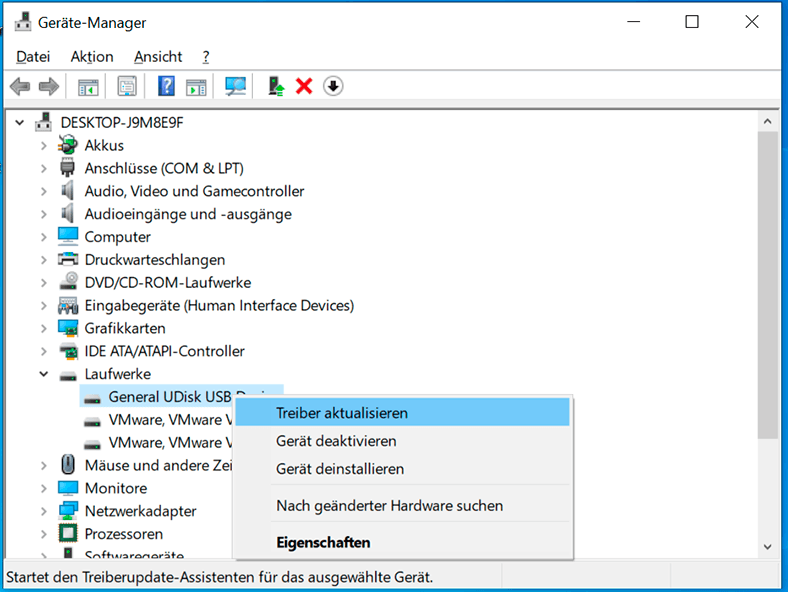
- Deaktivieren Sie den Energiesparmodus für USB-Geräte.
- Aktualisieren Sie die Treiber: Überprüfen Sie, ob die neuesten Treiber für Ihr USB-Laufwerk installiert sind.
- Ändern Sie den Laufwerksbuchstaben: Weisen Sie dem USB-Laufwerk einen neuen Laufwerksbuchstaben zu, falls dieser konfliktfrei ist.
- Überprüfen Sie die Datenträgerverwaltung: Öffnen Sie die Datenträgerverwaltung und prüfen Sie, ob das USB-Laufwerk dort erkannt wird.
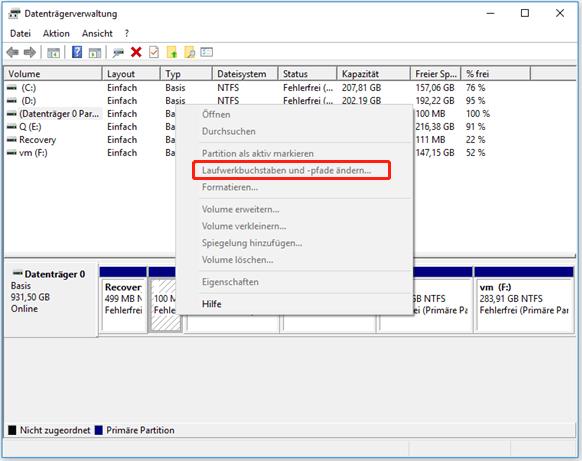
- Führen Sie die Problembehandlung für Hardware und Geräte durch: Verwenden Sie die integrierte Windows-Problembehandlung, um Probleme mit dem USB-Laufwerk zu identifizieren und zu beheben.
- Formatieren Sie das USB-Laufwerk: Falls nichts anderes funktioniert, können Sie das USB-Laufwerk formatieren, um eventuelle Fehler zu beseitigen.
USB-Flash-Laufwerk Reparaturservice suchen (Empfohlen)
– Überprüfen Sie zuerst, ob das USB-Laufwerk ordnungsgemäß an Ihren Computer angeschlossen ist. Überprüfen Sie auch das USB-Kabel und den Anschluss am Computer.
– Öffnen Sie den Geräte-Manager, indem Sie mit der rechten Maustaste auf das Windows-Symbol klicken und “Geräte-Manager” auswählen. Überprüfen Sie, ob das USB-Laufwerk unter “Laufwerke” oder “USB-Geräte” angezeigt wird.
– Wenn das USB-Laufwerk nicht angezeigt wird, versuchen Sie, es an einen anderen USB-Anschluss anzuschließen.
– Überprüfen Sie, ob das USB-Laufwerk in der Datenträgerverwaltung angezeigt wird. Klicken Sie mit der rechten Maustaste auf das Windows-Symbol, wählen Sie “Datenträgerverwaltung” aus und suchen Sie nach dem USB-Laufwerk.
– Wenn das USB-Laufwerk in der Datenträgerverwaltung angezeigt wird, aber keinen Laufwerksbuchstaben hat, klicken Sie mit der rechten Maustaste darauf und wählen Sie “Laufwerkbuchstaben und -pfade ändern” aus. Wählen Sie einen verfügbaren Laufwerksbuchstaben aus und klicken Sie auf “OK”.
– Wenn das USB-Laufwerk immer noch nicht angezeigt wird, kann es ein Problem mit dem Laufwerk selbst geben. In diesem Fall wird empfohlen, eine professionelle Reparatur durch einen Computer-Techniker in Betracht zu ziehen.
USB-Laufwerkstreiber aktualisieren
1. Öffnen Sie den Geräte-Manager, indem Sie mit der rechten Maustaste auf das Windows-Symbol klicken und “Geräte-Manager” auswählen.
2. Erweitern Sie die Kategorie “Laufwerke” und suchen Sie nach Ihrem USB-Laufwerk. Wenn es nicht angezeigt wird, stellen Sie sicher, dass es ordnungsgemäß angeschlossen ist.
3. Klicken Sie mit der rechten Maustaste auf das USB-Laufwerk und wählen Sie “Treiber aktualisieren”.
4. Wählen Sie “Automatisch nach aktualisierter Treibersoftware suchen” und folgen Sie den Anweisungen auf dem Bildschirm.
5. Starten Sie den Computer neu und prüfen Sie, ob das USB-Laufwerk nun erkannt wird.
Wenn das Problem weiterhin besteht, können Sie andere Lösungen wie das Überprüfen der USB-Ports, das Ändern des Laufwerksbuchstabens oder das Formatieren des Laufwerks ausprobieren. Beachten Sie jedoch, dass das Formatieren des Laufwerks dazu führt, dass alle Daten darauf gelöscht werden. Wenn Sie unsicher sind, wenden Sie sich an einen Computer-Techniker.
Hinweis: Diese Anleitung gilt sowohl für Windows 10 als auch für Windows 11.
Festplattentreiber für USB-Laufwerk neu installieren
1. Öffnen Sie den Geräte-Manager, indem Sie mit der rechten Maustaste auf das Windows-Symbol klicken und “Geräte-Manager” auswählen.
2. Suchen Sie unter “Laufwerke” nach Ihrem USB-Laufwerk.
3. Klicken Sie mit der rechten Maustaste darauf und wählen Sie “Deinstallieren”.
4. Ziehen Sie das USB-Laufwerk aus dem USB-Port und starten Sie Ihren Computer neu.
5. Schließen Sie das USB-Laufwerk wieder an und warten Sie, bis der Treiber automatisch neu installiert wurde.
6. Überprüfen Sie, ob das USB-Laufwerk nun angezeigt wird.
Wenn das Problem weiterhin besteht, können Sie auch versuchen, das USB-Laufwerk in der Datenträgerverwaltung zu formatieren oder einen anderen USB-Anschluss auszuprobieren.
Neue Partitionen erstellen
- Überprüfen Sie die USB-Verbindung: Stellen Sie sicher, dass Ihr USB-Gerät ordnungsgemäß mit Ihrem Computer verbunden ist.
- USB-Treiber aktualisieren: Überprüfen Sie, ob Ihr Computer die neuesten Treiber für USB unterstützt und aktualisieren Sie diese ggf.
- Laufwerksverwaltung öffnen: Öffnen Sie die Laufwerksverwaltung, um zu überprüfen, ob das USB-Laufwerk erkannt wird.
- Neue Partition erstellen: Wenn das USB-Laufwerk nicht angezeigt wird, können Sie versuchen, eine neue Partition zu erstellen.
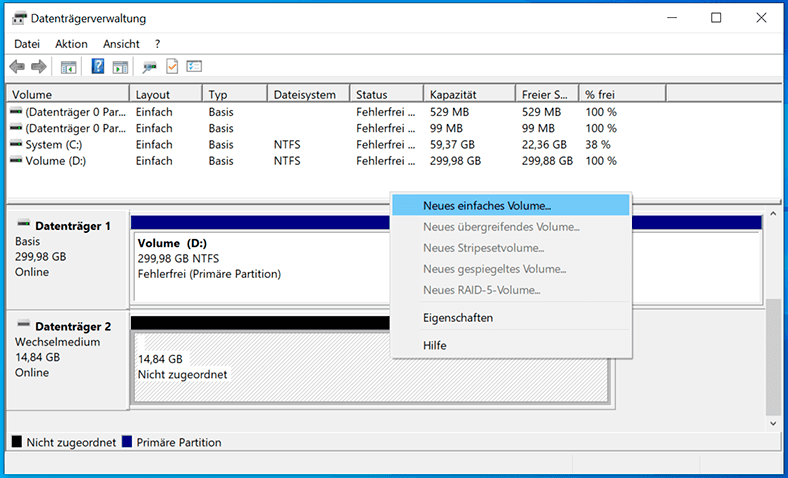
- Formatierung des USB-Laufwerks: Falls das USB-Laufwerk noch nicht formatiert ist, müssen Sie es möglicherweise formatieren, um es nutzen zu können.
- Dateisystem wählen: Wählen Sie das richtige Dateisystem (z. B. NTFS oder FAT32) für die neue Partition aus.
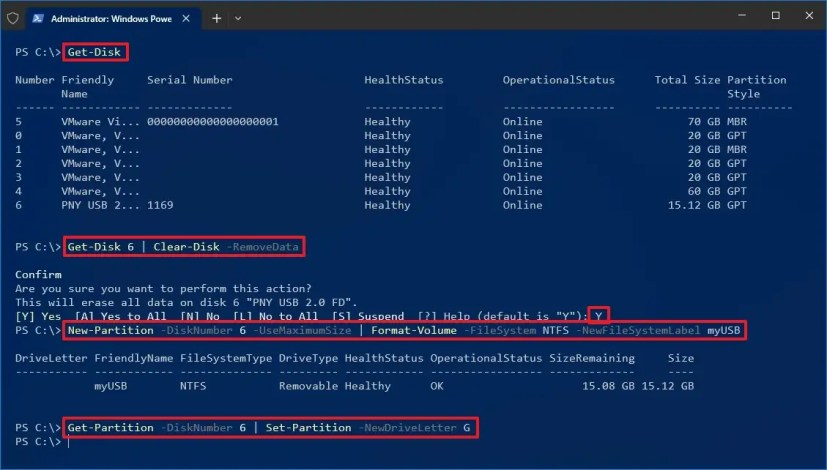
- Partitionstyp auswählen: Entscheiden Sie sich für den geeigneten Partitionstyp (primär oder erweitert) für die neue Partition.
- Partition aktivieren: Aktivieren Sie die neue Partition, damit sie verwendet werden kann.
- Neues Laufwerk erstellen: Nachdem die neue Partition erstellt wurde, können Sie ein neues Laufwerk auf Ihrem Computer erstellen.
Neuen Laufwerksbuchstaben dem USB zuweisen
1. Öffnen Sie den Geräte-Manager, indem Sie mit der rechten Maustaste auf das Windows-Symbol klicken und “Geräte-Manager” auswählen.
2. Suchen Sie den Abschnitt “Laufwerke” und klicken Sie darauf, um ihn zu erweitern.
3. Suchen Sie nach Ihrem USB-Laufwerk in der Liste der Laufwerke.
4. Klicken Sie mit der rechten Maustaste auf Ihr USB-Laufwerk und wählen Sie “Eigenschaften” aus dem Menü.
5. Wechseln Sie zum Tab “Volumes” und klicken Sie auf “Laufwerksbuchstaben und -pfade ändern”.
6. Klicken Sie auf “Hinzufügen” und wählen Sie einen verfügbaren Laufwerksbuchstaben aus.
7. Bestätigen Sie die Auswahl mit “OK” und schließen Sie alle Fenster.
Dieser Vorgang weist Ihrem USB-Laufwerk einen neuen Laufwerksbuchstaben zu, sodass es in Windows 10/11 angezeigt wird. Überprüfen Sie den Datei-Explorer, um sicherzustellen, dass das USB-Laufwerk jetzt sichtbar ist.
Wenn das Problem weiterhin besteht, können Sie weitere mögliche Lösungen wie das Überprüfen der USB-Ports, das Aktualisieren der Treiber oder das Formatieren des Laufwerks in Betracht ziehen.
