In diesem Artikel werden verschiedene Lösungsmöglichkeiten vorgestellt, wenn eine neue SSD in der Datenträgerverwaltung nicht angezeigt wird.
Problemlösungen für nicht angezeigte SSD in der Datenträgerverwaltung
1. Überprüfen Sie die physische Verbindung: Stellen Sie sicher, dass die SSD ordnungsgemäß mit dem PC verbunden ist. Überprüfen Sie die Kabel und Anschlüsse, um sicherzustellen, dass sie fest sitzen.
2. Aktualisieren Sie den Storage Controller-Treiber: Laden Sie den neuesten Treiber für den Storage Controller herunter und installieren Sie ihn. Dadurch können Probleme mit der SSD-Erkennung behoben werden.
3. Initialisieren Sie die SSD: Öffnen Sie die Datenträgerverwaltung und suchen Sie nach der nicht angezeigten SSD. Klicken Sie mit der rechten Maustaste darauf und wählen Sie “Initialisieren”. Befolgen Sie die Anweisungen, um den Initialisierungsprozess abzuschließen.
4. Überprüfen Sie die BIOS-Einstellungen: Stellen Sie sicher, dass die SSD im BIOS erkannt wird. Gehen Sie ins BIOS-Menü und überprüfen Sie die Einstellungen für die Festplatten- und SATA-Anschlüsse.
5. Prüfen Sie auf Inkompatibilitätsprobleme: Überprüfen Sie, ob die SSD mit Ihrem System kompatibel ist. Manchmal treten Inkompatibilitätsprobleme zwischen bestimmten SSDs und Motherboards auf.
6. Führen Sie eine Diagnose durch: Verwenden Sie ein Diagnoseprogramm, um die SSD auf Fehler zu überprüfen. Dies kann Ihnen helfen, festzustellen, ob die SSD beschädigt ist oder andere Hardwareprobleme vorliegen.
7. Wenden Sie sich an den Hersteller: Wenn alle anderen Lösungen fehlschlagen, wenden Sie sich an den Hersteller der SSD. Sie können weitere Unterstützung bieten oder das Gerät möglicherweise austauschen, wenn es defekt ist.
Denken Sie daran, dass diese Lösungen allgemeine Möglichkeiten sind und je nach spezifischem Problem variieren können.
Gründe für das Problem der nicht angezeigten SSD
Gründe für das Problem der nicht angezeigten SSD in der Datenträgerverwaltung können verschiedene Ursachen haben. Ein möglicher Grund könnte ein fehlender oder fehlerhafter Treiber für den Storage Controller sein. Überprüfen Sie, ob der richtige Treiber installiert ist und aktualisieren Sie ihn gegebenenfalls. Eine alternative Lösungsmöglichkeit ist die Überprüfung auf mögliche Hardwareprobleme. Stellen Sie sicher, dass alle Kabel ordnungsgemäß angeschlossen sind und dass die SSD in das richtige Erweiterungsslots eingesteckt ist.
Überprüfen Sie auch das BIOS und den Geräte-Manager, um festzustellen, ob die SSD dort erkannt wird. Wenn die SSD immer noch nicht angezeigt wird, könnte es ein Problem mit der Initialisierung geben. Führen Sie einen Scan durch und initialisieren Sie die SSD, um sie zum Laufen zu bringen.
Lösungen für das Problem der nicht angezeigten SSD
- Überprüfen Sie die physikalische Verbindung der SSD:
- Stellen Sie sicher, dass die SSD ordnungsgemäß mit dem Motherboard verbunden ist.

- Überprüfen Sie die SATA-Kabelverbindung sowohl an der SSD als auch am Motherboard.
- Testen Sie eine andere SATA-Verbindung oder einen anderen SATA-Steckplatz.
- SSD-Treiber aktualisieren:
- Gehen Sie zur Website des SSD-Herstellers und suchen Sie nach aktuellen Treibern.
- Laden Sie die neuesten Treiber herunter und installieren Sie sie auf Ihrem System.
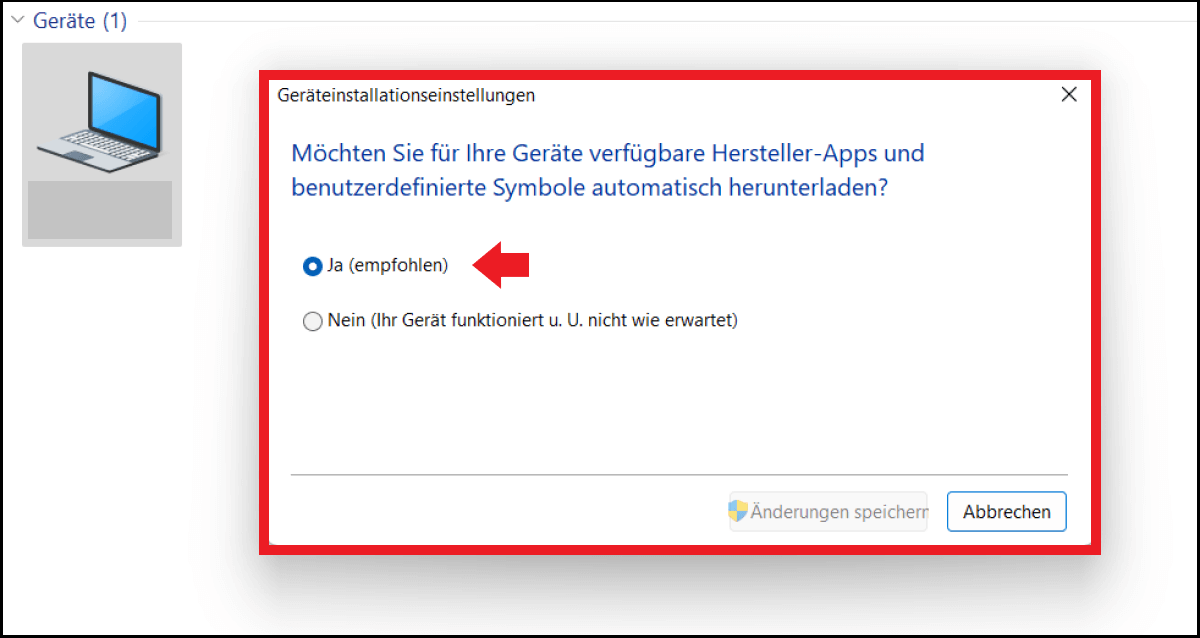
- SSD in der Datenträgerverwaltung anzeigen:
- Öffnen Sie die Datenträgerverwaltung, indem Sie Windows-Taste + X drücken und “Datenträgerverwaltung” auswählen.
- Suchen Sie nach der nicht angezeigten SSD in der Liste der Laufwerke.
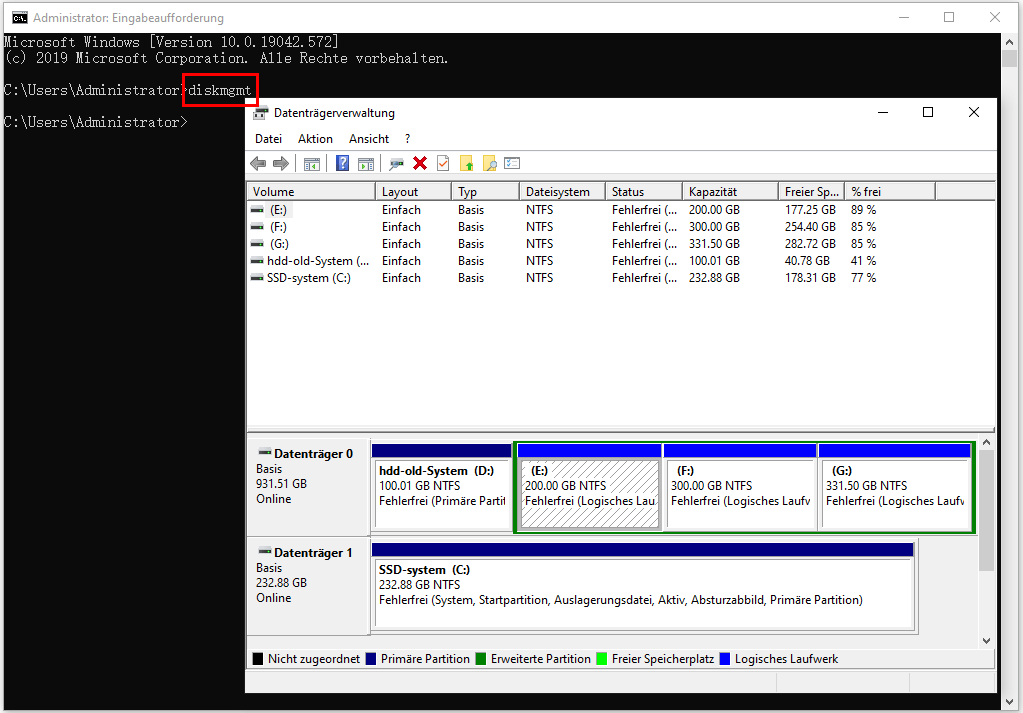
- Falls die SSD dort angezeigt wird, aber ohne Laufwerksbuchstaben, klicken Sie mit der rechten Maustaste darauf und wählen Sie “Laufwerksbuchstaben und -pfade ändern”.
- Klicken Sie auf “Hinzufügen” und weisen Sie der SSD einen verfügbaren Laufwerksbuchstaben zu.
- SSD im BIOS erkennen:
- Starten Sie den Computer neu und drücken Sie während des Startvorgangs die entsprechende Taste, um ins BIOS zu gelangen (meistens DEL oder F2).
- Navigieren Sie zu den BIOS-Einstellungen für die Speichergeräte oder Festplatten.
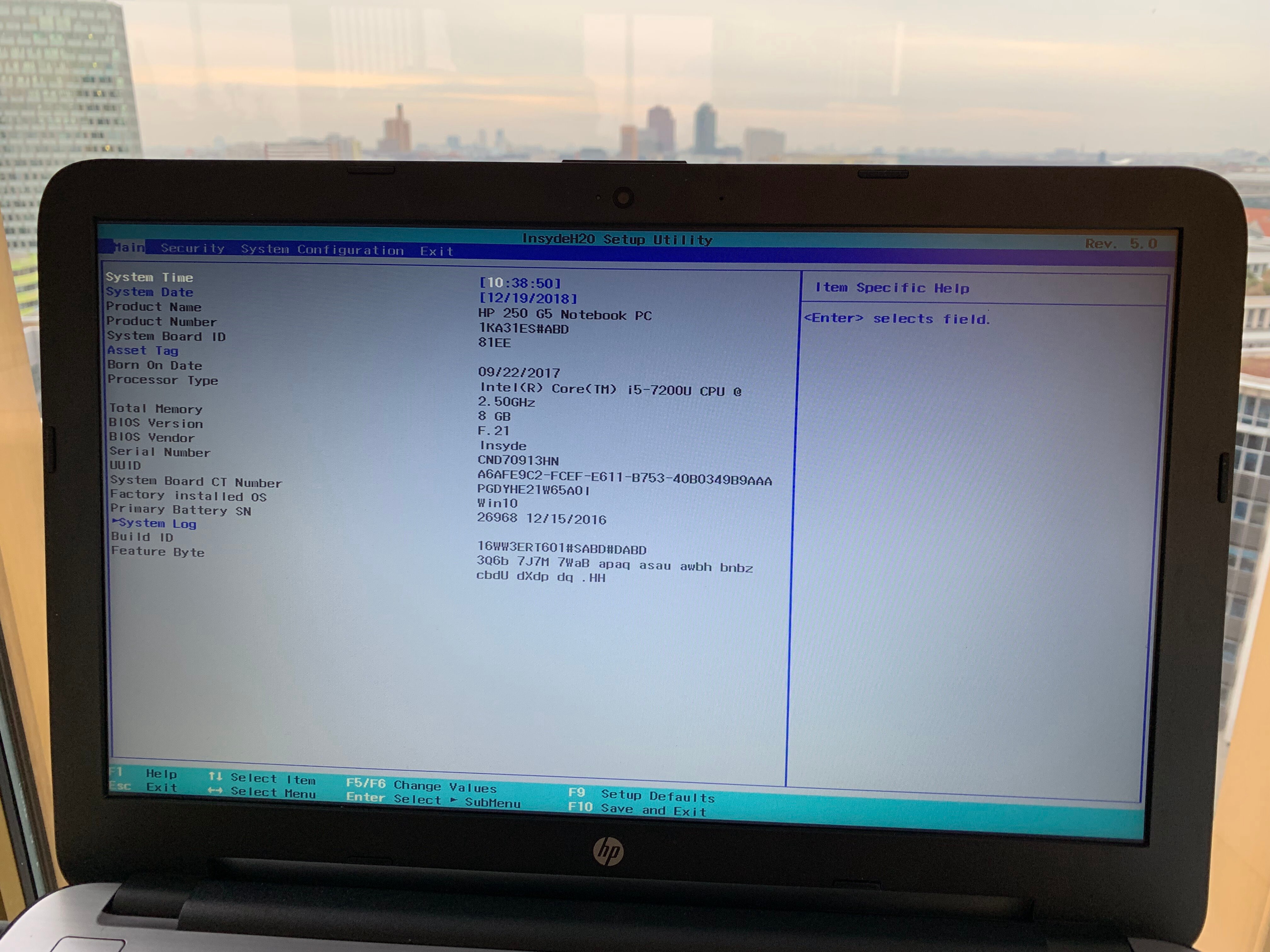
- Stellen Sie sicher, dass die SSD im BIOS erkannt wird.
- Wenn nicht, überprüfen Sie die SATA-Einstellungen und stellen Sie sicher, dass sie auf “Enabled” oder “Auto” eingestellt sind.
- SSD auf Fehler überprüfen:
- Verwenden Sie eine Diagnosesoftware des SSD-Herstellers, um die SSD auf mögliche Fehler zu überprüfen.
- Führen Sie eine umfassende Überprüfung durch und beheben Sie gegebenenfalls erkannte Fehler.
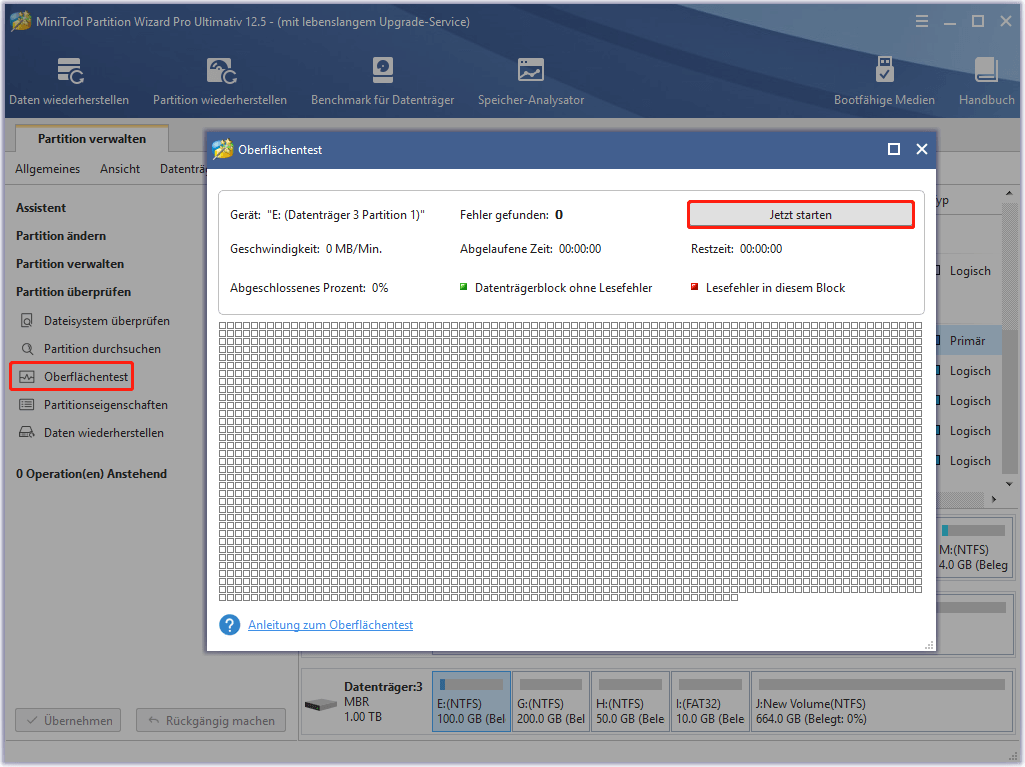
Wiederherstellen verlorener Dateien von der SSD
Wenn Ihre neue SSD in der Datenträgerverwaltung nicht angezeigt wird, gibt es mehrere Lösungsmöglichkeiten, die Sie ausprobieren können:
1. Überprüfen Sie die physische Verbindung: Stellen Sie sicher, dass die SSD ordnungsgemäß mit Ihrem PC verbunden ist und die Kabel richtig angeschlossen sind.
2. Überprüfen Sie die Kompatibilität: Stellen Sie sicher, dass Ihre SSD mit Ihrem Betriebssystem (z. B. Windows 10) kompatibel ist.
3. Aktualisieren Sie den Storage-Controller-Treiber: Laden Sie den neuesten Treiber für Ihren Speichercontroller herunter und installieren Sie ihn.
4. Initialisieren Sie die SSD: Öffnen Sie die Datenträgerverwaltung, suchen Sie die SSD und initialisieren Sie sie. Achten Sie darauf, dass Sie dabei keine wichtigen Daten verlieren, da die Initialisierung alle vorhandenen Daten löschen kann.
5. Scannen Sie nach Hardwareproblemen: Verwenden Sie die Funktion “Hardware scannen” in der Datenträgerverwaltung, um nach Problemen mit der SSD zu suchen.
6. Überprüfen Sie die Firmware: Stellen Sie sicher, dass Ihre SSD die neueste Firmware hat, indem Sie die Website des Herstellers besuchen und nach Updates suchen.
Durch das Ausprobieren dieser Lösungsmöglichkeiten sollten Sie in der Lage sein, das Problem mit der nicht angezeigten SSD zu beheben und Ihre Dateien wiederherzustellen.
Datenschutz und Transparenz
Wenn Ihre neue SSD in der Datenträgerverwaltung nicht angezeigt wird, gibt es verschiedene Lösungsmöglichkeiten, die Ihnen helfen können.
1. Überprüfen Sie die Hardware:
– Stellen Sie sicher, dass die SSD ordnungsgemäß angeschlossen ist und die Kabel richtig verbunden sind.
– Überprüfen Sie, ob die SSD im BIOS oder im Geräte-Manager erkannt wird.
2. Aktualisieren Sie die Treiber:
– Überprüfen Sie, ob Ihre SSD-Treiber auf dem neuesten Stand sind.
– Installieren Sie gegebenenfalls den Storage Controller-Treiber neu.
3. Initialisieren Sie die SSD:
– Öffnen Sie die Datenträgerverwaltung und suchen Sie nach der nicht angezeigten SSD.
– Klicken Sie mit der rechten Maustaste auf die SSD und wählen Sie “Initialisieren”.
4. Überprüfen Sie die Kompatibilität:
– Stellen Sie sicher, dass die SSD mit Ihrem Betriebssystem (z.B. Windows 10) kompatibel ist.
– Überprüfen Sie, ob es mögliche Inkompatibilitätsprobleme gibt.
5. Suchen Sie nach Hardwarefehlern:
– Überprüfen Sie die SSD auf mögliche physische Schäden oder Defekte.
– Überprüfen Sie die Anschlüsse und Ports auf Probleme.
6. Konsultieren Sie den Hersteller:
– Wenn alle anderen Lösungswege fehlschlagen, wenden Sie sich an den Hersteller der SSD für weitere Unterstützung.
