In diesem Artikel geht es um eine Lösung für den Fehler “Kein bootfähiges Gerät – Bitte System neu starten” bei Toshiba Laptops. Erfahren Sie, wie Sie dieses Problem beheben können.
Fehlermeldung “Kein bootfähiges Gerät” – Was bedeutet das?
Fehlermeldung “Kein bootfähiges Gerät” bedeutet, dass Ihr Toshiba Laptop nicht vom gewünschten Startlaufwerk booten kann. Um dieses Problem zu lösen, führen Sie bitte die folgenden Schritte aus:
1. Drücken Sie die Power-Taste, um den Laptop auszuschalten.
2. Schalten Sie den Laptop wieder ein und drücken Sie sofort F1, um das BIOS-Setup aufzurufen.
3. Navigieren Sie zu Boot Mode oder Boot Configuration im Menütab.
4. Stellen Sie sicher, dass die Boot-Reihenfolge oder der Boot-Modus auf das richtige Startlaufwerk eingestellt ist.
5. Überprüfen Sie, ob die Festplatte (HDD) im BIOS erkannt wird.
6. Gehen Sie zu Exit und wählen Sie Exit Saving Changes.
7. Starten Sie den Laptop neu und prüfen Sie, ob das Problem behoben ist.
Wenn das Problem weiterhin besteht, können Sie versuchen, das Betriebssystem mit einer Windows-Installations-DVD oder einem USB-Stick neu zu installieren. Beachten Sie dabei die Exportbestimmungen für Software.
Diese Schritte sollten Ihnen helfen, das Problem mit der Fehlermeldung “Kein bootfähiges Gerät” auf Ihrem Toshiba Laptop zu beheben.
Mögliche Ursachen für die Fehlermeldung “Kein bootfähiges Gerät gefunden”
- Fehlerhafte Bootreihenfolge im BIOS
- Defekte oder fehlende Festplatte
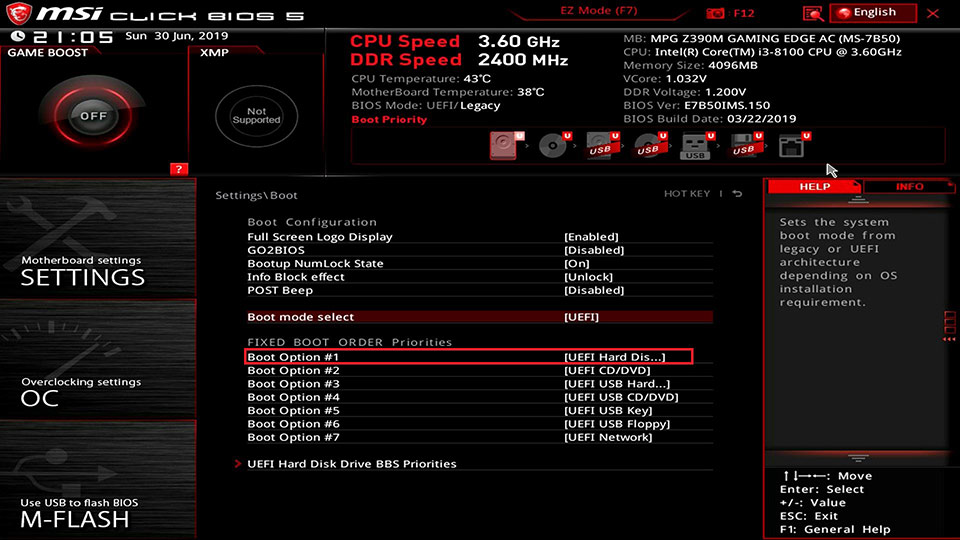
- Beschädigter Bootsektor
- Probleme mit dem Betriebssystem
Reparaturschritte:
- Überprüfen Sie die Bootreihenfolge im BIOS:
- Starten Sie den Laptop neu und drücken Sie die entsprechende Taste (z. B. F2 oder Entf), um ins BIOS zu gelangen.
- Navigieren Sie zu den Boot-Einstellungen und stellen Sie sicher, dass die Festplatte, von der das Betriebssystem booten soll, als erstes Gerät ausgewählt ist.

- Speichern Sie die Änderungen und starten Sie den Laptop neu.
- Überprüfen Sie die Festplatte:
- Öffnen Sie das Gehäuse des Laptops und suchen Sie nach sichtbaren Schäden an der Festplatte.
- Überprüfen Sie die Verbindungen der Festplatte und stellen Sie sicher, dass sie ordnungsgemäß angeschlossen ist.

- Wenn möglich, schließen Sie die Festplatte an einen anderen Computer an und überprüfen Sie, ob sie erkannt wird.
- Ersetzen Sie die Festplatte, wenn sie defekt ist.
- Reparieren Sie den Bootsektor:
- Starten Sie den Laptop von einer bootfähigen Windows-Installations-CD oder einem USB-Stick.
- Wählen Sie die Option zur Reparatur des Computers aus und öffnen Sie die Eingabeaufforderung.
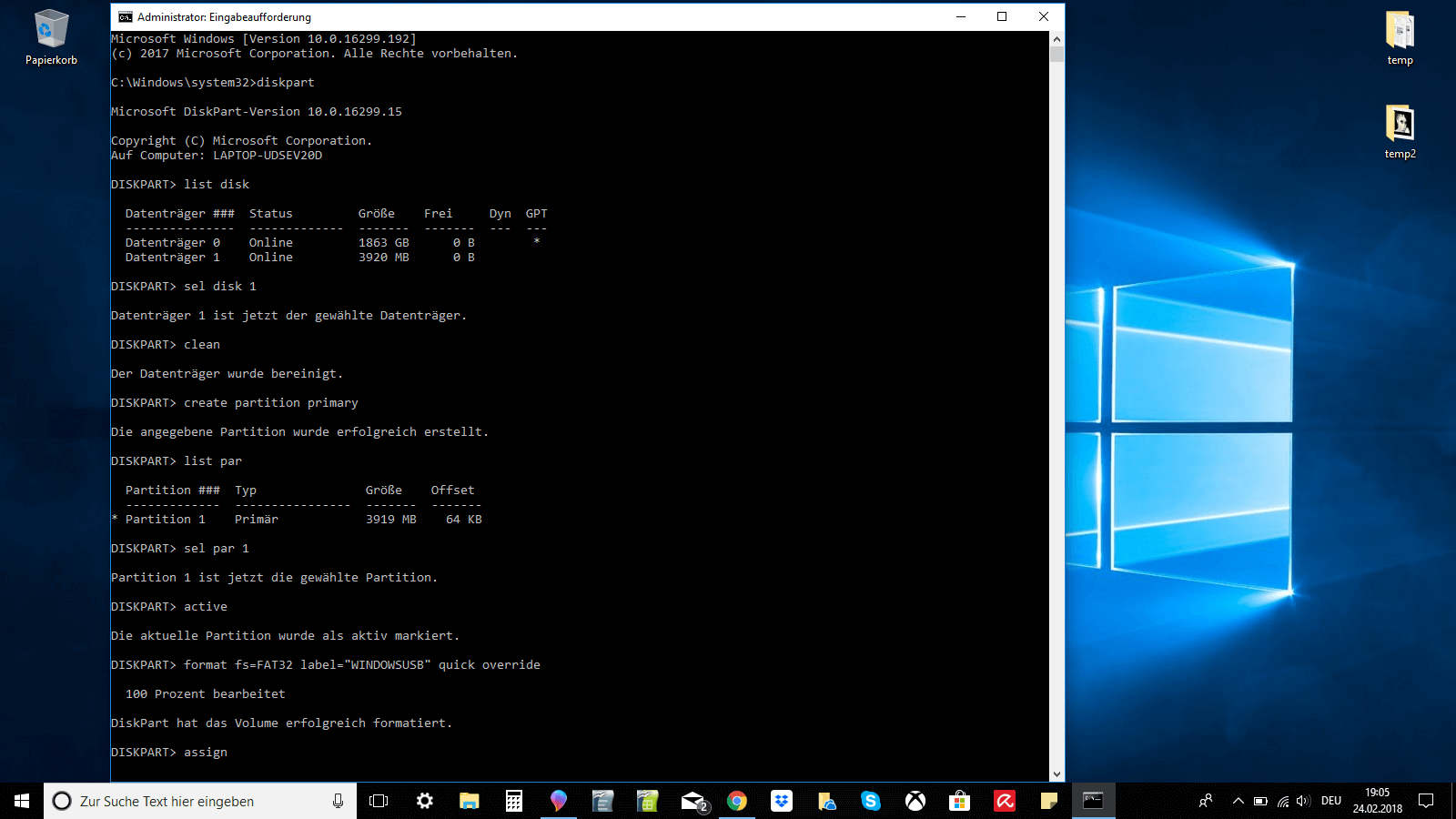
- Geben Sie den Befehl “bootrec /fixboot” ein und drücken Sie die Eingabetaste.
- Starten Sie den Laptop neu und überprüfen Sie, ob das Problem behoben ist.
- Überprüfen Sie das Betriebssystem:
- Starten Sie den Laptop im abgesicherten Modus, indem Sie während des Startvorgangs die F8-Taste drücken.
- Wenn der abgesicherte Modus funktioniert, kann ein fehlerhaftes Treiber- oder Softwareupdate das Problem verursacht haben. Führen Sie eine Systemwiederherstellung durch oder deinstallieren Sie kürzlich installierte Programme.
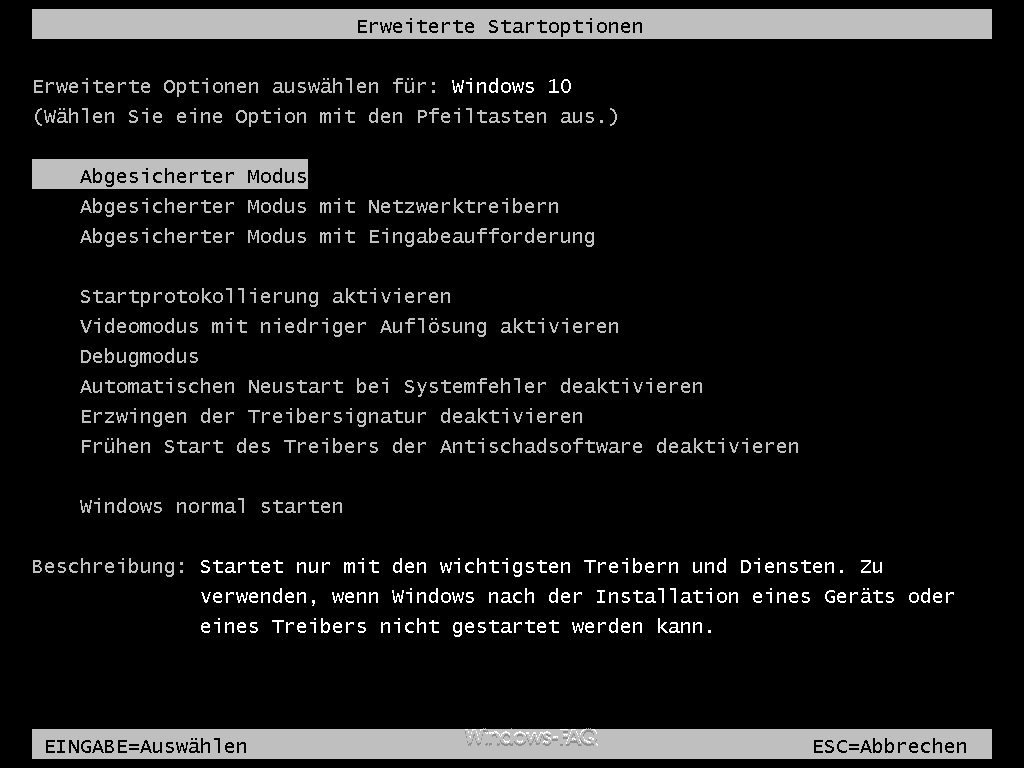
- Wenn der abgesicherte Modus nicht funktioniert, könnte eine Neuinstallation des Betriebssystems erforderlich sein.
Lösung: Festplatten als Boot-Gerät festlegen
Wenn Sie auf Ihrem Toshiba Laptop die Fehlermeldung “Kein bootfähiges Gerät – Bitte System neu starten” erhalten, können Sie das Problem lösen, indem Sie die Festplatte als Boot-Gerät festlegen.
Schritt 1: Schalten Sie Ihren Laptop ein und drücken Sie F1, um ins Setup-Menü zu gelangen.
Schritt 2: Navigieren Sie zum Boot Mode im System Configuration oder SECURITY Menütab.
Schritt 3: Ändern Sie die Boot-Reihenfolge und setzen Sie die Festplatte an die erste Stelle.
Schritt 4: Speichern Sie die Änderungen und starten Sie das System neu.
Diese Schritte sollten das Problem beheben und Ihren Toshiba Laptop wieder bootfähig machen. Wenn das Problem weiterhin besteht, empfehlen wir, die Toshiba-Support-Dokumentation oder Artikel zu überprüfen oder sich an den Support zu wenden.
python
def restart_system():
print("Kein bootfähiges Gerät gefunden. Bitte starten Sie das System neu.")
# Hier könnten weitere Codezeilen stehen, um das System neu zu starten oder eine geeignete Fehlermeldung anzuzeigen.
# Beispielaufruf der Funktion
restart_system()
Bitte beachten Sie, dass dies nur ein einfaches Beispiel ist und je nach Betriebssystem oder Umgebung weitere Anpassungen erforderlich sein könnten.
Lösung: Korrupten Master Boot Record (MBR) reparieren
Wenn auf Ihrem Toshiba Laptop die Meldung “Kein bootfähiges Gerät – Bitte System neu starten” angezeigt wird, könnte der Master Boot Record (MBR) beschädigt sein. Folgen Sie diesen Schritten, um das Problem zu beheben:
1. Schalten Sie Ihren Laptop aus und trennen Sie das Netzteil.
2. Drücken und halten Sie die Taste “F12“, während Sie den Laptop mit dem Netzteil verbinden.
3. Wählen Sie im Startmenü die Option “UEFI Boot” aus.
4. Gehen Sie zum “SECURITY“-Menü und deaktivieren Sie die “Secure Boot“-Einstellung.
5. Wechseln Sie zum “System Configuration“-Menü und ändern Sie die Boot-Reihenfolge, sodass das Laufwerk, auf dem Windows installiert ist, an erster Stelle steht.
6. Speichern Sie die Einstellungen und starten Sie den Laptop neu.
Hinweis: Diese Anleitung bezieht sich auf Toshiba Satellite C55-C5270 Laptops mit Windows 10. Die genauen Menüoptionen können je nach Modell und Betriebssystem variieren. Überprüfen Sie daher die Dokumentations-ID Ihres Laptops, um genaue Anweisungen zu erhalten.
Schritte zur Fehlerbehebung bei Toshiba-Geräten ohne bootfähiges Gerät
- Überprüfen Sie die Verbindung des Netzteils und stellen Sie sicher, dass es ordnungsgemäß angeschlossen ist.
- Entfernen Sie alle externen Geräte wie USB-Sticks oder externe Festplatten vom Laptop.

- Trennen Sie das Netzteil vom Laptop und entfernen Sie den Akku.
- Halten Sie den Ein-/Ausschalter des Laptops 30 Sekunden lang gedrückt, um alle Restladungen zu entladen.
- Setzen Sie den Akku wieder ein und schließen Sie das Netzteil an.
- Versuchen Sie, den Laptop einzuschalten. Überprüfen Sie, ob das Gerät bootfähig ist.

- Wenn das Problem weiterhin besteht, fahren Sie fort:
- Starten Sie den Laptop neu und drücken Sie wiederholt die Taste F2, um das BIOS-Menü aufzurufen.
- Navigieren Sie im BIOS-Menü zu “Boot” oder “Boot Options”.
- Überprüfen Sie die Boot-Reihenfolge und stellen Sie sicher, dass die Festplatte als erstes Boot-Gerät ausgewählt ist.
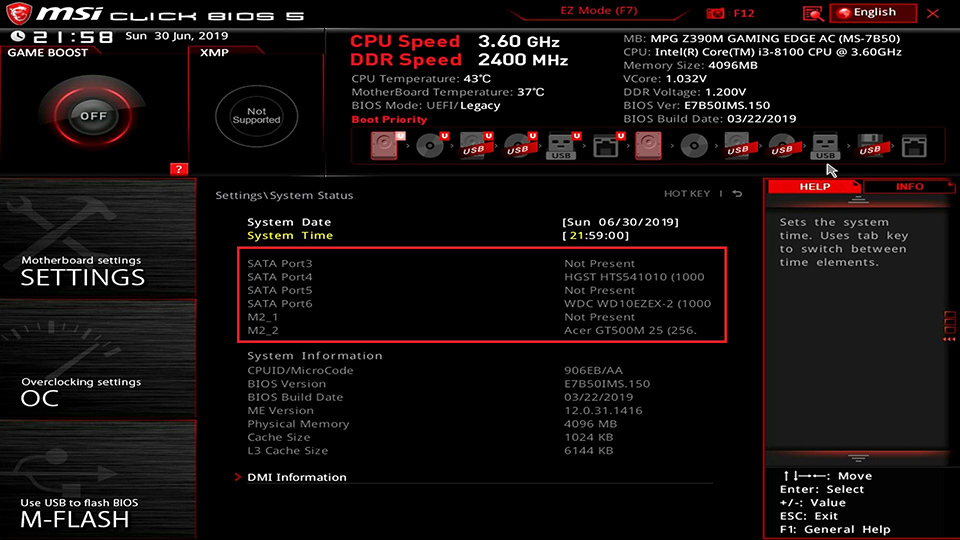
- Speichern Sie die Änderungen und verlassen Sie das BIOS-Menü. Starten Sie den Laptop neu und überprüfen Sie, ob das Problem behoben ist.
Nach den Problembehebungsmethoden – Was ist noch zu beachten?
Nachdem Sie die Problembehebungsmethoden durchgeführt haben, gibt es noch ein paar Dinge zu beachten:
– Überprüfen Sie, ob Ihr Toshiba Laptop ordnungsgemäß mit dem Stromnetz verbunden ist und der Akku ausreichend geladen ist.
– Stellen Sie sicher, dass das Betriebssystem auf Ihrem Laptop richtig installiert ist. Überprüfen Sie die Boot-Reihenfolge im BIOS, um sicherzustellen, dass die richtige Festplatte als Bootlaufwerk ausgewählt ist.
– Überprüfen Sie, ob alle Kabel und Verbindungen an Ihrem Laptop ordnungsgemäß angeschlossen sind.
– Wenn Sie einen Fehler bezüglich des Startvorgangs erhalten, versuchen Sie, die Secure Boot-Einstellungen im BIOS zu ändern. Drücken Sie beim Start des Laptops die entsprechende Taste (normalerweise F2 oder DEL), um ins BIOS-Menü zu gelangen und suchen Sie nach den Secure Boot-Einstellungen.
– Überprüfen Sie auch die Einstellungen für die UEFI-Startreihenfolge und stellen Sie sicher, dass die richtige Festplatte als erste Bootoption ausgewählt ist.
– Wenn Sie immer noch Probleme haben, wenden Sie sich an den technischen Support von Toshiba für weitere Unterstützung.
Hoffentlich helfen Ihnen diese Schritte, das Problem mit Ihrem Toshiba Laptop zu lösen.
