Willkommen zu unserem Artikel über das Problem “Keine Treiber für Windows 10 gefunden”. Hier erfährst du, wie du dieses Hindernis überwinden kannst.
Datenschutz und Transparenz
Wenn bei der Installation von Windows 10 keine Treiber gefunden werden, gibt es mehrere Möglichkeiten, das Problem zu beheben.
1. Überprüfen Sie, ob Ihre Geräte- und Festplattentreiber auf dem neuesten Stand sind. Aktualisieren Sie sie gegebenenfalls.
2. Stellen Sie sicher, dass Sie die richtigen Treiber für Ihre Windows 10-Version verwenden. Überprüfen Sie die Identifier Ihrer Partitionen und Festplatten, um die korrekten Treiber zu finden.
3. Überprüfen Sie die Datenschutzeinstellungen in Windows 10. Stellen Sie sicher, dass Sie Ihre Privatsphäre schützen und Cookies und personenbezogene Daten transparent behandeln.
4. Verwenden Sie das richtige Installationsmedium, um Windows 10 zu installieren. Überprüfen Sie, ob Sie eine aktuelle Version des Betriebssystems und der Treiber haben.
5. Nutzen Sie Tools wie MiniTool oder die Befehlszeile, um das Problem zu beheben. Diese können Ihnen helfen, fehlende Treiber zu finden und zu installieren.
Wenn Sie immer noch keine Treiber finden können, kann es sein, dass Ihr Gerät möglicherweise nicht mit Windows 10 kompatibel ist. Überprüfen Sie die Website des Herstellers für weitere Informationen.
5 Möglichkeiten zur Behebung von “Keine signierten Gerätetreibern gefunden”
- Automatische Treibersuche verwenden
- Öffnen Sie den Geräte-Manager durch Drücken von Windows-Taste + X und Auswahl von Geräte-Manager
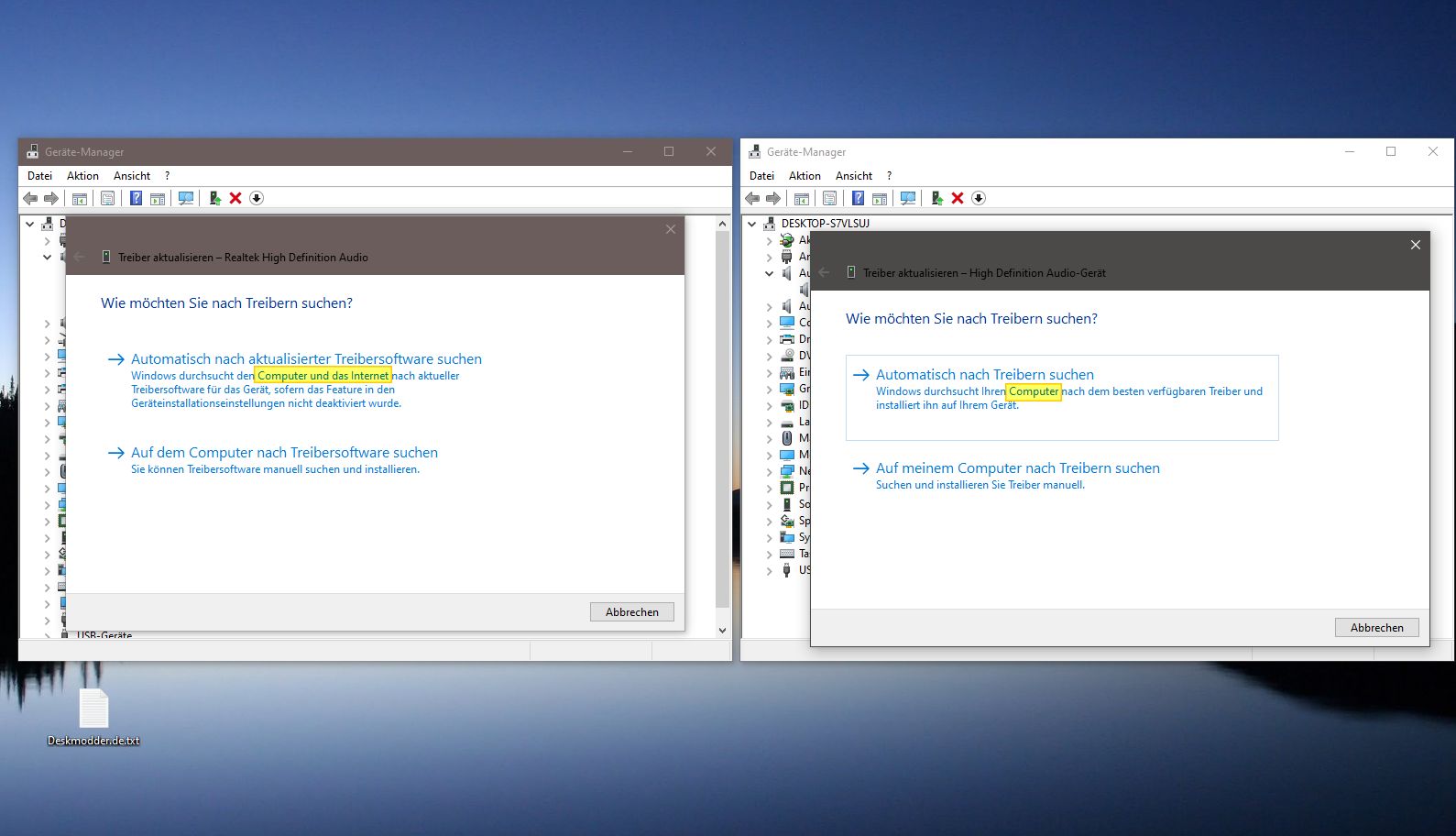
- Klicken Sie mit der rechten Maustaste auf das Gerät, für das Sie den Treiber suchen möchten, und wählen Sie Treibersoftware aktualisieren
- Wählen Sie Automatisch nach aktualisierter Treibersoftware suchen aus und folgen Sie den Anweisungen auf dem Bildschirm
- Treiber manuell installieren
- Besuchen Sie die Website des Geräteherstellers und laden Sie den neuesten Treiber für Ihr Gerät herunter
- Öffnen Sie den Geräte-Manager durch Drücken von Windows-Taste + X und Auswahl von Geräte-Manager
- Klicken Sie mit der rechten Maustaste auf das Gerät, für das Sie den Treiber installieren möchten, und wählen Sie Treibersoftware aktualisieren
- Wählen Sie Auf dem Computer nach Treibersoftware suchen aus und geben Sie den Pfad zum heruntergeladenen Treiber an
- Folgen Sie den Anweisungen auf dem Bildschirm, um den Treiber zu installieren
- Windows-Update ausführen
- Öffnen Sie die Einstellungen durch Drücken von Windows-Taste + I
- Klicken Sie auf Update und Sicherheit
- Wählen Sie Windows Update aus
- Klicken Sie auf Nach Updates suchen und installieren Sie alle verfügbaren Updates
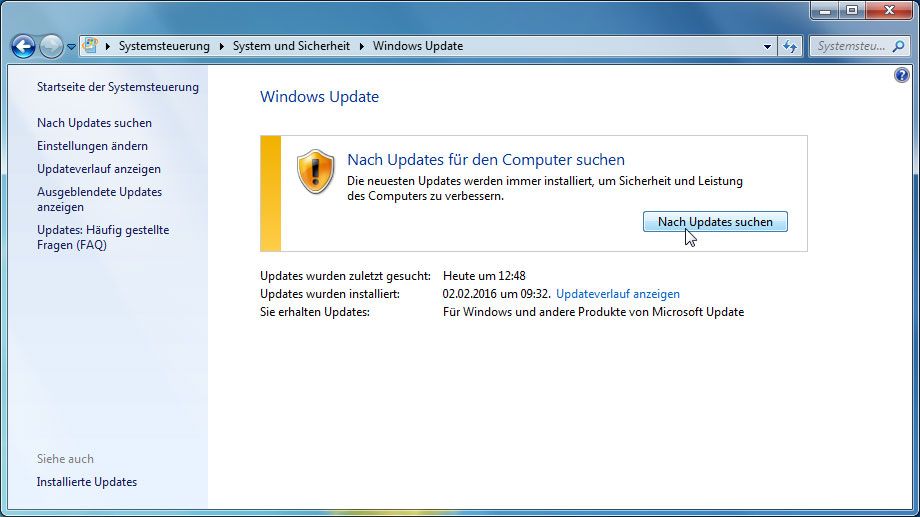
- Starten Sie den Computer neu, wenn die Updates abgeschlossen sind
- Treibersignaturanforderung deaktivieren
- Öffnen Sie den Geräte-Manager durch Drücken von Windows-Taste + X und Auswahl von Geräte-Manager
- Klicken Sie mit der rechten Maustaste auf das Gerät, für das Sie den Treiber installieren möchten, und wählen Sie Treibersoftware aktualisieren
- Wählen Sie Auf dem Computer nach Treibersoftware suchen aus
- Klicken Sie auf Aus einer Liste von Gerätetreibern auf dem Computer auswählen
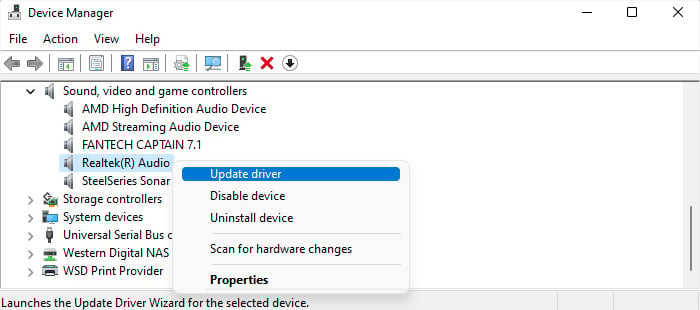
- Deaktivieren Sie das Kontrollkästchen Die kompatible Hardware anzeigen
- Wählen Sie den entsprechenden Treiber für Ihr Gerät aus der Liste aus und klicken Sie auf Weiter
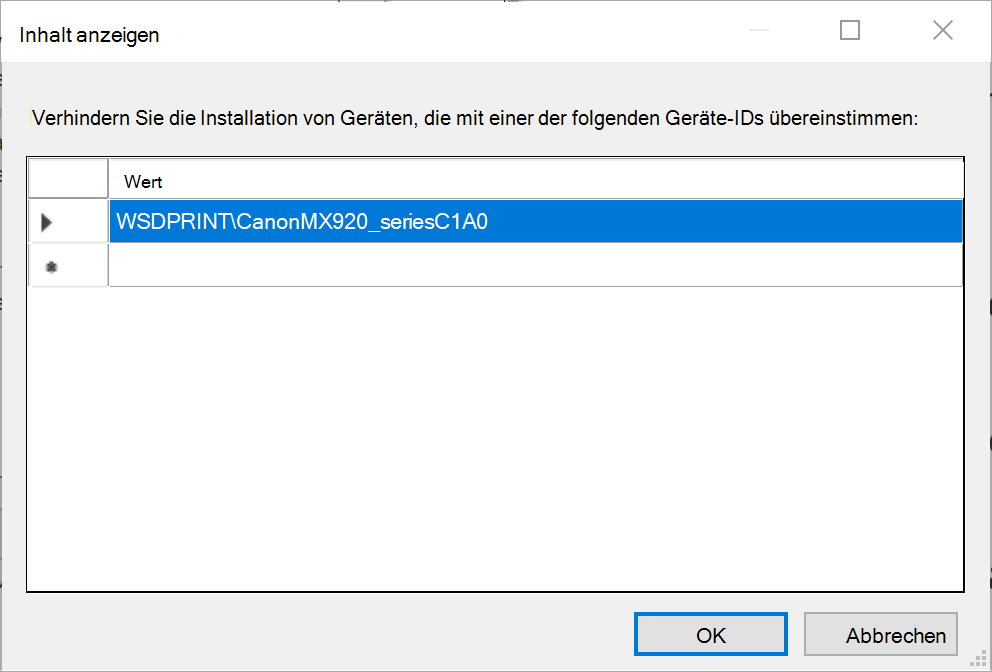
- Ignorieren Sie die Warnmeldung bezüglich der Treibersignatur und fahren Sie mit der Installation fort
- Systemwiederherstellung durchführen
- Öffnen Sie die Einstellungen durch Drücken von Windows-Taste + I
- Klicken Sie auf Update und Sicherheit
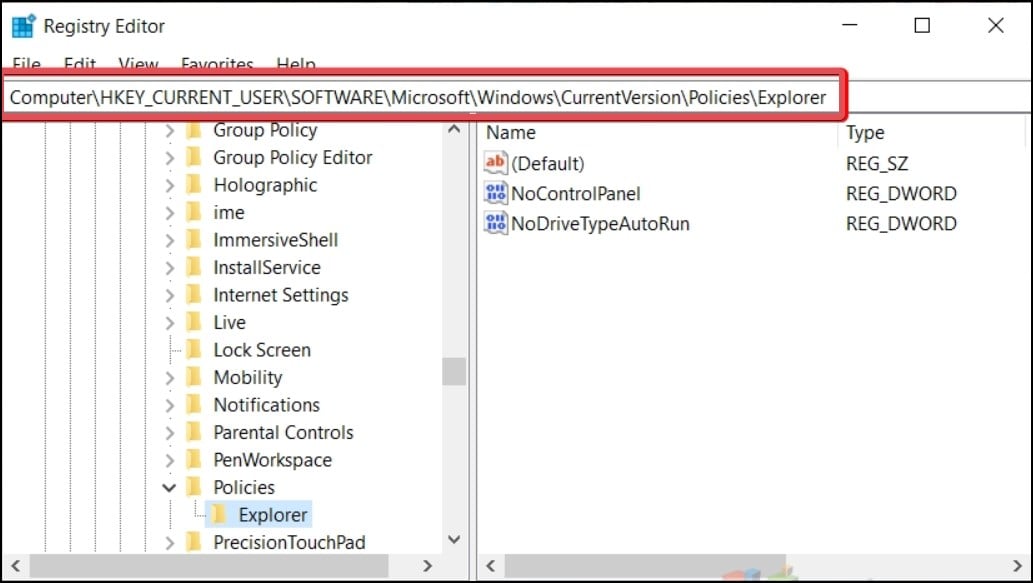
- Wählen Sie Wiederherstellung aus
- Klicken Sie auf Zurücksetzen dieses PCs
- Wählen Sie Behalten Sie meine Dateien aus und folgen Sie den Anweisungen auf dem Bildschirm, um den Wiederherstellungsprozess abzuschließen
Herunterladen von Festplattentreibern über ein anderes Gerät
Wenn Sie bei der Installation von Windows 10 keine Treiber finden können, besteht die Möglichkeit, Festplattentreiber über ein anderes Gerät herunterzuladen.
Hier sind einige Schritte, die Ihnen helfen können:
1. Suchen Sie auf einem anderen Gerät nach den richtigen Festplattentreibern für Ihr System.
2. Speichern Sie die Treiber auf einem USB 3.0-Gerät oder einer anderen externen Festplatte.
3. Starten Sie den Windows-Setup und wählen Sie “Treiber laden” aus.
4. Schließen Sie das andere Gerät an den USB-Port Ihres Computers an.
5. Wählen Sie das USB-Installationsmedium als Speicherort für die Treiber aus.
6. Installieren Sie die korrekten Treiber, indem Sie den Anweisungen auf dem Bildschirm folgen.
Dies ist eine einfache Lösung, um das Problem zu beheben und Ihre Festplattentreiber zu installieren. Vergewissern Sie sich, dass Sie die richtigen Treiber herunterladen und das USB-Gerät korrekt anschließen, um eine reibungslose Installation zu gewährleisten.
python
import subprocess
def find_missing_drivers():
try:
# Run a command to check for missing drivers
result = subprocess.run(['pnputil', '-e'], capture_output=True, text=True)
# Check the output for "No driver files are required"
if "No driver files are required" in result.stdout:
return "Keine fehlenden Treiber gefunden."
else:
return "Es wurden fehlende Treiber gefunden. Überprüfen Sie die Ausgabe von 'pnputil -e'."
except FileNotFoundError:
return "Der Befehl 'pnputil' wurde nicht gefunden. Stellen Sie sicher, dass Sie Windows 10 verwenden."
# Beispielaufruf der Funktion
ergebnis = find_missing_drivers()
print(ergebnis)
Bitte beachten Sie, dass dieser Code den Befehl “pnputil” verwendet, der in Windows 10 verfügbar ist, um nach fehlenden Treibern zu suchen. Der Code überprüft die Ausgabe des Befehls und gibt entsprechende Meldungen aus.
Aktivieren der Partition
Wenn Sie beim Installieren von Windows 10 die Fehlermeldung “Keine Treiber für Windows 10 gefunden” erhalten, können Sie die Partition möglicherweise aktivieren, um das Problem zu beheben.
1. Starten Sie die Windows-Installation und wählen Sie die Option “Benutzerdefiniert”.
2. Wählen Sie die Partition aus, auf der Sie Windows installieren möchten, und klicken Sie auf “Treiber laden”.
3. Öffnen Sie den Geräte-Manager, um die erforderlichen Treiber zu finden.
4. Suchen Sie nach dem richtigen Treiber für Ihr Gerät und speichern Sie ihn auf einem USB-Stick oder einer anderen Speicherquelle.
5. Klicken Sie auf “Durchsuchen” und navigieren Sie zum Speicherort des Treibers. Wählen Sie den Treiber aus und klicken Sie auf “OK”.
6. Der Treiber wird geladen und die Partition sollte aktiviert werden.
Dies sind einige Tipps, um das Problem “Keine Treiber für Windows 10 gefunden” zu beheben. Wenn das Problem weiterhin besteht, können Sie auch Tools wie MiniTool Partition Wizard verwenden, um die Partition zu aktivieren.
Festplatte formatieren, Motherboard-BIOS-Einstellungen zurücksetzen und Windows-Installationsmedien erstellen
- Festplatte formatieren: Eine Möglichkeit, um Probleme mit der Treiberinstallation zu beheben, besteht darin, die Festplatte zu formatieren. Dadurch werden alle vorhandenen Daten gelöscht und das Betriebssystem kann neu installiert werden.
- Motherboard-BIOS-Einstellungen zurücksetzen: Durch das Zurücksetzen der BIOS-Einstellungen auf die Standardeinstellungen werden mögliche Konflikte oder fehlerhafte Konfigurationen behoben, die die Installation der Treiber verhindern könnten.

- Windows-Installationsmedien erstellen: Wenn keine Treiber für Windows 10 gefunden werden, kann es hilfreich sein, ein Windows-Installationsmedium zu erstellen. Dadurch können fehlende oder beschädigte Treiber während der Neuinstallation des Betriebssystems ersetzt werden.
