In diesem Artikel wird das Problem der fehlenden Erkennung einer Festplatte bei der Installation von Windows 7 behandelt. Es werden Lösungen präsentiert, um dieses Problem zu beheben.
Probleme bei der Festplattenerkennung während der Windows 7 Installation
Schritte zur Lösung des Problems “Keine Festplatte erkannt bei Windows 7 Installation”:
1. Überprüfen Sie die Anschlüsse der Festplatte und stellen Sie sicher, dass sie richtig angeschlossen ist.
2. Starten Sie Ihren PC neu und drücken Sie die F12-Taste, um das Boot-Media auszuwählen.
3. Wählen Sie das USB-Laufwerk aus, auf dem sich die Windows 7 Installationsdateien befinden.
4. Wenn das “Load Driver” Fenster angezeigt wird, klicken Sie auf die Schaltfläche “Load Driver“.
5. Installieren Sie die Massenspeicher- oder Festplatten-Treiber für Ihr Motherboard oder Ihre Festplatten-Schnittstelle.
6. Fahren Sie mit der Windows 7-Installation fort und folgen Sie den Anweisungen des Installationsprogramms.
7. Überprüfen Sie die Festplatte im Disk Management oder im Geräte-Manager, um sicherzustellen, dass sie erkannt wird.
8. Wenn das Problem weiterhin besteht, suchen Sie nach alternativen Lösungen im Internet oder wenden Sie sich an den Hersteller Ihres PCs.
Bitte beachten Sie, dass diese Anleitung für Lernzwecke gedacht ist und dass Sie möglicherweise zusätzliche Schritte unternehmen müssen, um Ihr spezifisches Problem zu lösen.
Methoden zur Lösung des Problems der nicht erkannten Festplatte
- Überprüfen Sie die Kabelverbindungen: Stellen Sie sicher, dass alle Kabel ordnungsgemäß angeschlossen sind und keine losen Verbindungen vorhanden sind.
- Aktualisieren Sie die Treiber: Laden Sie die neuesten Treiber für Ihre Festplatte von der Herstellerwebsite herunter und installieren Sie diese.
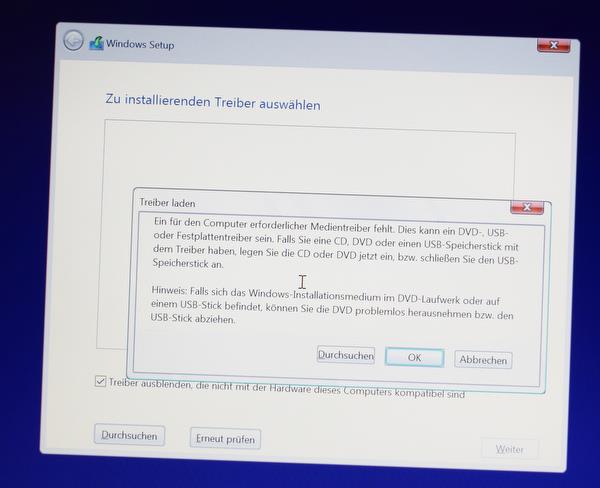
- Starten Sie den Computer neu und überprüfen Sie, ob die Festplatte erkannt wird.
- Überprüfen Sie das BIOS: Gehen Sie ins BIOS-Setup und stellen Sie sicher, dass die Festplatte im BIOS erkannt wird. Falls nicht, aktivieren Sie die entsprechende Option.
- Überprüfen Sie das Betriebssystem: Stellen Sie sicher, dass Ihr Betriebssystem die Festplatte unterstützt und die richtigen Treiber installiert sind.
- Testen Sie die Festplatte an einem anderen Computer, um festzustellen, ob das Problem an der Festplatte oder am Computer liegt.

- Überprüfen Sie die Festplattenverwaltung: Öffnen Sie die Festplattenverwaltung und überprüfen Sie, ob die Festplatte dort erkannt wird. Falls ja, formatieren Sie die Festplatte und weisen Sie ihr einen Laufwerksbuchstaben zu.
- Führen Sie eine Fehlerprüfung durch: Verwenden Sie die integrierte Windows-Funktion zur Fehlerprüfung, um nach fehlerhaften Sektoren auf der Festplatte zu suchen und diese zu reparieren.
- Wenn alle anderen Methoden fehlschlagen, könnte es ein Hardwareproblem sein. In diesem Fall ist es ratsam, die Festplatte von einem Fachmann überprüfen zu lassen.
Überprüfen der Festplatte in BIOS erkennen
found
bios settings
boot priority
bios menu
disk drive
sata controller
bios version
disk error
bootable usb
usb boot
bios update
boot device not found
boot menu
sata mode
boot options
hard drive failure
bios configuration
bootable usb drive
bios screen
bootable disk
bootable usb stick
hard disk error
bootable usb device
bios options
bootable usb flash drive
bootable usb key
bootable usb drive windows 10
bios boot
bootable usb windows 10
bootable usb windows 7
bootable usb creator
bootable usb software
bootable usb maker
Aktualisieren oder Installieren des Treibers für den Speichercontroller
found
Step 1: Überprüfen Sie, ob der Treiber für den Speichercontroller installiert ist. Öffnen Sie den Geräte-Manager und suchen Sie nach dem Speichercontroller. Wenn kein Treiber installiert ist, führen Sie die folgenden Schritte aus, um den Treiber zu aktualisieren oder zu installieren:
1. Besuchen Sie die Website des Herstellers Ihres Motherboards oder der Speichercontroller-Karte und suchen Sie nach dem aktuellen Treiber.
2. Laden Sie den Treiber herunter und speichern Sie ihn auf Ihrem Computer.
3. Öffnen Sie den Geräte-Manager erneut, klicken Sie mit der rechten Maustaste auf den Speichercontroller und wählen Sie “Treibersoftware aktualisieren”.
4. Wählen Sie “Auf dem Computer nach Treibersoftware suchen”.
5. Navigieren Sie zu dem Speicherort, an dem Sie den heruntergeladenen Treiber gespeichert haben, und wählen Sie ihn aus.
6. Klicken Sie auf “Weiter”, um den Treiber zu installieren.
7. Starten Sie Ihren Computer neu und prüfen Sie, ob das Problem behoben wurde.
