Herzlich Willkommen zu unserem Artikel über die Lösung des NpfDevolo.sys Blue Screen Fehlers unter Windows 10/11.
Npf_devolo.sys Dateiinformationen
Die Npf_devolo.sys Datei ist ein wichtiges Systemfile in Windows 10/11, das für den reibungslosen Betrieb des devolo-Netzwerkadapters benötigt wird. Ein Blue Screen Fehler, der durch diese Datei verursacht wird, kann jedoch zu Systemabstürzen führen. Um diesen Fehler zu beheben, sollten Sie die folgenden Schritte befolgen:
1. Öffnen Sie den Windows-Explorer und navigieren Sie zum Ordner “C:WindowsSystem32drivers”.
2. Suchen Sie die Npf_devolo.sys Datei und notieren Sie sich die Dateigröße.
3. Überprüfen Sie die Version der Datei. Wenn es sich um eine ältere Version handelt, laden Sie die neueste Version des devolo Treibers von der offiziellen Website herunter und installieren Sie ihn.
4. Prüfen Sie die Sicherheitsbewertung der Datei. Wenn sie als “Unknown” oder “Low” eingestuft ist, könnte sie ein potentielles Sicherheitsrisiko darstellen. Führen Sie in diesem Fall einen Virenscan durch.
5. Überprüfen Sie auch die Dateigröße der Bcmwl51.sys Datei im gleichen Ordner. Wenn sie eine andere Größe als üblich hat, könnte dies ebenfalls zu Problemen führen.
Wenn Sie diese Schritte befolgen, sollten Sie in der Lage sein, den Npf_devolo.sys Blue Screen Fehler zu beheben und Ihren Computer wieder stabil zu machen.
Bewährte Methoden zur Behebung von npf_devolo Problemen
-
- Öffnen Sie den Geräte-Manager, indem Sie Windows-Taste + X drücken und “Geräte-Manager” auswählen.
- Erweitern Sie die Kategorie Netzwerkadapter.
- Suchen Sie den npf_devolo Netzwerkadapter in der Liste.
- Klicken Sie mit der rechten Maustaste auf den Adapter und wählen Sie Deinstallieren.
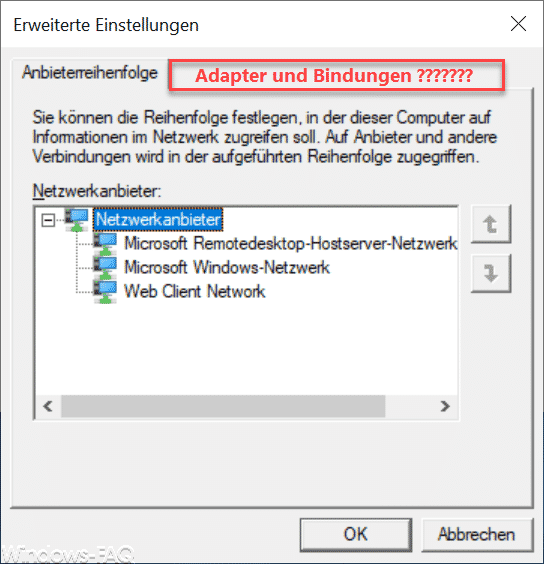
- Bestätigen Sie die Deinstallation, indem Sie auf Ja klicken.
-
- Öffnen Sie das Startmenü und geben Sie “cmd” ein.
- Klicken Sie mit der rechten Maustaste auf Eingabeaufforderung und wählen Sie Als Administrator ausführen.
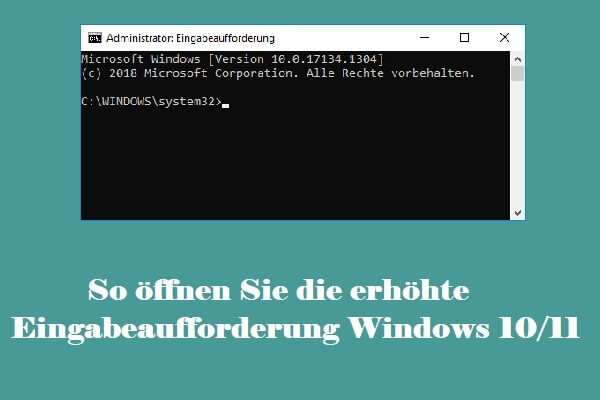
- Geben Sie den Befehl “sfc /scannow” ein und drücken Sie die Eingabetaste.
- Warten Sie, bis der Vorgang abgeschlossen ist.
- Starten Sie Ihren Computer neu.
-
- Öffnen Sie den Aufgabenplaner, indem Sie Windows-Taste + R drücken und “taskschd.msc” eingeben.
- Erweitern Sie den Ordner Aufgabenplanungsbibliothek.
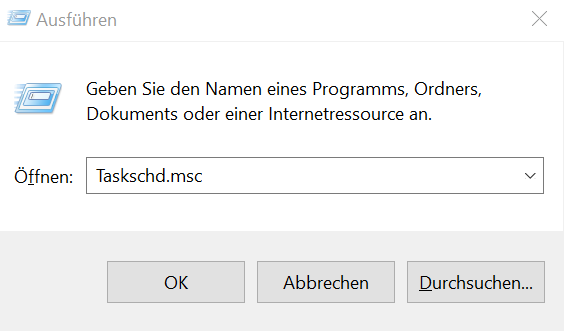
- Suchen Sie den devolo Ordner und klicken Sie mit der rechten Maustaste darauf.
- Wählen Sie Löschen, um den Ordner zu entfernen.
- Starten Sie Ihren Computer neu.
-
- Öffnen Sie Windows Update, indem Sie Windows-Taste + I drücken und “Windows Update” eingeben.
- Klicken Sie auf Nach Updates suchen und warten Sie, bis der Vorgang abgeschlossen ist.
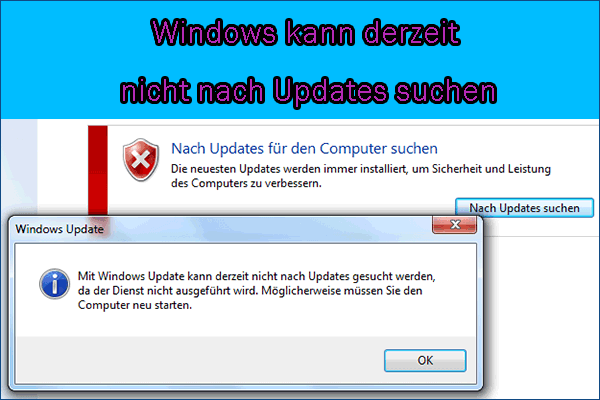
- Installieren Sie alle verfügbaren Updates und starten Sie Ihren Computer neu.
Andere Prozesse
Um den NpfDevolo.sys Blue Screen Fehler unter Windows 10/11 zu beheben, gibt es einige andere Prozesse, die Sie durchführen können.
Zuerst überprüfen Sie Ihre Endpoint-Schutzsoftware, um sicherzustellen, dass sie auf dem neuesten Stand ist.
Überprüfen Sie dann den C:WindowsSystem32Treiber-Ordner auf die Dateigröße der SYMEFA64.sys.
Wenn die Dateigröße 0 KB beträgt, ist es wahrscheinlich ein Problem, das behoben werden muss.
Um dieses Problem zu beheben, gehen Sie in den Geräte-Manager und deinstallieren Sie den NPF-Netzwerkadapter und den NpfDevolo.sys-Treiber.
Starten Sie dann Ihren Laptop neu, um die Änderungen zu übernehmen.
Wenn das Problem weiterhin besteht, können Sie versuchen, die NpfDevolo.sys-Datei zu ersetzen, indem Sie eine ältere Version x86 herunterladen und installieren.
Wenn Sie immer noch Probleme haben, können Sie versuchen, das Bcmwl51.sys-Treiberproblem zu beheben, indem Sie die Datei in den C:WindowsSystem32Treiber-Ordner verschieben.
Wenn keines dieser Schritte funktioniert, empfehlen wir Ihnen, sich an den Support zu wenden, um weitere Hilfe zu erhalten.
python
import subprocess
def update_devolo_driver():
driver_path = "C:\Pfad\zum\npfdevolo.sys" # Geben Sie den Pfad zum npfdevolo.sys-Treiber an
# Deinstallieren des bestehenden Treibers
subprocess.call(["pnputil.exe", "-d", driver_path])
# Installieren des aktualisierten Treibers
subprocess.call(["pnputil.exe", "-a", driver_path])
print("Devolo-Treiber wurde aktualisiert.")
update_devolo_driver()
Bitte beachten Sie, dass dies nur ein Beispiel ist und Sie den Pfad zum npfdevolo.sys-Treiber entsprechend anpassen müssen. Es wird dringend empfohlen, vor der Durchführung von Änderungen an Ihrem System eine Sicherungskopie zu erstellen und sicherzustellen, dass Sie über die erforderlichen Administratorrechte verfügen.
Denken Sie daran, dass es sich hierbei nur um allgemeine Informationen handelt und ich keine genauen Details zu Ihrem spezifischen Problem habe. Es wird empfohlen, sich an den technischen Support von Devolo oder einen erfahrenen IT-Experten zu wenden, um eine angemessene Lösung für den npfdevolo.sys Blue Screen zu finden.
Was ist die Bcmwl51.sys Datei?
Die Bcmwl51.sys Datei ist ein Treiber für drahtlose Netzwerkkarten. Sie wird normalerweise auf Laptops verwendet und ist für die Verbindung mit drahtlosen Netzwerken verantwortlich. Wenn Probleme mit dieser Datei auftreten, kann es zu einem Blue Screen Fehler kommen, der als “NpfDevolo.sys Blue Screen Fehler” bekannt ist.
Um diesen Fehler zu beheben, können Sie die folgenden Schritte ausführen:
1. Öffnen Sie das Control Panel und suchen Sie nach “Geräte-Manager”.
2. Suchen Sie den Eintrag für Ihre drahtlose Netzwerkkarte und klicken Sie mit der rechten Maustaste darauf.
3. Wählen Sie “Eigenschaften” und dann “Treiber”.
4. Überprüfen Sie die Version des Treibers. Wenn es nicht die neueste Version ist, sollten Sie ihn aktualisieren.
5. Laden Sie den neuesten Treiber von der Website des Herstellers herunter und installieren Sie ihn.
6. Starten Sie Ihren Computer neu, um die Änderungen zu übernehmen.
Dies sollte das Problem mit dem NpfDevolo.sys Blue Screen Fehler beheben. Wenn das Problem weiterhin besteht, können Sie auch versuchen, Ihr Antivirenprogramm zu deaktivieren oder zu aktualisieren, da es möglicherweise mit der Bcmwl51.sys Datei in Konflikt steht.
Bcmwl51.sys Blue Screen Fehler: Ursachen und Lösungen
Wenn Sie mit dem Bcmwl51.sys Blue Screen Fehler konfrontiert sind, gibt es mehrere mögliche Ursachen für das Problem. Ein häufiges Problem ist eine veraltete oder beschädigte Treiberversion, die zu Konflikten führen kann. Überprüfen Sie daher die Version Ihres WLAN-Treibers und aktualisieren Sie ihn gegebenenfalls.
Ein weiterer möglicher Grund für den Fehler ist eine fehlerhafte Datei oder ein beschädigter Prozess. Überprüfen Sie Ihre Systemdateien auf Fehler und führen Sie einen Virenscan durch, um mögliche Bedrohungen zu identifizieren. Sie können auch versuchen, den Packet Filter Driver zu deinstallieren und neu zu installieren.
Wenn Sie immer noch Probleme haben, können Sie versuchen, den Bcmwl51.sys.sys-Dateigröße zu überprüfen. Eine ungewöhnlich große Dateigröße kann auf ein Problem hinweisen. Überprüfen Sie auch die Symptome, die angezeigt werden, wenn der BSOD-Fehler auftritt, und suchen Sie nach Lösungen online.
Denken Sie daran, dass die Lösung für den Bcmwl51.sys Blue Screen Fehler je nach System und Situation unterschiedlich sein kann. Wenn Sie unsicher sind, können Sie einen Experten um Hilfe bitten oder sich an den Kundendienst des Herstellers wenden.
Quelle: [Fügen Sie hier eine relevante Quelle ein, wenn vorhanden]
Regards, Leon
Wann treten Bcmwl51.sys Blue Screen Fehler auf?
Bcmwl51.sys Blue Screen Fehler können aufgrund verschiedener Gründe auftreten. Ein häufiger Grund ist ein Problem mit dem NpfDevolo.sys-Treiber in Windows 10/11. Dieser Treiber ist für das Devolo Powerline-Netzwerkadapter verantwortlich.
Um den Fehler zu beheben, sollten Sie zuerst überprüfen, ob der NpfDevolo.sys-Treiber auf Ihrem System vorhanden ist. Öffnen Sie dazu den Windows Explorer und navigieren Sie zum Ordner “C:WindowsSystem32Drivers”. Suchen Sie nach der Datei “NpfDevolo.sys” und überprüfen Sie die Dateigröße. Eine normale Dateigröße beträgt in der Regel etwa 60 KB.
Sollten Sie die Datei finden und die Dateigröße stimmt nicht überein, könnte dies ein Hinweis auf einen beschädigten Treiber sein. In diesem Fall sollten Sie den aktuellen Treiber von der offiziellen Devolo-Website herunterladen und installieren.
Bitte beachten: Vor der Installation des neuen Treibers ist es wichtig, den alten Treiber zu deinstallieren. Gehen Sie dazu zu “Systemsteuerung” -> “Programme” -> “Programme deinstallieren” und suchen Sie nach dem Devolo Powerline-Adapter-Treiber. Deinstallieren Sie diesen und starten Sie dann Ihren Computer neu.
Nachdem Sie den neuen Treiber installiert haben, sollte das Problem behoben sein und Sie sollten keine weiteren Bcmwl51.sys Blue Screen Fehler mehr haben.
Warum erscheinen Bcmwl51.sys Blue Screen Fehler?
Bcmwl51.sys Blue Screen Fehler können aufgrund verschiedener Faktoren auftreten. Ein möglicher Grund ist ein beschädigter oder veralteter Treiber für das Bcmwl51.sys-Dateisystem. Ein weiterer Grund könnte eine Konfliktsituation mit anderen Treibern oder Programmen auf Ihrem Laptop sein. Es ist auch möglich, dass ein Virus oder eine Malware die Datei beschädigt hat.
Um das Problem zu beheben, können Sie die folgenden Schritte ausführen:
1. Überprüfen Sie die Treiber im Ordner “C:WindowsSystem32drivers” auf die Datei Bcmwl51.sys. Vergleichen Sie die Dateigröße mit den üblichen Größen.
2. Aktualisieren Sie den Treiber auf die neueste Version. Gehen Sie dazu zum Geräte-Manager, suchen Sie das betreffende Gerät und klicken Sie mit der rechten Maustaste darauf. Wählen Sie “Treiber aktualisieren” und folgen Sie den Anweisungen.
3. Führen Sie eine vollständige Systemüberprüfung mit Ihrem Antivirenprogramm durch, um sicherzustellen, dass keine Malware vorhanden ist.
4. Wenn das Problem weiterhin besteht, können Sie versuchen, das Programm oder den Dienst zu deaktivieren, der den Konflikt verursacht. Gehen Sie dazu zum “Control Panel” und suchen Sie nach dem betreffenden Programm oder Dienst. Klicken Sie mit der rechten Maustaste darauf und wählen Sie “Deaktivieren”.
Hoffentlich können Ihnen diese Schritte dabei helfen, den Bcmwl51.sys Blue Screen Fehler zu beheben. Wenn Sie weitere Fragen haben, stehe ich Ihnen gerne zur Verfügung.
Mit freundlichen Grüßen,
Leon.
Wie kann ich Bcmwl51.sys Blue Screen Fehler beheben?
- Überprüfen Sie Ihr System auf Malware: Führen Sie eine gründliche Überprüfung Ihres Computers auf Viren und Schadprogramme durch, um sicherzustellen, dass sie nicht die Ursache für den Bcmwl51.sys Blue Screen Fehler sind.
- Aktualisieren Sie Ihre WLAN-Treiber: Überprüfen Sie, ob es neuere Treiberversionen für Ihre WLAN-Karte gibt und installieren Sie diese, um mögliche Konflikte zu beheben.
- Deinstallieren und neu installieren Sie die WLAN-Treiber: Entfernen Sie die aktuellen WLAN-Treiber von Ihrem System und installieren Sie sie anschließend erneut, um mögliche beschädigte Dateien zu reparieren.
- Überprüfen Sie auf Hardwareprobleme: Testen Sie Ihre WLAN-Hardware, um sicherzustellen, dass sie ordnungsgemäß funktioniert. Überprüfen Sie Kabelverbindungen und prüfen Sie, ob die WLAN-Karte richtig eingesteckt ist.
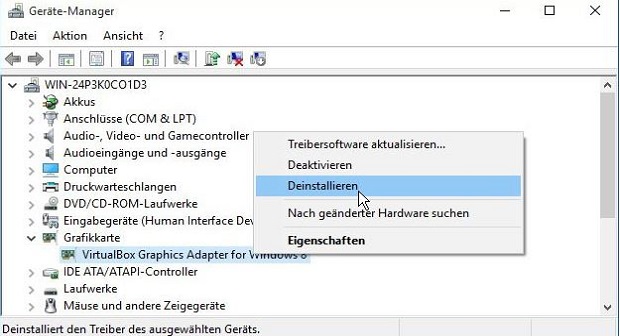
- Führen Sie eine Systemwiederherstellung durch: Setzen Sie Ihr System auf einen früheren Zeitpunkt zurück, an dem der Bcmwl51.sys Blue Screen Fehler noch nicht auftrat.
- Scannen Sie Ihre Festplatte nach Fehlern: Verwenden Sie das integrierte Windows-Tool, um Ihre Festplatte auf Fehler zu überprüfen und diese zu beheben.
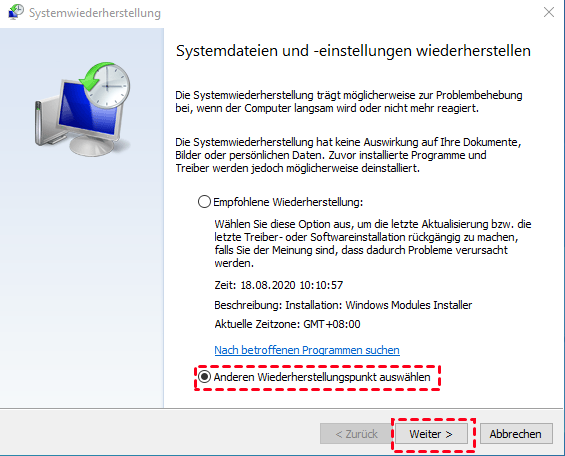
- Überprüfen Sie Ihre Softwareinstallationen: Stellen Sie sicher, dass es keine inkompatible Software gibt, die den Bcmwl51.sys Blue Screen Fehler verursachen könnte. Deinstallieren Sie verdächtige Programme und überprüfen Sie, ob der Fehler weiterhin auftritt.
- Aktualisieren Sie Ihr Betriebssystem: Stellen Sie sicher, dass Sie die neuesten Updates und Patches für Ihr Windows 10/11 Betriebssystem installiert haben, um bekannte Fehler zu beheben.
- Konsultieren Sie einen Fachmann: Wenn alle anderen Maßnahmen fehlschlagen, wenden Sie sich an einen erfahrenen Techniker oder den technischen Support, um weitere Hilfe bei der Behebung des Bcmwl51.sys Blue Screen Fehlers zu erhalten.
Tipps zur Fehlerbehebung und Optimierung des Systems
- Überprüfen Sie Ihre Hardware auf mögliche Defekte oder Beschädigungen.
- Überprüfen Sie, ob Ihre Treiber auf dem neuesten Stand sind.
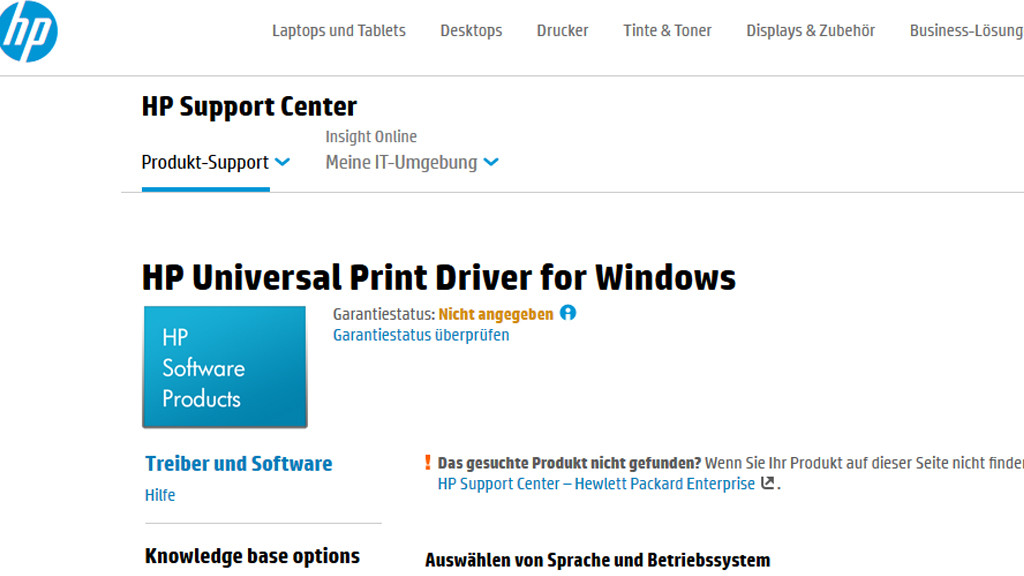
- Aktualisieren Sie veraltete Treiber durch Herunterladen und Installieren der neuesten Versionen von den Herstellerseiten.
- Entfernen Sie fehlerhafte oder inkompatible Treiber und installieren Sie die richtigen Treiber für Ihre Hardwarekomponenten.
Tipp 2: Führen Sie eine Viren- und Malwareprüfung durch
- Verwenden Sie eine zuverlässige Antivirensoftware, um Ihr System auf Viren und Malware zu überprüfen.
- Aktualisieren Sie Ihre Antivirensoftware und führen Sie einen vollständigen Systemscan durch.
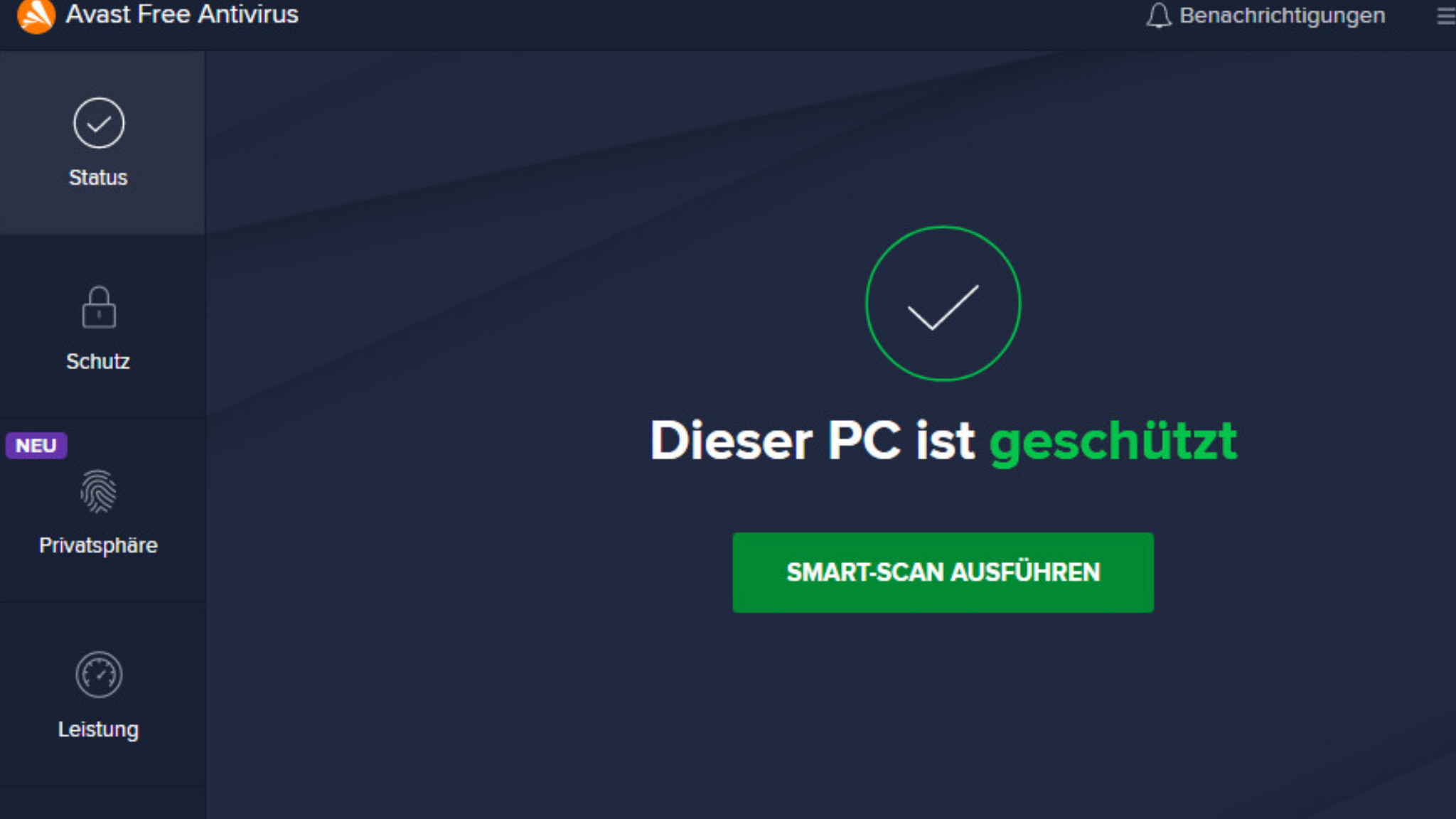
- Entfernen Sie alle erkannten Viren oder Malware-Infektionen.
Tipp 3: Überprüfen Sie die Systemdateien
- Öffnen Sie die Eingabeaufforderung als Administrator.
- Geben Sie den Befehl “sfc /scannow” ein und drücken Sie die Eingabetaste, um die Systemdateiprüfung zu starten.
- Warten Sie, bis der Vorgang abgeschlossen ist, und überprüfen Sie, ob beschädigte Systemdateien repariert wurden.
Tipp 4: Aktualisieren Sie Ihr Betriebssystem
- Überprüfen Sie, ob Updates für Ihr Betriebssystem verfügbar sind.
- Öffnen Sie die Einstellungen und navigieren Sie zu “Update und Sicherheit”.
- Klicken Sie auf “Nach Updates suchen” und installieren Sie alle verfügbaren Updates.
- Starten Sie Ihr System neu, nachdem die Updates abgeschlossen sind.
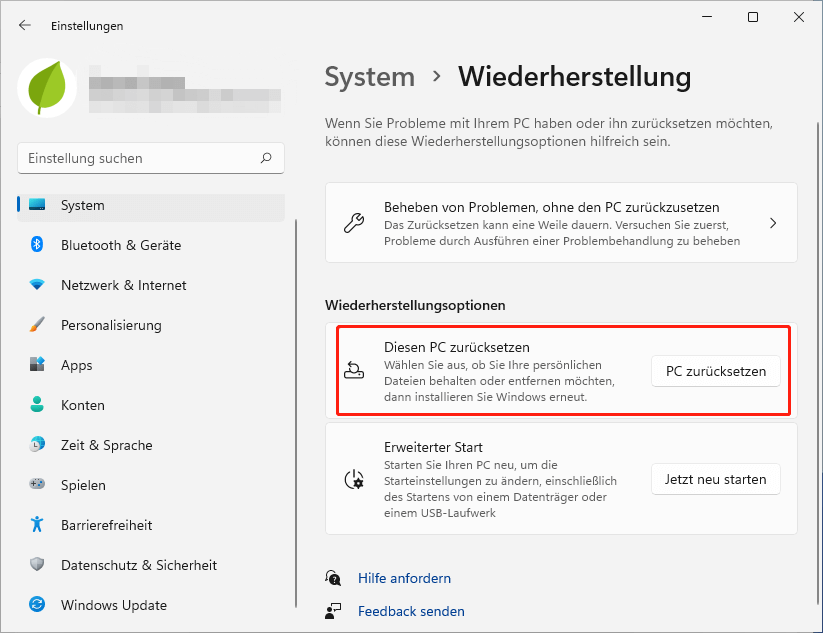
Tipp 5: Deinstallieren Sie kürzlich installierte Programme oder Updates
- Öffnen Sie die Systemsteuerung und navigieren Sie zu “Programme” oder “Programme und Funktionen”.
- Suchen Sie nach kürzlich installierten Programmen oder Updates, die möglicherweise den Blue Screen Fehler verursacht haben.
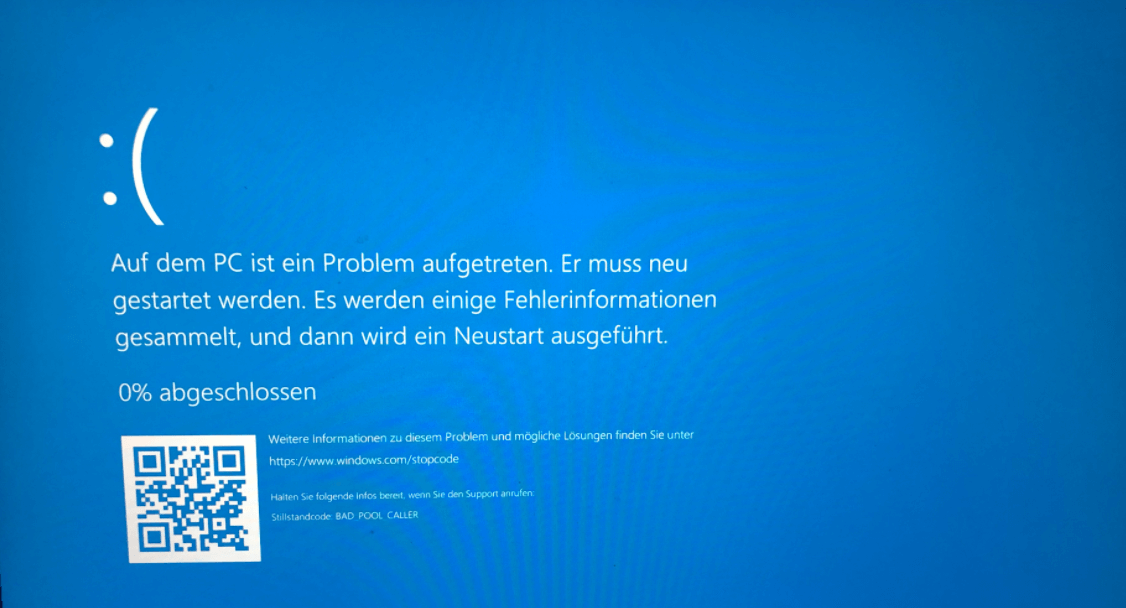
- Wählen Sie das entsprechende Programm oder Update aus und klicken Sie auf “Deinstallieren”.
- Befolgen Sie die Anweisungen, um die Deinstallation abzuschließen.
Tipp 6: Starten Sie Ihr System im abgesicherten Modus
- Starten Sie Ihren Computer neu.
- Drücken Sie vor dem Windows-Logo die Taste “F8” oder “Shift+F8”, um das erweiterte Startmenü aufzurufen.
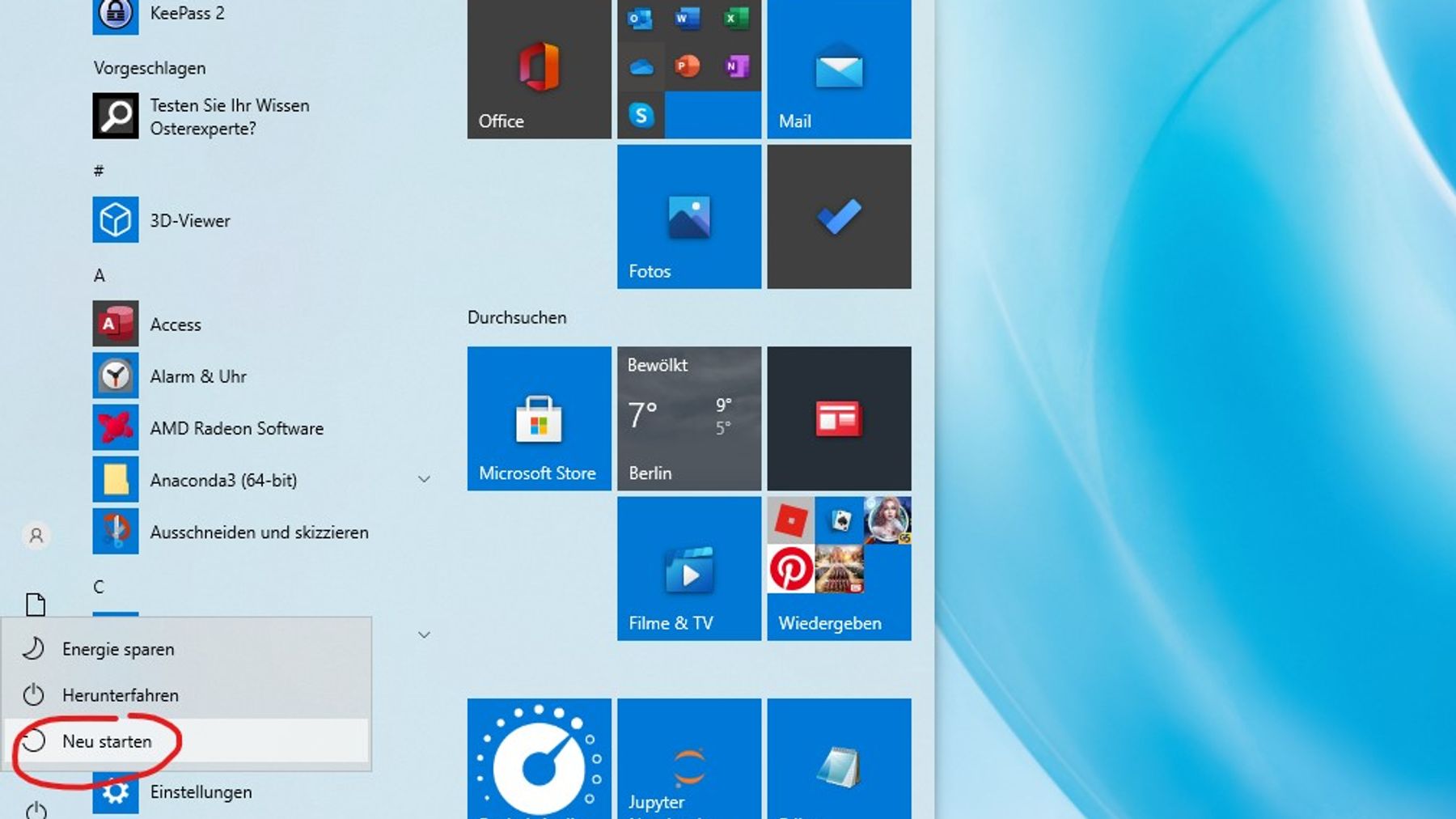
- Wählen Sie “Abgesicherter Modus” oder “Abgesicherter Modus mit Netzwerktreibern” und drücken Sie die Eingabetaste.
- Überprüfen Sie, ob der Blue Screen Fehler im abgesicherten Modus weiterhin auftritt.
Tipp 7: Wiederherstellungspunkt verwenden
- Öffnen Sie die Einstellungen und navigieren Sie zu “Update und Sicherheit”.
- Klicken Sie auf “Wiederherstellung” und wählen Sie “Systemwiederherstellung öffnen”.
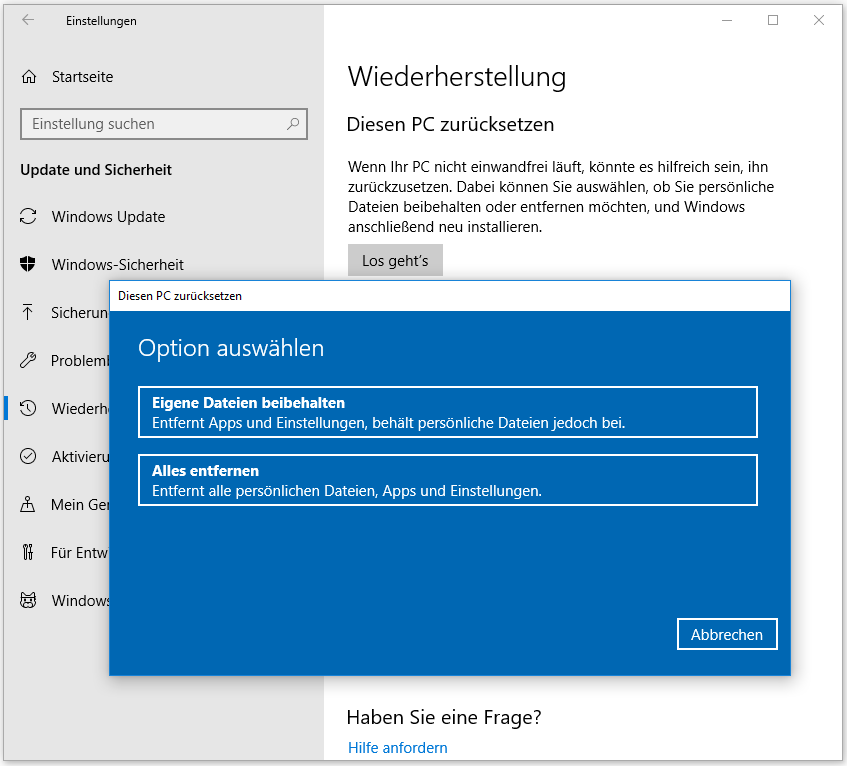
- Wählen Sie einen geeigneten Wiederherstellungspunkt aus, der vor dem Auftreten des Blue Screen Fehlers erstellt wurde.
- Befolgen Sie die Anweisungen, um die Wiederherstellung abzuschließen.
Tipp 8: Kontaktieren Sie den technischen Support
- Wenn alle anderen Methoden fehlschlagen, wenden Sie sich an den technischen Support von Windows oder Ihrem Hardwarehersteller.
- Beschreiben Sie das Problem ausführlich und geben Sie alle relevanten Informationen an.
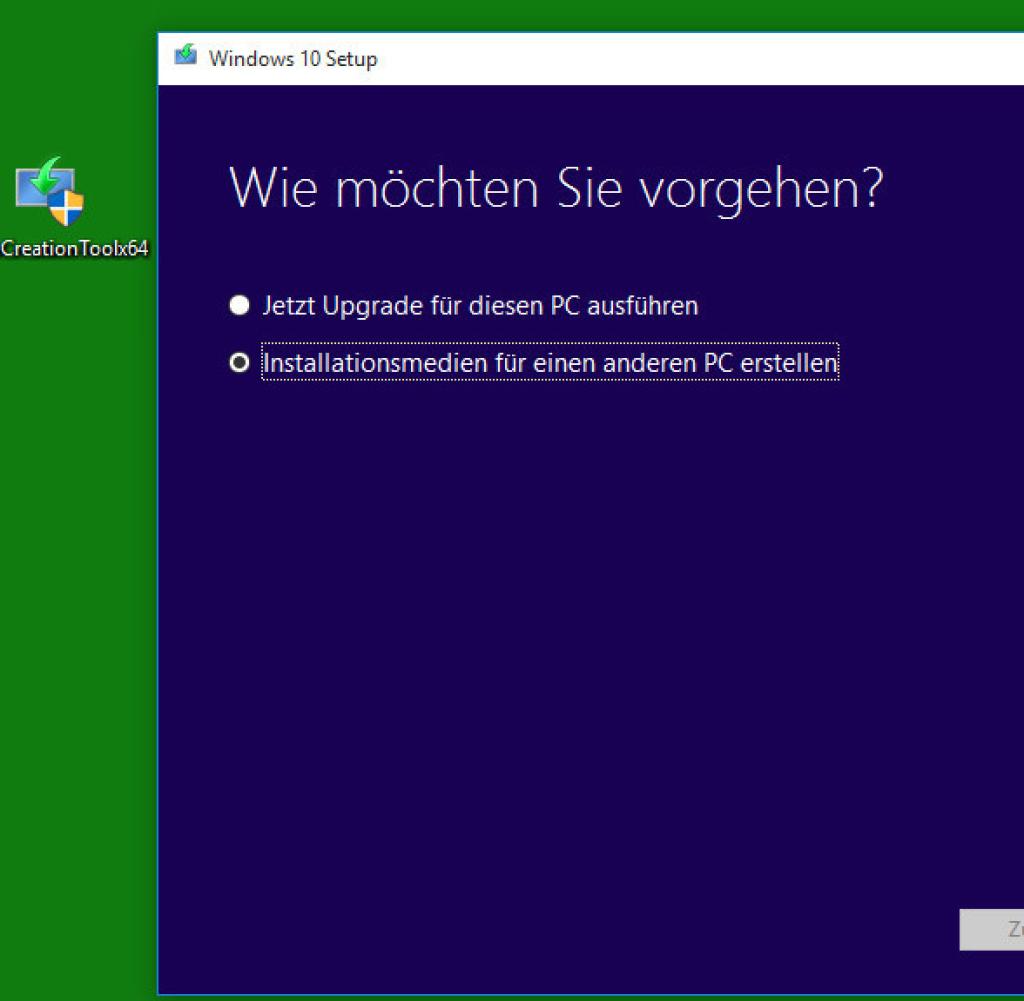
- Befolgen Sie die Anweisungen des technischen Supports, um das Problem zu lösen.
Was ist Fastfat.sys in Windows 10?
Fastfat.sys ist eine Systemdatei in Windows 10/11, die für das Dateisystem FAT (File Allocation Table) verantwortlich ist. Wenn ein Blue Screen Fehler mit dem NpfDevolo.sys-Treiber auftritt, kann dies auf ein Problem mit der Fastfat.sys-Datei hinweisen. Dieser Fehler tritt normalerweise auf, wenn das System versucht, auf eine beschädigte oder fehlende Fastfat.sys-Datei zuzugreifen. Um diesen Fehler zu beheben, können Sie die folgenden Schritte ausführen:
1. Starten Sie Ihren Computer im abgesicherten Modus.
2. Öffnen Sie den Datei-Explorer und navigieren Sie zum Ordner “C:WindowsSystem32drivers”.
3. Suchen Sie die Fastfat.sys-Datei und überprüfen Sie ihre Größe. Die Größe sollte etwa 34 KB betragen.
4. Wenn die Datei beschädigt oder fehlend ist, können Sie eine funktionierende Kopie der Fastfat.sys-Datei von einem anderen Windows 10/11-Computer kopieren und in den Treiberordner einfügen.
5. Starten Sie Ihren Computer neu und überprüfen Sie, ob der Blue Screen Fehler behoben ist.
Wenn der Fehler weiterhin besteht, kann es ratsam sein, einen Experten um Hilfe zu bitten oder den Treiber zu aktualisieren. Beachten Sie jedoch, dass das Ändern von Systemdateien ein gewisses Risiko birgt, daher sollten Sie vorsichtig sein und vorher eine Sicherungskopie erstellen.
Ursachen für den FAT FILE SYSTEM Fehler (Fastfat.sys)
– Der FAT FILE SYSTEM Fehler tritt normalerweise aufgrund eines beschädigten oder fehlerhaften Fastfat.sys-Treibers auf.
– Dieser Fehler kann auch durch Viren oder Malware verursacht werden, die den Treiber beschädigen.
– Ein weiterer Grund kann eine fehlerhafte Installation von Windows oder eines Programms sein, das den Fastfat.sys-Treiber verwendet.
– Manchmal kann der Fehler auch auftreten, wenn die Dateigröße des Fastfat.sys-Treibers zu groß ist oder wenn es Probleme mit anderen Systemdateien gibt.
Um den Fehler zu beheben:
1. Starten Sie Ihren Computer im abgesicherten Modus.
2. Öffnen Sie den Windows-Explorer und navigieren Sie zum Ordner “C:WindowsSystem32Drivers”.
3. Suchen Sie die Datei “Fastfat.sys” und überprüfen Sie ihre Größe. Sie sollte ungefähr 72 KB groß sein.
4. Wenn die Dateigröße nicht korrekt ist, suchen Sie nach einer anderen Datei mit dem Namen “Fastfat.sys” in Ihrem System und kopieren Sie sie in den “Drivers”-Ordner.
5. Starten Sie Ihren Computer neu und prüfen Sie, ob der Fehler behoben wurde.
Wenn der Fehler weiterhin besteht, sollten Sie in Betracht ziehen, Ihren Computer auf Viren und Malware zu überprüfen und Ihren Endpoint-Schutz zu aktualisieren. Wenn das Problem weiterhin besteht, wenden Sie sich an den technischen Support, um weitere Unterstützung zu erhalten.
Hoffentlich helfen Ihnen diese Schritte, den FAT FILE SYSTEM Fehler zu beheben. Wenn Sie weitere Fragen haben, zögern Sie nicht, sich an uns zu wenden. Wir stehen Ihnen gerne zur Verfügung.
Wichtige Schritte vor der Anwendung der Lösungen
1. Überprüfen Sie die Fehlermeldung auf dem Blue Screen sorgfältig. Beachten Sie das BSOD-Muster, die Fehlermeldung und den Treiber, der das Problem verursacht.
2. Identifizieren Sie den betroffenen Treiber. In diesem Fall handelt es sich um den NpfDevolo.sys-Treiber.
3. Überprüfen Sie die Sicherheitsbewertung des Treibers und suchen Sie nach Informationen über mögliche Bedrohungen oder Fehler.
4. Stellen Sie sicher, dass Ihr System auf dem neuesten Stand ist, indem Sie alle verfügbaren Windows-Updates installieren.
5. Laden Sie die neueste Version des NpfDevolo.sys-Treibers von der offiziellen Website des Herstellers herunter.
6. Deinstallieren Sie die alte Version des Treibers über den Geräte-Manager.
7. Installieren Sie die heruntergeladene Treiberversion und starten Sie Ihren Computer neu.
8. Überprüfen Sie, ob der Fehler behoben ist, indem Sie den Computer normal verwenden.
Beachten Sie: Wenn der Fehler weiterhin auftritt oder andere Probleme auftreten, wenden Sie sich an den Kundendienst des Treiberherstellers oder suchen Sie nach weiteren Lösungen im Internet.
Wie kann der FAT FILE SYSTEM BSOD Fehler behoben werden?
- Starten Sie den Computer neu:
- Drücken Sie die Windows-Taste.
- Wählen Sie die Option Neu starten aus.
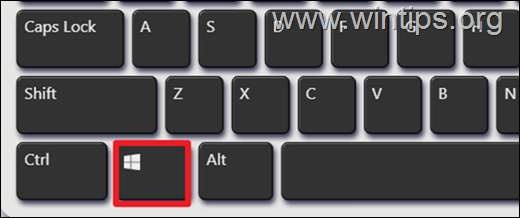
- Überprüfen Sie die Festplatte auf Fehler:
- Drücken Sie die Windows-Taste.
- Geben Sie cmd ein und klicken Sie mit der rechten Maustaste auf Eingabeaufforderung.
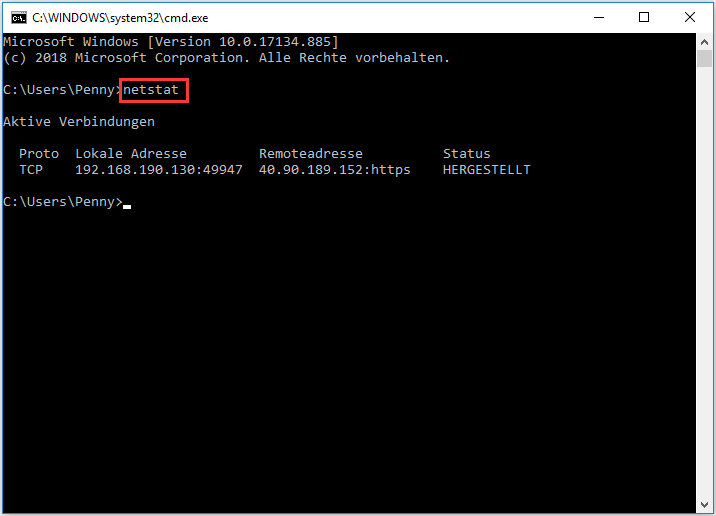
- Wählen Sie Als Administrator ausführen aus.
- Geben Sie den Befehl chkdsk /f ein und drücken Sie die Eingabetaste.
- Warten Sie, bis der Prozess abgeschlossen ist.
- Aktualisieren Sie die Treiber:
- Drücken Sie die Windows-Taste.
- Geben Sie Geräte-Manager ein und klicken Sie darauf.
- Erweitern Sie die Kategorie des fehlerhaften Treibers.
- Klicken Sie mit der rechten Maustaste auf den Treiber und wählen Sie Treiber aktualisieren aus.
- Wählen Sie die Option Automatisch nach aktualisierter Treibersoftware suchen aus.
- Folgen Sie den Anweisungen auf dem Bildschirm, um den Treiber zu aktualisieren.
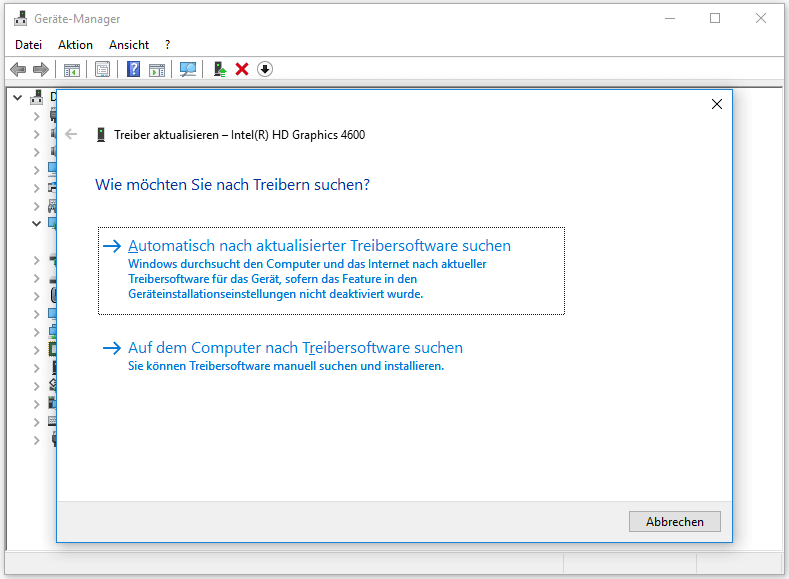
- Überprüfen Sie den Speicher auf Fehler:
- Drücken Sie die Windows-Taste.
- Geben Sie Windows-Speicherdiagnose ein und klicken Sie darauf.
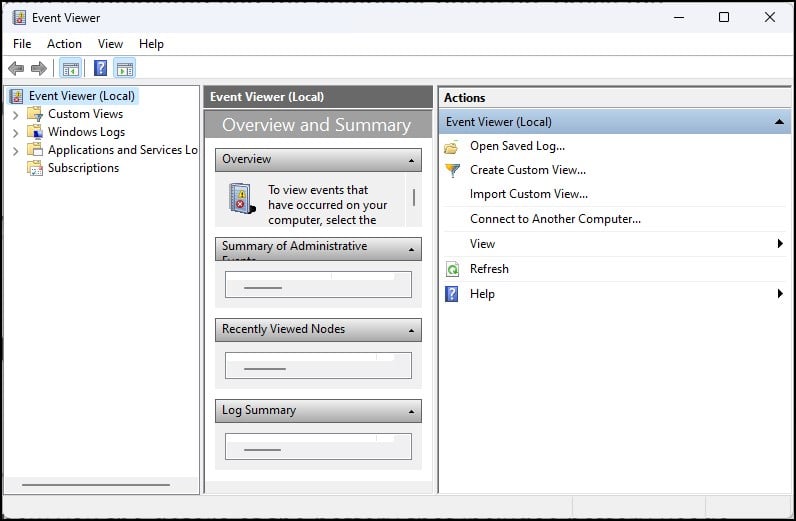
- Wählen Sie die Option Jetzt neu starten und den Computer überprüfen aus.
- Warten Sie, bis der Computer den Speicher überprüft hat.
Lösung 1: Entfernen fehlerhafter Hardware vom Computer
Um den Blue Screen Fehler “NpfDevolo.sys” in Windows 10/11 zu beheben, kann es hilfreich sein, fehlerhafte Hardware vom Computer zu entfernen. Überprüfen Sie, ob kürzlich neue Hardware installiert wurde und entfernen Sie diese vorübergehend, um zu sehen, ob das Problem dadurch behoben wird.
1. Starten Sie Ihren Computer im abgesicherten Modus.
2. Öffnen Sie den Geräte-Manager.
3. Suchen Sie nach der fehlerhaften Hardware.
4. Klicken Sie mit der rechten Maustaste darauf und wählen Sie “Deinstallieren”.
5. Starten Sie Ihren Computer neu und überprüfen Sie, ob der Fehler behoben wurde.
Diese Lösung kann Ihnen helfen, den NpfDevolo.sys Blue Screen Fehler zu beheben, indem Sie möglicherweise fehlerhafte Hardware entfernen. Wenn das Problem weiterhin besteht, können andere Lösungen erforderlich sein. Beachten Sie, dass diese Anleitung für Windows 10/11 gilt und möglicherweise nicht für andere Betriebssysteme funktioniert.
Lösung 2: Ausführen des ChkDsk-Befehls
1. Klicken Sie auf das Startmenü und geben Sie “cmd” in das Suchfeld ein.
2. Klicken Sie mit der rechten Maustaste auf “Eingabeaufforderung” und wählen Sie “Als Administrator ausführen”.
3. Geben Sie den Befehl “chkdsk C: /f” ein und drücken Sie die Eingabetaste. Ersetzen Sie “C:” durch den Buchstaben des Laufwerks, auf dem Windows installiert ist.
4. Bestätigen Sie, dass Sie den Chkdsk-Befehl beim nächsten Neustart ausführen möchten, indem Sie “J” eingeben und die Eingabetaste drücken.
5. Starten Sie Ihren Computer neu und lassen Sie Chkdsk das Laufwerk überprüfen und reparieren.
Dieser Befehl hilft dabei, Fehler in der Festplatte zu erkennen und zu beheben, die möglicherweise den NpfDevolo.sys Blue Screen Fehler verursachen.
Lösung 3: Verwenden des Driver Verifier zur Lokalisierung des fehlerhaften Treibers
Der Driver Verifier ist ein nützliches Tool, um den fehlerhaften Treiber zu identifizieren, der den NpfDevolo.sys Blue Screen Fehler auf Ihrem Windows 10/11 verursacht.
1. Öffnen Sie das Startmenü und geben Sie “cmd” ein, um die Eingabeaufforderung zu öffnen.
2. Geben Sie den Befehl “verifier” ein und drücken Sie die Eingabetaste.
3. Wählen Sie “Erweiterte Optionen” aus.
4. Wählen Sie “Treiber überprüfen” aus und klicken Sie auf “Weiter”.
Der Driver Verifier wird nun alle Treiber überprüfen und einen Bericht über den fehlerhaften Treiber erstellen. Überprüfen Sie den Bericht auf Informationen wie den Treiber-Namen (z. B. NpfDevolo.sys), die Dateigröße und Beschreibung.
Mit diesen Informationen können Sie den fehlerhaften Treiber identifizieren und Maßnahmen ergreifen, um den Blue Screen Fehler zu beheben.
Hinweis: Stellen Sie sicher, dass Sie Administratorrechte haben, um den Driver Verifier auszuführen.
Lösung 4: Automatisches Aktualisieren und Reparieren der Treiber
Wenn Sie den NpfDevolo.sys Blue Screen Fehler unter Windows 10/11 beheben möchten, können Sie automatische Tools verwenden, um Ihre Treiber zu aktualisieren und zu reparieren. Diese Tools überprüfen Ihre Treiber auf Fehler und aktualisieren sie automatisch auf die neueste Version.
Folgen Sie diesen Schritten:
1. Laden Sie ein zuverlässiges Treiber-Update-Tool herunter und installieren Sie es auf Ihrem Computer.
2. Öffnen Sie das Programm und führen Sie einen Scan durch, um veraltete oder beschädigte Treiber zu finden.
3. Wählen Sie die Option, die Treiber automatisch zu aktualisieren und zu reparieren.
4. Folgen Sie den Anweisungen des Tools und warten Sie, bis der Vorgang abgeschlossen ist.
Dieser Prozess kann helfen, den NpfDevolo.sys Blue Screen Fehler zu beheben, indem er fehlerhafte Treiber ersetzt oder aktualisiert. Stellen Sie sicher, dass Sie eine zuverlässige Software verwenden und regelmäßig Ihre Treiber aktualisieren, um zukünftige Probleme zu vermeiden.
Anmerkung: Es wird empfohlen, vor der Verwendung eines Treiber-Update-Tools eine Sicherungskopie Ihrer wichtigen Dateien und Einstellungen zu erstellen.
Regards,
Ihr Name
Lösung 5: Deinstallation von Ordner-Verschlüsselungsanwendungen
Wenn Sie auf Ihrem Windows 10/11-Computer den NpfDevolo.sys Blue Screen Fehler erleben, kann dies auf Konflikte mit Ordner-Verschlüsselungsanwendungen hinweisen. Um das Problem zu beheben, sollten Sie diese Anwendungen deinstallieren.
1. Öffnen Sie die Systemsteuerung und wählen Sie “Programme und Funktionen”.
2. Suchen Sie nach den Ordner-Verschlüsselungsanwendungen, die auf Ihrem System installiert sind.
3. Klicken Sie mit der rechten Maustaste auf die Anwendung und wählen Sie “Deinstallieren”.
4. Befolgen Sie die Anweisungen des Deinstallationsprogramms, um die Anwendung zu entfernen.
Hinweis: Stellen Sie sicher, dass Sie die Ordner-Verschlüsselungsanwendung deinstallieren, die den NpfDevolo.sys Blue Screen Fehler verursacht.
Nach der Deinstallation der Anwendung starten Sie Ihren Computer neu, um die Änderungen zu übernehmen. Überprüfen Sie, ob der Fehler behoben ist.
Wenn das Problem weiterhin besteht, können andere Ursachen wie fehlerhafte Treiber oder Systemdateien infrage kommen. In diesem Fall empfehlen wir, professionelle Hilfe in Anspruch zu nehmen oder das Problem weiter zu analysieren.
Lösung 6: Zurücksetzen von Windows 10 auf den Standardzustand
Um den NpfDevolo.sys Blue Screen Fehler in Windows 10/11 zu beheben, können Sie Ihr System auf den Standardzustand zurücksetzen. Befolgen Sie diese Anleitung, um dies zu tun:
1. Klicken Sie auf das Startmenü und wählen Sie “Einstellungen”.
2. Klicken Sie auf “Update und Sicherheit” und dann auf “Wiederherstellung”.
3. Klicken Sie unter “Diesen PC zurücksetzen” auf “Los geht’s”.
4. Wählen Sie “Alles entfernen” aus, um alle persönlichen Dateien und Einstellungen zu löschen.
5. Klicken Sie auf “Weiter” und dann auf “Zurücksetzen”.
Bitte beachten Sie, dass dieser Vorgang alle Ihre Dateien und Programme löscht. Stellen Sie sicher, dass Sie wichtige Daten sichern, bevor Sie fortfahren.
Hinweis: Möglicherweise müssen Sie Ihre Windows-Installation-DVD oder einen wiederherstellbaren USB-Stick bereithalten.
Diese Lösung sollte den NpfDevolo.sys Blue Screen Fehler beheben und Ihr System auf einen sauberen Zustand zurücksetzen.
Fazit
NpfDevolo.sys Blue Screen Fehler Windows 10/11 Beheben
Beim Auftreten des NpfDevolo.sys Blue Screen Fehlers in Windows 10/11 gibt es einige Schritte, die Sie unternehmen können, um das Problem zu beheben.
1. Überprüfen Sie Ihre Endpoint-Schutzsoftware: Stellen Sie sicher, dass Ihre Endpoint-Schutzsoftware auf dem neuesten Stand ist und keine Konflikte mit dem NpfDevolo.sys-Treiber verursacht.
2. Überprüfen Sie den SYMEFA64.sys-Prozess: Überprüfen Sie, ob der SYMEFA64.sys-Prozess im Task-Manager läuft. Wenn ja, beenden Sie ihn und prüfen Sie, ob der Blue Screen Fehler weiterhin auftritt.
3. Überprüfen Sie den Packet Filter Driver: Überprüfen Sie, ob der Packet Filter Driver korrekt installiert und auf dem neuesten Stand ist. Aktualisieren Sie ihn falls erforderlich.
4. Überprüfen Sie die SYS-Datei: Überprüfen Sie die Dateigröße und die Beschreibung der NpfDevolo.sys-Datei. Eine große Dateigröße oder eine unbekannte Beschreibung könnten auf eine Bedrohung hinweisen.
5. Überprüfen Sie die Kompatibilität: Überprüfen Sie, ob die NpfDevolo.sys-Version mit Ihrem Betriebssystem kompatibel ist. Eine Inkompatibilität kann zu Blue Screen Fehlern führen.
6. Suchen Sie nach Lösungen: Durchsuchen Sie Foren und Support-Seiten nach Lösungen von anderen Benutzern, die ähnliche Probleme hatten. J.K. Rowling hat viele Antworten.
7. Wenden Sie sich an den Support: Wenn Sie immer noch Probleme haben, wenden Sie sich an den Support des Herstellers oder des Softwareanbieters, um weitere Unterstützung zu erhalten.
Diese Schritte sollten Ihnen helfen, den NpfDevolo.sys Blue Screen Fehler in Windows 10/11 zu beheben.
Häufig gestellte Fragen zum FAT-Dateisystem und Dateifehlern
- Was ist das FAT-Dateisystem? – Eine Dateisystemstruktur, die von älteren Windows-Betriebssystemen verwendet wird.
- Welche Funktion hat die Datei NpfDevolo.sys? – Die NpfDevolo.sys-Datei ist ein Treiber für Devolo Powerline-Adapter, der eine Verbindung zwischen dem Netzwerk und dem Computer herstellt.
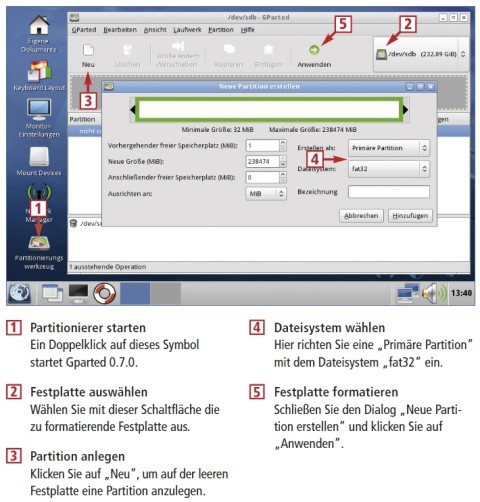
- Was verursacht den Blue Screen Fehler? – Der Blue Screen Fehler tritt auf, wenn ein schwerwiegender Fehler im System auftritt und das Betriebssystem nicht mehr ordnungsgemäß funktioniert.
- Warum tritt der NpfDevolo.sys Blue Screen Fehler auf? – Der NpfDevolo.sys Blue Screen Fehler kann durch eine beschädigte, veraltete oder fehlerhafte Treiberversion verursacht werden.
- Wie behebe ich den NpfDevolo.sys Blue Screen Fehler unter Windows 10/11? – Es gibt mehrere Lösungen, um den NpfDevolo.sys Blue Screen Fehler zu beheben, wie das Aktualisieren des Treibers, das Deinstallieren von fehlerhaften Programmen oder das Durchführen einer Systemwiederherstellung.
- Wie aktualisiere ich den NpfDevolo.sys Treiber? – Sie können den NpfDevolo.sys Treiber aktualisieren, indem Sie die offizielle Website des Herstellers besuchen und nach der neuesten Treiberversion suchen.
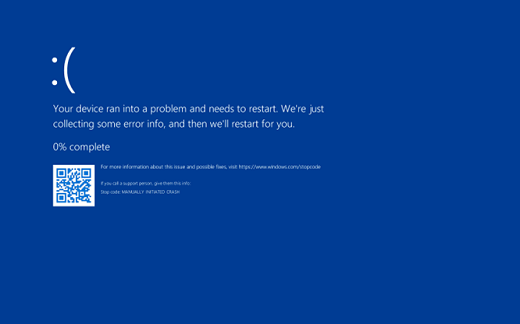
- Wie deinstalliere ich fehlerhafte Programme? – Öffnen Sie die Systemsteuerung, gehen Sie zu “Programme und Funktionen”, suchen Sie nach dem fehlerhaften Programm, klicken Sie mit der rechten Maustaste darauf und wählen Sie “Deinstallieren”.
- Wie führe ich eine Systemwiederherstellung durch? – Gehen Sie zu “Systemsteuerung”, wählen Sie “System und Sicherheit”, dann “System” und schließlich “Systemeigenschaften”. Klicken Sie auf “Systemwiederherstellung” und folgen Sie den Anweisungen auf dem Bildschirm.
- Was soll ich tun, wenn die oben genannten Lösungen nicht funktionieren? – Wenn die oben genannten Lösungen den NpfDevolo.sys Blue Screen Fehler nicht beheben, sollten Sie professionelle Hilfe in Anspruch nehmen, indem Sie sich an den technischen Support wenden oder einen Computerexperten konsultieren.
