In diesem Artikel werden sechs nützliche Tipps vorgestellt, um das NTFS-Dateisystem-Stoppcode-Problem in Windows 11/10 zu beheben. Erfahren Sie, wie Sie dieses lästige Problem effektiv lösen können.
Windows 10 Stop Code NTFS File System beheben
1. Starten Sie Ihren PC neu, um den NTFS-Dateisystem-Stoppcode zu beheben.
2. Überprüfen Sie den Festplattenspeicher und stellen Sie sicher, dass genügend Speicherplatz auf den Laufwerken vorhanden ist.
3. Führen Sie chkdsk aus, um das Dateisystem auf Fehler zu überprüfen und zu reparieren.
4. Starten Sie den PC im Abgesicherten Modus, um potenziell problematische Treiber zu deaktivieren.
5. Verwenden Sie die Systemwiederherstellung, um das System auf einen früheren Zeitpunkt zurückzusetzen.
6. Aktualisieren Sie Ihre Festplattentreiber über den Geräte-Manager.
Achten Sie darauf, alle Schritte sorgfältig auszuführen und den PC nach jedem Schritt neu zu starten. Wenn der NTFS-Dateisystem-Stoppcode weiterhin auftritt, könnte dies auf eine schwerwiegendere Systembeschädigung hinweisen. In diesem Fall sollten Sie möglicherweise professionelle Hilfe in Anspruch nehmen.
Durchführen von Festplattenprüfungen und Systemdateiüberprüfungen
1. Öffnen Sie das Startmenü und suchen Sie nach “Eingabeaufforderung”. Klicken Sie mit der rechten Maustaste darauf und wählen Sie “Als Administrator ausführen”.
2. Geben Sie den Befehl “chkdsk C: /f /r” ein und drücken Sie die Eingabetaste. Ersetzen Sie “C:” durch den Buchstaben des Laufwerks, auf dem das Problem auftritt.
3. Bestätigen Sie mit “Ja”, wenn Sie zur Durchführung des Scans aufgefordert werden.
4. Warten Sie, bis der Scan abgeschlossen ist. Dies kann je nach Größe der Festplatte einige Zeit dauern.
5. Starten Sie den Computer neu und halten Sie dabei die Umschalttaste gedrückt, um den abgesicherten Modus zu öffnen.
6. Öffnen Sie erneut die Eingabeaufforderung als Administrator und geben Sie den Befehl “sfc /scannow” ein, um die Systemdateien zu überprüfen und zu reparieren.
Diese Schritte sollten Ihnen helfen, den NTFS-Dateisystem-Stoppcode in Windows 11/10 zu beheben. Vergessen Sie nicht, regelmäßig Ihre Festplatten zu überprüfen und genügend Speicherplatz frei zu halten, um Probleme zu vermeiden.
python
import subprocess
def get_ntfs_info(file_path):
try:
output = subprocess.check_output(["fsutil", "fsinfo", "ntfsinfo", file_path])
return output.decode("utf-8") # Dekodieren der Ausgabe von Bytes zu Text
except subprocess.CalledProcessError:
return "Fehler: Konnte NTFS-Informationen nicht abrufen."
# Beispielaufruf
file_path = "C:\Pfad\zur\Datei.txt"
ntfs_info = get_ntfs_info(file_path)
print(ntfs_info)
Dieses Beispiel verwendet die `fsutil`-Befehlszeilenanwendung von Windows, um NTFS-Informationen für eine bestimmte Datei abzurufen. Der Code ruft den Befehl `fsutil fsinfo ntfsinfo` mit dem angegebenen Dateipfad auf und gibt die Ausgabe zurück. Beachten Sie, dass dies nur eine rudimentäre Möglichkeit ist, Informationen über das NTFS-Dateisystem zu erhalten und nicht mit Stop-Codes oder tiefergehenden Dateisystemoperationen arbeitet.
Bitte beachten Sie, dass dieser Code auf Windows ausgeführt werden muss und die `fsutil`-Anwendung vorhanden sein muss, um ordnungsgemäß zu funktionieren.
Aktualisieren der Festplattentreiber
1. Öffne den Geräte-Manager, indem du mit der rechten Maustaste auf das Windows-Symbol klickst und “Geräte-Manager” auswählst.
2. Erweitere die Kategorie “Laufwerke”.
3. Suche nach deiner Festplatte und klicke mit der rechten Maustaste darauf.
4. Wähle “Treiber aktualisieren” aus dem Kontextmenü.
5. Wähle “Automatisch nach aktualisierter Treibersoftware suchen” aus und folge den Anweisungen auf dem Bildschirm.
6. Starte deinen Computer neu, um die Änderungen zu übernehmen.
Wenn du weiterhin den NTFS-Dateisystem-Stoppcode erhältst, versuche die anderen Tipps in diesem Artikel oder wende dich an den Kundendienst für weitere Unterstützung.
Halte dich nicht mit unnötigen Informationen auf und befolge die oben genannten Schritte, um deine Festplattentreiber zu aktualisieren.
Speicherplatz auf NTFS-formatierter lokaler Festplatte überprüfen
- Überprüfen Sie den verfügbaren Speicherplatz auf Ihrer NTFS-formatierten lokalen Festplatte, um sicherzustellen, dass genügend Speicherplatz vorhanden ist.
- Verwenden Sie das Windows-Datenträgerbereinigungstool, um unnötige Dateien zu entfernen und Speicherplatz freizugeben.
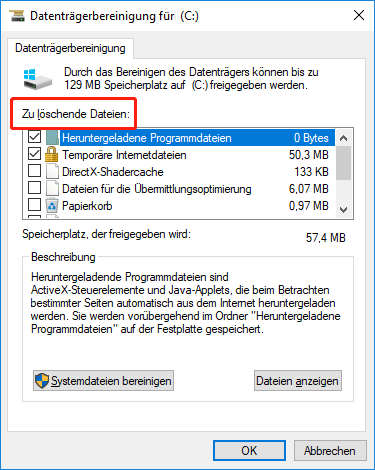
- Defragmentieren Sie Ihre Festplatte, um den Speicherplatz effizienter zu nutzen.
- Überprüfen Sie, ob unerwünschte Programme oder Anwendungen den Speicherplatz belegen und deinstallieren Sie sie gegebenenfalls.
- Stellen Sie sicher, dass Windows-Updates installiert sind, um bekannte Probleme zu beheben und die Systemleistung zu optimieren.
- Prüfen Sie die Integrität der Festplatte mit dem Windows-eigenen Tool “CHKDSK”, um mögliche Fehler zu beheben.
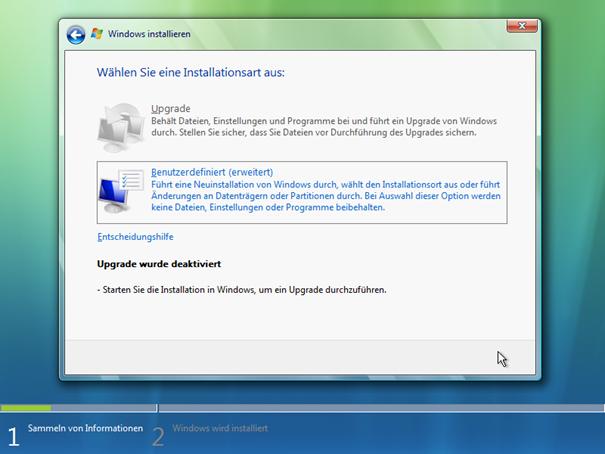
Wiederherstellung von Festplattenspeicherplatz auf Windows 11
1. Überprüfen Sie den Festplattenspeicherplatz: Öffnen Sie den Datei-Explorer und klicken Sie mit der rechten Maustaste auf das Laufwerk, das Sie überprüfen möchten. Wählen Sie “Eigenschaften” und überprüfen Sie den verfügbaren Speicherplatz.
2. Löschen Sie unnötige Dateien: Klicken Sie mit der rechten Maustaste auf das Laufwerk und wählen Sie “Datenträgerbereinigung”. Wählen Sie die Dateitypen aus, die Sie löschen möchten, und klicken Sie auf “OK”.
3. Deinstallieren Sie unbenutzte Programme: Öffnen Sie die “Einstellungen” und wählen Sie “Apps”. Wählen Sie ein Programm aus, das Sie deinstallieren möchten, und klicken Sie auf “Deinstallieren”.
4. Überprüfen Sie die Systemdateien: Öffnen Sie die Eingabeaufforderung als Administrator und geben Sie “sfc /scannow” ein. Dies überprüft und repariert beschädigte Systemdateien.
5. Starten Sie im abgesicherten Modus: Halten Sie beim Neustart des PCs die Umschalttaste gedrückt, um in den abgesicherten Modus zu gelangen. Führen Sie dann die oben genannten Schritte erneut aus.
6. Aktualisieren Sie die Festplattentreiber: Öffnen Sie den Geräte-Manager und suchen Sie nach Festplattentreibern. Klicken Sie mit der rechten Maustaste auf jeden Treiber und wählen Sie “Treiber aktualisieren”.
Folgen Sie diesen Tipps, um Festplattenspeicherplatz auf Windows 11 wiederherzustellen.
Überprüfen und Reparieren von Festplattenproblemen
– Starte den PC neu, um den NTFS-Dateisystem-Stoppcode zu beheben.
– Halte während des Neustarts die Shift-Taste gedrückt, um den abgesicherten Modus zu aktivieren.
– Öffne den Geräte-Manager und überprüfe die Festplatten-Treiber.
– Überprüfe den Speicherplatz auf der Festplatte und lösche unnötige Dateien, um mehr Platz freizugeben.
– Führe das Programm “chkdsk” aus, um die Systemdateien auf Fehler zu überprüfen und zu reparieren.
– Aktualisiere die Treiber für die Festplatte von der Herstellerwebsite.
– Überprüfe das Dateisystem der Festplatte auf Fehler und repariere sie, indem du die Befehle “chkdsk /f” und “sfc /scannow” in der Eingabeaufforderung eingibst.
– Wenn nichts funktioniert, kannst du versuchen, Windows auf einem anderen Laufwerk neu zu installieren.
Wichtig: Sichere vor jeder Reparatur wichtige Daten, um möglichen Datenverlust zu vermeiden.
Ausführen von SFC- und DISM-Scans
| Ausführen von SFC- und DISM-Scans | |
|---|---|
| Schritt | Anweisung |
| 1 | Öffnen Sie die Eingabeaufforderung als Administrator. |
| 2 | Geben Sie den Befehl “sfc /scannow” ein und drücken Sie die Eingabetaste. |
| 3 | Warten Sie, bis der System File Checker (SFC) den Scan abgeschlossen hat. |
| 4 | Geben Sie den Befehl “DISM /Online /Cleanup-Image /RestoreHealth” ein und drücken Sie die Eingabetaste. |
| 5 | Lassen Sie den Deployment Image Servicing and Management (DISM) Scan abschließen. |
| 6 | Starten Sie den Computer neu und überprüfen Sie, ob der NTFS-Dateisystem-Stoppcode behoben wurde. |
Article Title: 6 Tipps, um den NTFS-Dateisystem-Stoppcode in Windows 11/10 zu beheben.
