In diesem Artikel werden Lösungen und Tipps vorgestellt, wie man das Einfrieren der Opera-Browser auf Windows 10 beheben kann.
Tipps zur Behebung von Opera-Abstürzen
1. Überprüfen Sie, ob Sie die neueste Version des Opera-Browsers verwenden. Aktualisieren Sie ggf. auf die neueste Version.
2. Löschen Sie Cookies und Browserdaten, um mögliche Konflikte zu beseitigen. Gehen Sie dazu zu “Einstellungen” > “Datenschutz und Sicherheit”.
3. Deaktivieren Sie VPN- und Erweiterungen von Drittanbietern, um zu sehen, ob sie die Abstürze verursachen.
4. Deaktivieren Sie die Hardwarebeschleunigung in den Einstellungen des Browsers, um GPU-Treiberprobleme zu vermeiden.
5. Überprüfen Sie Ihre Internetverbindung, um sicherzustellen, dass sie stabil ist. Eine schlechte Verbindung kann zu Abstürzen führen.
6. Starten Sie Ihren Computer neu, um eventuelle Speicherprobleme zu beheben.
7. Überprüfen Sie, ob andere Programme oder Sicherheitssoftware mit Opera in Konflikt geraten. Deaktivieren Sie sie vorübergehend, um zu sehen, ob dies das Problem löst.
8. Wenn das Problem weiterhin besteht, deinstallieren Sie Opera vollständig und installieren Sie es erneut. Stellen Sie sicher, dass Sie die neueste Version von der offiziellen Opera-Website herunterladen.
Hinweis: Diese Tipps können helfen, Opera-Abstürze zu beheben, aber es gibt möglicherweise andere Gründe für das Problem. Wenn Sie weiterhin Schwierigkeiten haben, können Sie sich an den Opera-Support wenden oder in Online-Foren wie Reddit nach Lösungen suchen.
Opera als Administrator ausführen
Wenn das Problem weiterhin besteht, können Sie auch versuchen, Opera in einer neuen Benutzerumgebung auszuführen. Erstellen Sie dazu einen neuen Benutzer auf Ihrem Windows 10-Gerät und führen Sie Opera in diesem Benutzerkonto aus. Dadurch werden mögliche Konflikte mit anderen Programmen oder Einstellungen auf Ihrem Hauptkonto vermieden.
Es ist auch wichtig sicherzustellen, dass Sie die neueste Version von Opera verwenden und alle verfügbaren Updates installiert haben. Überprüfen Sie regelmäßig auf Updates und führen Sie diese durch, um eventuelle Fehler oder Probleme zu beheben.
Wenn diese Lösungen nicht helfen, können Sie auch versuchen, Opera neu zu installieren oder eine andere Version des Browsers wie Opera Mini oder Opera Stable auszuprobieren.
Anzahl der geöffneten Tabs reduzieren
Sie können auch Hardwarebeschleunigung deaktivieren, indem Sie in den Einstellungen von Opera zu “Browser” und dann zu “Erweitert” gehen. Deaktivieren Sie dort die Option “Hardwarebeschleunigung verwenden”. Dies kann Opera stabiler machen und das Einfrieren reduzieren.
Wenn das Problem weiterhin besteht, können Sie auch versuchen, Opera neu zu installieren. Laden Sie die neueste Version von der offiziellen Opera-Website herunter und führen Sie die Installation durch. Dies kann möglicherweise vorhandene Fehler beheben und Opera wieder zum Laufen bringen.
Sollte das Einfrieren weiterhin auftreten, können andere Faktoren wie eine instabile Internetverbindung oder Probleme mit der Hardware eine Rolle spielen. In diesem Fall sollten Sie möglicherweise Ihren Internetanbieter kontaktieren oder die Hardware Ihres Computers überprüfen.
Opera-Update überprüfen
Hardwarebeschleunigung deaktivieren: Wenn Opera immer noch einfriert, können Sie versuchen, die Hardwarebeschleunigung zu deaktivieren. Gehen Sie dazu zu “Einstellungen” in Opera, scrollen Sie nach unten zu “Erweitert” und deaktivieren Sie die Option “Hardwarebeschleunigung verwenden”. Starten Sie den Browser neu und überprüfen Sie, ob das Problem behoben ist.
Extensions überprüfen: Überprüfen Sie auch Ihre Browser-Erweiterungen auf mögliche Konflikte. Deaktivieren Sie vorübergehend alle Erweiterungen und aktivieren Sie sie nacheinander, um herauszufinden, welche das Problem verursacht. Löschen oder aktualisieren Sie die fehlerhafte Erweiterung.
Cache und Cookies löschen: Löschen Sie Ihren Browser-Cache und Cookies, um mögliche Konflikte zu beseitigen. Gehen Sie dazu zu “Einstellungen” in Opera, scrollen Sie nach unten zu “Datenschutz & Sicherheit” und klicken Sie auf “Browserdaten löschen”. Wählen Sie “Cookies und andere Website-Daten” und “Bilder und Dateien im Cache” aus, und klicken Sie dann auf “Löschen”.
Wenn diese Lösungen nicht funktionieren, können Sie auch das Opera-Forum oder die Reddit-Community nach weiteren Tipps und Lösungen suchen.
Nicht verwendete Opera-Erweiterungen entfernen
- Öffnen Sie den Opera-Browser.
- Klicken Sie auf das Menüsymbol in der oberen linken Ecke des Browsers.
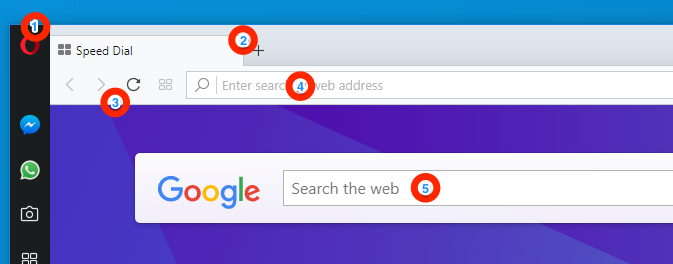
- Wählen Sie “Erweiterungen” aus dem Dropdown-Menü.
- Suchen Sie nach Erweiterungen, die Sie nicht verwenden oder erkennen.
- Klicken Sie auf das “X” neben jeder nicht verwendeten Erweiterung, um sie zu deinstallieren oder zu entfernen.
- Bestätigen Sie die Deinstallation, wenn Sie dazu aufgefordert werden.
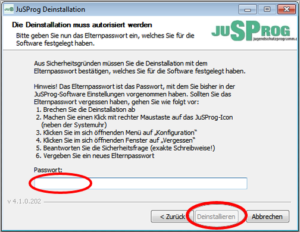
- Schließen Sie den Opera-Browser und starten Sie ihn erneut, um die Änderungen zu übernehmen.
Zwischenspeicher und Browserdaten löschen
Zwischenspeicher und Browserdaten löschen kann helfen, wenn Opera auf Windows 10 einfriert. Um dies zu tun, öffnen Sie den Opera-Browser und klicken Sie auf das Menüsymbol in der oberen linken Ecke. Wählen Sie dann “Einstellungen” aus dem Dropdown-Menü. Scrollen Sie nach unten und klicken Sie auf “Erweitert”.
Klicken Sie auf “Datenschutz und Sicherheit” und dann auf “Browserdaten löschen”. Wählen Sie den Zeitraum aus, für den Sie die Daten löschen möchten, und aktivieren Sie die Optionen “Zwischenspeicher” und “Browserdaten”. Klicken Sie dann auf “Daten löschen”. Starten Sie Opera anschließend neu, um die Änderungen zu übernehmen.
Durch das Löschen von Zwischenspeicher und Browserdaten können potenzielle Konflikte behoben und das Einfrieren des Browsers auf Windows 10 vermieden werden.
