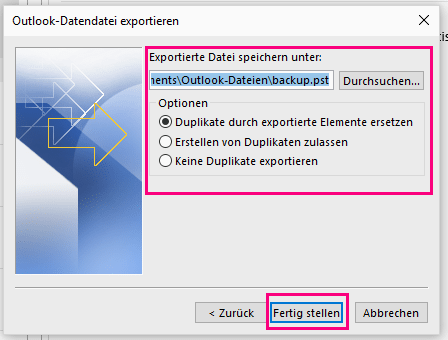In diesem Artikel werden Lösungen für das Problem von eingefrorenem Outlook 365 vorgestellt, das viele Benutzer frustriert. Erfahren Sie, wie Sie diese Herausforderung bewältigen können und Ihren Arbeitsfluss reibungslos halten.
Outlook im abgesicherten Modus starten, um den “Verarbeitung” -Bildschirm zu beheben
1. Schließe Outlook.
2. Drücke die Windows-Taste + R, um das “Ausführen” -Fenster zu öffnen.
3. Gib outlook.exe /safe ein und klicke auf “OK”.
4. Wenn Outlook im abgesicherten Modus startet, überprüfe, ob das Problem weiterhin besteht.
5. Wenn Outlook im abgesicherten Modus einwandfrei funktioniert, liegt möglicherweise ein Problem mit einem Add-In oder einer Erweiterung vor.
6. Klicke auf “Datei” in der Menüleiste und wähle “Optionen”.
7. Klicke auf “Add-Ins” und deaktiviere alle aktiven Add-Ins.
8. Starte Outlook neu und überprüfe, ob das Problem behoben ist.
9. Falls das Problem weiterhin besteht, kannst du versuchen, Outlook im abgesicherten Modus mit der Befehlszeile outlook.exe /safe:3 zu starten, um nur grundlegende Add-Ins zu aktivieren.
10. Wenn das Problem auch im abgesicherten Modus besteht, kann es notwendig sein, Outlook zu reparieren oder den Support von Microsoft zu kontaktieren.
Dies sind einige mögliche Lösungen, um Outlook-Probleme zu beheben und das Einfrieren zu verhindern. Hoffentlich helfen dir diese Schritte, um das Problem zu lösen.
Gibt es ein geöffnetes Dialogfeld?
Ja, es gibt ein geöffnetes Dialogfeld, um hängende und einfrierende Probleme in Outlook 365 zu lösen. Hier sind einige Lösungen, die Ihnen helfen können:
1. Überprüfen Sie, ob Outlook im abgesicherten Modus funktioniert. Öffnen Sie Outlook im abgesicherten Modus, indem Sie “outlook.exe /safe” in das Suchfeld eingeben.
2. Beenden Sie alle Outlook-Prozesse über den Task-Manager. Öffnen Sie den Task-Manager, indem Sie die Tasten “Strg + Shift + Esc” drücken, und beenden Sie alle “outlook.exe“-Prozesse.
3. Überprüfen Sie Ihre E-Mail-Tools und -Add-Ins. Deaktivieren oder entfernen Sie gegebenenfalls alle nicht benötigten Add-Ins.
4. Führen Sie die Microsoft Office Recovery Assistant aus. Dieses Tool kann helfen, Probleme mit Outlook zu erkennen und zu beheben.
Wenn Outlook weiterhin einfriert oder hängt, sollten Sie den Microsoft-Support kontaktieren oder sich an Ihren IT-Service-Desk wenden, um weitere Unterstützung zu erhalten.
Stellen Sie sicher, dass Outlook nicht an einem großen oder langen Prozess arbeitet
1. Überprüfen Sie den Modus, in dem Outlook läuft. Stellen Sie sicher, dass es im normalen Modus und nicht im abgesicherten Modus läuft.
2. Überprüfen Sie, ob Outlook eine Nachricht verarbeitet. Manchmal kann eine große oder beschädigte Nachricht Outlook zum Einfrieren bringen. Löschen Sie solche Nachrichten oder verschieben Sie sie in einen anderen Ordner.
3. Überprüfen Sie, ob Outlook-Add-Ins das Problem verursachen. Starten Sie Outlook im abgesicherten Modus, indem Sie “outlook.exe /safe” in die Befehlszeile eingeben. Wenn das Problem nicht mehr auftritt, deaktivieren oder deinstallieren Sie alle Add-Ins, die Sie kürzlich installiert haben.
4. Überprüfen Sie, ob Outlook Dateien verarbeitet. Manchmal kann ein beschädigtes Dateianhang Outlook zum Einfrieren bringen. Überprüfen Sie den Ordner “Gesendete Elemente” und löschen Sie verdächtige Dateianhänge.
5. Überprüfen Sie, ob Outlook im Hintergrund arbeitet. Öffnen Sie den Task-Manager, indem Sie die Tasten “Strg + Umschalt + Esc” drücken. Überprüfen Sie, ob es mehrere “outlook.exe“-Prozesse gibt. Beenden Sie alle Prozesse und starten Sie Outlook neu.
Wenn diese Lösungen nicht funktionieren, wenden Sie sich an den technischen Support von Microsoft oder Ihren IT-Service-Desk für weitere Hilfe.
Installieren Sie die neuesten Windows- und Office-Updates
Installieren Sie die neuesten Windows- und Office-Updates, um Probleme mit hängendem oder einfrierendem Outlook 365 zu lösen. Überprüfen Sie regelmäßig auf Updates, um sicherzustellen, dass Sie die aktuellsten Versionen haben. Verwenden Sie den Task-Manager, um alle outlook. exe-Prozesse zu beenden und Outlook neu zu starten. Wenn Outlook immer noch einfriert, starten Sie Outlook im Abgesicherten Modus, um festzustellen, ob ein Add-In das Problem verursacht.
Überprüfen Sie auch, ob andere Programme oder Dienste auf Ihrem Computer das Problem verursachen könnten. Wenn das Problem weiterhin besteht, können Sie den Outlook-Wiederherstellungsassistenten verwenden oder den Microsoft-Support kontaktieren. Vergessen Sie nicht, regelmäßig Backups Ihrer E-Mails und Dateien zu erstellen, falls Sie diese wiederherstellen müssen.
Reparieren Sie Ihre Office-Programme
1. Überprüfen Sie den Modus: Starten Sie Outlook im abgesicherten Modus, indem Sie “Outlook /safe” in das “Ausführen” -Fenster eingeben. Dadurch werden mögliche Add-Ins oder Erweiterungen deaktiviert, die das Problem verursachen könnten.
2. Überprüfen Sie die Nachrichten: Löschen Sie verdächtige oder beschädigte Nachrichten aus Ihrem Posteingang oder anderen Ordnern. Diese können Outlook verlangsamen oder zum Einfrieren bringen.
3. Reparieren Sie Ihre Office-Suite: Öffnen Sie die Systemsteuerung und wählen Sie “Programme und Funktionen”. Wählen Sie Ihre Office-Installation aus und klicken Sie auf “Ändern”. Wählen Sie dann “Online reparieren” aus und folgen Sie den Anweisungen.
4. Starten Sie den Computer neu: Manchmal kann ein Neustart des Computers alle Probleme mit Outlook beheben.
5. Wenden Sie sich an den Microsoft-Support: Wenn alle oben genannten Lösungen nicht funktionieren, wenden Sie sich an den Microsoft-Support oder den IT-Service-Desk für weitere Unterstützung.
Probleme mit Outlook können frustrierend sein, aber mit diesen Schritten können Sie Ihre Office-Programme reparieren und das Problem beheben.
Reparieren Sie Ihre Outlook-Datendateien
Wenn Ihr Outlook 365 hängt oder einfriert, gibt es verschiedene Lösungen, die Sie ausprobieren können, um das Problem zu beheben.
1. Starten Sie Outlook im abgesicherten Modus: Starten Sie Outlook im abgesicherten Modus, um festzustellen, ob ein Add-In das Problem verursacht.
2. Überprüfen Sie Ihre Outlook-Datendateien: Verwenden Sie die Outlook-Datendateiwiederherstellung, um beschädigte oder fehlende Dateien zu reparieren.
3. Überprüfen Sie auf Windows-Updates: Stellen Sie sicher, dass Ihr Windows-Betriebssystem auf dem neuesten Stand ist, um potenzielle Kompatibilitätsprobleme zu lösen.
4. Führen Sie das Outlook Recovery Assistant-Tool aus: Das Recovery Assistant-Tool von Microsoft kann Ihnen bei der Behebung von Outlook-Problemen helfen.
5. Wenden Sie sich an den Microsoft-Support: Wenn alle anderen Lösungen nicht funktionieren, können Sie den Microsoft-Support kontaktieren, um weitere Unterstützung zu erhalten.
Durch das Befolgen dieser Schritte können Sie Ihre Outlook-Datendateien reparieren und das Problem des Hängens oder Einfrierens beheben.
Erstellen Sie ein neues Benutzerprofil
1. Öffnen Sie Microsoft Outlook im abgesicherten Modus, indem Sie die Windows-Taste + R drücken, “outlook.exe /safe” eingeben und auf “OK” klicken.
2. Überprüfen Sie, ob das Problem weiterhin besteht. Wenn nicht, könnte ein Add-On oder eine Erweiterung das Problem verursachen.
3. Schließen Sie Outlook und öffnen Sie den Task-Manager, indem Sie die Tastenkombination Strg + Umschalt + Esc drücken.
4. Klicken Sie auf die Registerkarte “Prozesse” und beenden Sie alle outlook.exe-Prozesse.
5. Öffnen Sie Outlook erneut und erstellen Sie ein neues Benutzerprofil, indem Sie auf “Datei” und dann auf “Konto hinzufügen” klicken.
6. Befolgen Sie die Anweisungen auf dem Bildschirm, um Ihr Konto hinzuzufügen.
7. Übertragen Sie Ihre E-Mails und andere Daten von Ihrem alten Profil auf das neue Profil.
8. Starten Sie Outlook und prüfen Sie, ob das Problem behoben ist.
Wenn das Problem weiterhin besteht, wenden Sie sich an den Microsoft-Support oder den IT-Support Ihrer Organisation für weitere Hilfe.
Hängende Outlook-Prozesse entfernen
Um hängende Outlook-Prozesse zu entfernen, können Sie die folgenden Schritte befolgen:
1. Öffnen Sie den Task-Manager, indem Sie die Tastenkombination “Strg + Umschalt + Esc” drücken.
2. Suchen Sie unter dem Tab “Prozesse” nach “outlook.exe” und beenden Sie alle Outlook-Prozesse.
3. Starten Sie Outlook erneut und prüfen Sie, ob das Problem behoben ist.
4. Wenn das Problem weiterhin besteht, können Sie Outlook im abgesicherten Modus starten, indem Sie “Outlook /safe” in das Suchfeld des Startmenüs eingeben und die Eingabetaste drücken. Dies deaktiviert alle Add-Ins und ermöglicht es Ihnen, festzustellen, ob ein Add-In das Problem verursacht.
5. Überprüfen Sie, ob Ihr Outlook auf dem neuesten Stand ist und ob alle Updates installiert sind.
Wenn diese Lösungen nicht funktionieren, können Sie sich an den Microsoft-Support oder den IT-Service Desk wenden, um weitere Unterstützung zu erhalten.
Deaktivieren Sie Ihre Outlook-Add-Ins
1. Starten Sie Outlook im abgesicherten Modus, indem Sie “Outlook /safe” in das Suchfeld eingeben und Enter drücken.
2. Überprüfen Sie, ob das Problem im abgesicherten Modus weiterhin besteht. Wenn nicht, liegt es höchstwahrscheinlich an einem Add-In.
3. Klicken Sie auf “Datei” in der Menüleiste und wählen Sie “Optionen”.
4. Wählen Sie “Add-Ins” aus dem linken Menü.
5. Klicken Sie auf “COM-Add-Ins” und dann auf “Los”.
6. Deaktivieren Sie alle Add-Ins, indem Sie die Kontrollkästchen neben ihnen deaktivieren.
7. Starten Sie Outlook neu und prüfen Sie, ob das Problem behoben ist.
8. Wenn das Problem weiterhin besteht, können Sie versuchen, die Add-Ins nacheinander zu aktivieren, um den Übeltäter zu identifizieren.
9. Wenn Sie das fehlerhafte Add-In gefunden haben, deaktivieren Sie es dauerhaft oder aktualisieren Sie es, um das Problem zu beheben.
Wenn Sie weitere Hilfe benötigen, wenden Sie sich an den Microsoft-Support oder Ihren IT-Service-Desk.
Schließen Sie alle geöffneten Programme und Anwendungen
1. Klicken Sie auf “Start” und geben Sie “Outlook/safe” in das Suchfeld ein.
2. Wählen Sie “Outlook/safe” aus den Suchergebnissen aus und starten Sie Outlook.
3. Überprüfen Sie, ob Outlook im abgesicherten Modus einwandfrei funktioniert. Wenn ja, liegt das Problem wahrscheinlich an einem Add-In oder einer Erweiterung. Deaktivieren Sie diese nacheinander, um den Schuldigen zu finden.
4. Wenn Outlook immer noch nicht reagiert, können Sie versuchen, einen anderen Outlook-Modus zu öffnen, wie z.B. den Online-Modus oder den Offline-Modus.
5. Wenn das Problem weiterhin besteht, können Sie versuchen, Outlook zurückzusetzen oder eine Reparatur durchzuführen.
6. Wenn alle diese Schritte nicht funktionieren, wenden Sie sich an den Microsoft-Support oder den IT-Service-Desk für weitere Unterstützung.
Reduzieren Sie die Größe Ihres Postfachs und der Outlook-Datendatei
- Verwenden Sie den Junk-E-Mail-Filter, um unerwünschte E-Mails zu reduzieren und Platz in Ihrem Postfach zu schaffen.
- Löschen Sie regelmäßig unnötige E-Mails, um Ihr Postfach sauber und übersichtlich zu halten.
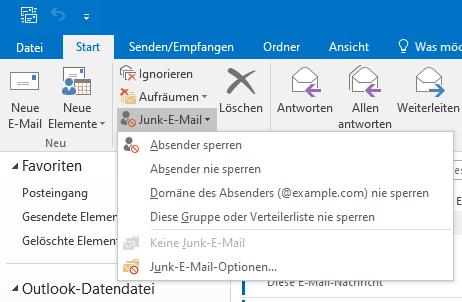
- Archivieren Sie alte E-Mails, um Speicherplatz zu sparen und Ihre Outlook-Datendatei zu reduzieren.
- Komprimieren Sie Ihre Outlook-Datendatei, um sie effizienter zu machen und Platz zu sparen.
- Verwenden Sie Outlook-Regeln, um eingehende E-Mails automatisch zu organisieren und Ihren Posteingang zu entlasten.
- Entfernen Sie unnötige Anhänge, indem Sie sie auf Ihrer Festplatte speichern und aus der E-Mail löschen.
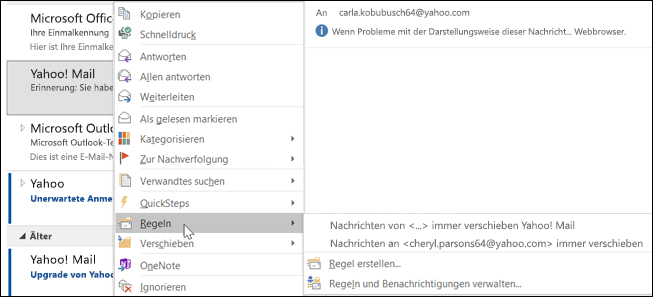
- Verwenden Sie das Löschen auf Serveroption, um E-Mails nach einem bestimmten Zeitraum automatisch vom Server zu löschen.
- Deaktivieren Sie die Offline-Synchronisierung, um die Größe Ihrer Outlook-Datendatei zu reduzieren.
- Verwenden Sie eine externe Festplatte, um alte E-Mails und Outlook-Datendateien zu sichern und Platz auf Ihrem Computer freizugeben.
- Überprüfen Sie Ihre E-Mail-Einstellungen, um sicherzustellen, dass Sie keine unnötigen Duplikate oder Kopien von E-Mails speichern.