Die Outlook App auf Windows nicht aktualisieren zu können, kann frustrierend sein. In diesem Artikel werden 13 Lösungen vorgestellt, um dieses Problem zu beheben. Lassen Sie uns gemeinsam herausfinden, wie Sie Ihre Outlook App wieder auf den neuesten Stand bringen können.
App erzwingen und erneut öffnen
Wenn die Outlook App auf Ihrem Windows-Gerät nicht aktualisiert wird, können Sie versuchen, die App zu erzwingen und erneut zu öffnen. Dies kann helfen, Probleme mit der Synchronisierung von E-Mails, Kalendern und Kontakten zu beheben. Gehen Sie dazu wie folgt vor:
1. Drücken Sie die Windows-Taste, um das Startmenü zu öffnen.
2. Suchen Sie nach “Outlook” und klicken Sie mit der rechten Maustaste auf das Outlook-App-Symbol.
3. Wählen Sie “App erzwingen” aus dem Menü.
4. Klicken Sie erneut mit der rechten Maustaste auf das Outlook-App-Symbol und wählen Sie “Öffnen”.
Dieser Vorgang kann dazu beitragen, dass die App neu gestartet wird und Probleme mit der Aktualisierung behoben werden. Überprüfen Sie nach dem erneuten Öffnen der App, ob Ihre E-Mails, Kalender und Kontakte richtig synchronisiert werden.
E-Mail-Konto zurücksetzen
Wenn Ihre Outlook-App nicht aktualisiert wird, können Sie versuchen, Ihr E-Mail-Konto zurückzusetzen, um das Problem zu beheben.
1. Öffnen Sie Outlook.
2. Gehen Sie zu den Einstellungen Ihres Microsoft Outlook-Kontos.
3. Suchen Sie nach dem Abschnitt “Konto zurücksetzen” und klicken Sie darauf.
4. Befolgen Sie die Anweisungen auf dem Bildschirm, um Ihr E-Mail-Konto zurückzusetzen.
Dies kann helfen, Sync-Probleme, Leistungsprobleme oder andere Probleme mit Ihrem E-Mail-Konto zu beheben. Beachten Sie jedoch, dass dies Ihre E-Mail-Einstellungen und Daten auf dem Gerät löscht. Stellen Sie sicher, dass Sie eine Sicherungskopie Ihrer wichtigen E-Mails und Kontakte haben, bevor Sie das Konto zurücksetzen.
Wenn das Zurücksetzen des Kontos das Problem nicht behebt, gibt es weitere Lösungen, die Sie ausprobieren können. Sehen Sie sich unseren Artikel “Outlook App nicht aktualisiert – 13 Lösungen – Windows” an, um weitere Informationen zu erhalten.
Kalender anzeigen
Wenn Ihre Outlook App nicht aktualisiert wird, können Sie die folgenden Lösungen ausprobieren:
1. Überprüfen Sie, ob Sie die neueste Version von Outlook verwenden. Öffnen Sie die App, gehen Sie zu “Einstellungen” und suchen Sie nach Updates.
2. Stellen Sie sicher, dass Sie eine stabile Internetverbindung haben. Überprüfen Sie Ihre Internetgeschwindigkeit und stellen Sie sicher, dass Ihr Gerät mit dem Internet verbunden ist.
3. Überprüfen Sie Ihre Kontoeinstellungen. Gehen Sie zu “Einstellungen” und wählen Sie Ihr E-Mail-Konto aus. Stellen Sie sicher, dass alle Einstellungen korrekt sind.
4. Löschen Sie den Cache und die Daten der Outlook App. Gehen Sie zu “Einstellungen”, wählen Sie “Apps” oder “Anwendungsmanager” aus und suchen Sie nach Outlook. Wählen Sie die Option “Cache löschen” oder “Daten löschen”.
5. Prüfen Sie die Synchronisierungseinstellungen. Gehen Sie zu “Einstellungen”, wählen Sie Ihr E-Mail-Konto aus und überprüfen Sie die Synchronisierungseinstellungen für E-Mails und Kalender.
6. Aktivieren Sie den Energiesparmodus. Gehen Sie zu “Einstellungen”, wählen Sie “Batterie” oder “Energieverwaltung” aus und deaktivieren Sie den Energiesparmodus für Outlook.
7. Löschen Sie das Outlook-Konto von Ihrem Gerät und fügen Sie es erneut hinzu. Gehen Sie zu “Einstellungen”, wählen Sie “Konten” oder “E-Mail-Konten” aus und löschen Sie das Outlook-Konto. Fügen Sie es dann erneut hinzu.
8. Überprüfen Sie die Einstellungen der App-Berechtigungen. Gehen Sie zu “Einstellungen”, wählen Sie “Apps” oder “Anwendungsmanager” aus und suchen Sie nach Outlook. Überprüfen Sie die Berechtigungen für Kontakte, Kalender und E-Mails.
9. Starten Sie Ihr Gerät neu. Halten Sie die Ein-/Aus-Taste gedrückt und wählen Sie “Neustart” aus.
10. Überprüfen Sie Ihre Outlook-Kalender-Einstellungen. Öffnen Sie Outlook, gehen Sie zu “Einstellungen” und wählen Sie “Kalender”. Stellen Sie sicher, dass die gewünschten Kalender angezeigt werden.
11. Überprüfen Sie Ihre Outlook-Kontakteinstellungen. Gehen Sie zu “Einstellungen”, wählen Sie “Kontakte” aus und stellen Sie sicher, dass Ihre Kontakte synchronisiert werden.
12. Prüfen Sie, ob Ihr Outlook-Konto mit einem anderen Gerät synchronisiert wird. Stellen Sie sicher, dass alle Geräte die gleichen Einstellungen verwenden.
13. Wenn alle anderen Lösungen fehlschlagen, können Sie versuchen, Outlook zu deinstallieren und neu zu installieren. Beachten Sie jedoch, dass dadurch alle Ihre E-Mail-Konten und Kalenderereignisse gelöscht werden.
Hoffentlich helfen Ihnen diese Lösungen, Ihr Outlook-App-Problem zu beheben. Wenn Sie weitere Unterstützung benötigen, wenden Sie sich an den Microsoft-Kundendienst.
Synchronisierungseinstellungen überprüfen
- Überprüfen Sie Ihre Internetverbindung.
- Öffnen Sie die Outlook App auf Ihrem Windows-Gerät.
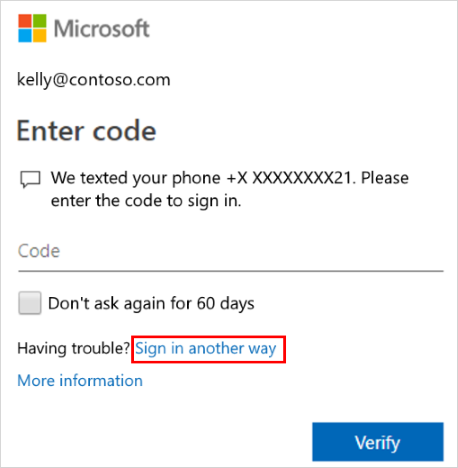
- Klicken Sie auf “Datei” in der oberen linken Ecke.
- Wählen Sie “Optionen” aus dem angezeigten Menü.
- In den Outlook-Optionen klicken Sie auf “Erweitert”.
- Scrollen Sie nach unten zu “Senden und Empfangen”.
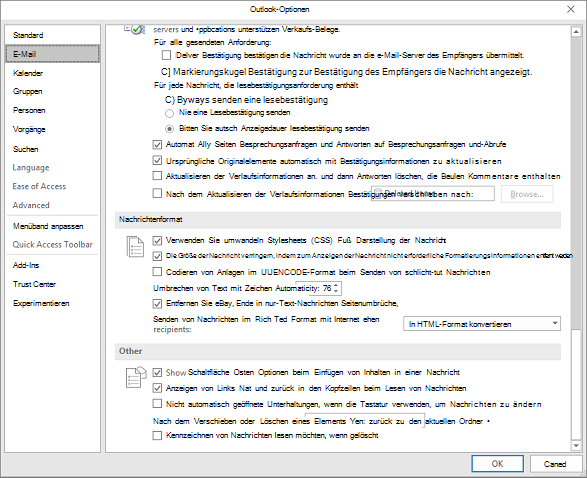
- Klicken Sie auf “Senden/Empfangen”.
- Überprüfen Sie, ob die Option “Konto automatisch beim Senden/Empfangen synchronisieren” aktiviert ist.
- Wenn die Option deaktiviert ist, aktivieren Sie sie durch Anklicken des Kästchens.
- Klicken Sie auf “OK”, um die Einstellungen zu speichern.
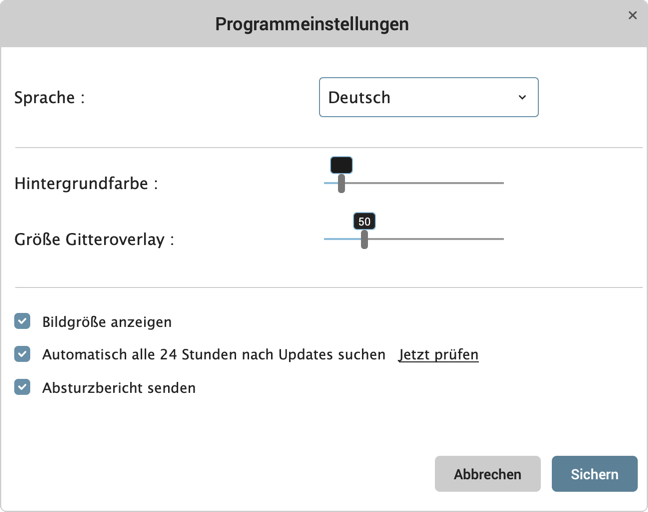
Berechtigungen bereitstellen
– Überprüfen Sie die Berechtigungen für die Outlook App auf Ihrem Gerät, um sicherzustellen, dass sie korrekt konfiguriert sind.
– Öffnen Sie die Outlook App und navigieren Sie zu den Einstellungen.
– Gehen Sie zu den Kontoeinstellungen und überprüfen Sie, ob alle notwendigen Berechtigungen aktiviert sind.
– Stellen Sie sicher, dass Ihre Internetverbindung stabil ist und eine ausreichende Geschwindigkeit hat, um das Synchronisieren von E-Mails und Kalendern zu ermöglichen.
– Überprüfen Sie, ob die App auf dem neuesten Stand ist, indem Sie nach Updates suchen und diese installieren.
– Wenn Sie Probleme mit der Synchronisierung haben, versuchen Sie, die Daten der App zu löschen und sie erneut zu synchronisieren.
– Stellen Sie sicher, dass die E-Mail-Einstellungen korrekt konfiguriert sind und dass Ihr E-Mail-Konto ordnungsgemäß eingerichtet ist.
– Toggeln Sie die Synchronisierungseinstellungen für E-Mails und Kalender, um mögliche Probleme zu beheben.
– Wenn Sie immer noch Probleme haben, versuchen Sie, Ihr E-Mail-Konto aus der App zu entfernen und es erneut hinzuzufügen.
– Überprüfen Sie die Account-Einstellungen, um sicherzustellen, dass alle erforderlichen Informationen korrekt eingegeben wurden.
– Wenn Sie eine gemeinsam genutzte Mailbox oder Kontakte haben, stellen Sie sicher, dass die Synchronisierung für diese Elemente aktiviert ist.
– Wenn Sie Outlook auf einem Mac verwenden, stellen Sie sicher, dass Ihr Betriebssystem auf dem neuesten Stand ist und dass Sie die neueste Version von Outlook für Mac installiert haben.
– Bei Office 365-Benutzern können Probleme mit der Synchronisierung auf Serverprobleme zurückzuführen sein. Überprüfen Sie den Status des Mailbox-Servers und wenden Sie sich bei Bedarf an Ihren Administrator.
Wichtig: Wenn Sie nach den oben genannten Lösungen immer noch Probleme haben, sollten Sie weitere spezifische Troubleshooting-Methoden für Ihr Gerät und Ihre Outlook-Version suchen.
Outlook-Cache löschen (nur auf Android)
– Öffnen Sie die Microsoft Outlook App auf Ihrem Android-Gerät.
– Gehen Sie zu den Einstellungen, indem Sie auf das Zahnrad-Symbol tippen.
– Scrollen Sie nach unten und tippen Sie auf “Datennutzung”.
– Aktivieren Sie die Option “Daten sparen”.
– Gehen Sie zurück zum Hauptmenü der App.
– Tippen Sie auf das Menüsymbol (drei horizontale Linien) oben links.
– Wählen Sie “Kalender” oder “Kontakte” aus, je nachdem, was nicht aktualisiert wird.
– Tippen Sie auf das Menüsymbol erneut und wählen Sie “Aktualisieren”.
– Wenn das Problem weiterhin besteht, versuchen Sie die folgenden Lösungen:
– Überprüfen Sie Ihre Internetverbindung und stellen Sie sicher, dass Sie eine stabile Verbindung haben.
– Löschen Sie den Cache der Outlook App.
– Überprüfen Sie Ihre E-Mail-Kontoeinstellungen und stellen Sie sicher, dass alles korrekt konfiguriert ist.
– Aktualisieren Sie die Outlook App auf die neueste Version.
– Überprüfen Sie die Synchronisierungseinstellungen für Kalender und Kontakte.
– Wenn keine dieser Lösungen das Problem behebt, wenden Sie sich an den technischen Support von Outlook.
Outlook-Cache löschen (nur auf Android). Gehen Sie zu den Einstellungen der Outlook App und aktivieren Sie “Daten sparen”. Dann aktualisieren Sie den Kalender oder die Kontakte, indem Sie auf das entsprechende Menüsymbol tippen und “Aktualisieren” wählen. Wenn das Problem weiterhin besteht, überprüfen Sie Ihre Internetverbindung, löschen Sie den Cache der App und stellen Sie sicher, dass Ihre E-Mail-Kontoeinstellungen korrekt sind. Aktualisieren Sie die App und überprüfen Sie die Synchronisierungseinstellungen für Kalender und Kontakte. Wenn das Problem weiterhin besteht, wenden Sie sich an den technischen Support von Outlook.
Outlook-App aktualisieren
Outlook-App nicht aktualisiert – 13 Lösungen – Windows
1. Öffnen Sie die Outlook-App und überprüfen Sie Ihre E-Mails.
2. Stellen Sie sicher, dass Sie die neueste Version der Outlook-App installiert haben.
3. Überprüfen Sie Ihre E-Mail-Kontoeinstellungen und stellen Sie sicher, dass alle Informationen korrekt sind.
4. Prüfen Sie, ob Sie mit dem Internet verbunden sind und eine stabile Verbindung haben.
5. Überprüfen Sie die Synchronisierungseinstellungen für Ihre E-Mails und Kalender.
6. Starten Sie Ihr Gerät neu und öffnen Sie die Outlook-App erneut.
7. Löschen Sie den Cache der Outlook-App.
8. Deaktivieren Sie den Data Saver-Modus, da dieser die Synchronisierung beeinträchtigen kann.
9. Überprüfen Sie, ob es bekannte Probleme mit der Outlook-App gibt und ob es Lösungen dafür gibt.
10. Aktualisieren Sie die Outlook-App über den App Store oder Google Play Store.
11. Prüfen Sie, ob es Updates für Ihr Betriebssystem gibt und installieren Sie diese.
12. Überprüfen Sie Ihre Kontoeinstellungen und stellen Sie sicher, dass alles korrekt konfiguriert ist.
13. Wenn alle Stricke reißen, kontaktieren Sie den Outlook-Support für weitere Unterstützung.
Diese Lösungen sollten Ihnen helfen, das Problem mit der nicht aktualisierten Outlook-App auf Windows zu beheben.
Android- oder iOS-Gerät neu starten
Wenn Ihre Outlook-App nicht aktualisiert wird, können Sie versuchen, Ihr Android- oder iOS-Gerät neu zu starten. Dies kann helfen, verschiedene Probleme zu beheben und die App wieder zum Laufen zu bringen.
So starten Sie Ihr Gerät neu:
1. Drücken und halten Sie die Ein- / Aus-Taste Ihres Geräts.
2. Wählen Sie “Neustart” aus dem angezeigten Menü.
3. Warten Sie, bis das Gerät vollständig heruntergefahren ist und wieder eingeschaltet wurde.
Nachdem Ihr Gerät neu gestartet wurde, öffnen Sie die Outlook-App erneut und überprüfen Sie, ob das Problem behoben ist. Wenn nicht, können Sie weitere Lösungen ausprobieren, um das Problem zu beheben.
Denken Sie daran, dass es verschiedene Gründe geben kann, warum Ihre Outlook-App nicht aktualisiert wird. Es kann auch an anderen Faktoren wie der Internetgeschwindigkeit oder den App-Einstellungen liegen. Wenn das Problem weiterhin besteht, können Sie sich an den Kundendienst wenden oder weitere Fehlerbehebungsmethoden ausprobieren.
Energiesparmodus deaktivieren
Wenn Sie weiterhin Probleme haben, können Sie auch andere Lösungen ausprobieren. Überprüfen Sie Ihre Internetverbindung und stellen Sie sicher, dass Sie eine stabile Verbindung haben. Überprüfen Sie auch Ihre Synchronisierungseinstellungen und stellen Sie sicher, dass Outlook Ihre E-Mails und Kalender aktualisiert. Falls erforderlich, können Sie die Outlook-App neu installieren oder Ihr E-Mail-Konto erneut hinzufügen.
Beachten Sie, dass es verschiedene Gründe für eine nicht aktualisierte Outlook-App geben kann. Es ist wichtig, verschiedene Lösungen auszuprobieren, um das Problem zu beheben. Wenn Sie immer noch Schwierigkeiten haben, können Sie sich an den Kundendienst wenden, um weitere Unterstützung zu erhalten.
Hintergrundaktualisierung von Apps aktivieren
Wenn Ihre Outlook-App auf Ihrem Windows-Gerät nicht aktualisiert wird, kann dies verschiedene Gründe haben. Eine mögliche Lösung besteht darin, die Hintergrundaktualisierung von Apps zu aktivieren. Dies kann helfen, Probleme mit der Synchronisierung von E-Mails, Kalendern und Kontakten zu beheben.
Um die Hintergrundaktualisierung von Apps zu aktivieren, folgen Sie diesen Schritten:
1. Öffnen Sie Outlook auf Ihrem Gerät.
2. Klicken Sie auf “Einstellungen” (Settings).
3. Suchen Sie nach der Option “Kontoeinstellungen” (Account Settings) und wählen Sie sie aus.
4. Wählen Sie Ihr E-Mail-Konto aus, das nicht aktualisiert wird.
5. Scrollen Sie nach unten und suchen Sie nach “Hintergrundaktualisierung von Apps” (Background App Refresh).
6. Aktivieren Sie diese Option, um die Hintergrundaktualisierung von Apps zu aktivieren.
Durch das Aktivieren der Hintergrundaktualisierung von Apps können Sie sicherstellen, dass Ihre Outlook-App regelmäßig auf dem neuesten Stand bleibt und Sie alle Ihre E-Mails, Kalenderereignisse und Kontakte problemlos synchronisieren können.
E-Mail-Konto entfernen/hinzufügen
E-Mail-Konto entfernen/hinzufügen
1. Öffnen Sie Outlook.
2. Gehen Sie zu “Kontoeinstellungen” unter dem Menü “Datei”.
3. Wählen Sie “Kontoeinstellungen” erneut.
4. Klicken Sie auf “Konto hinzufügen” oder “Konto entfernen”.
5. Folgen Sie den Anweisungen auf dem Bildschirm, um das Konto zu entfernen oder hinzuzufügen.
6. Starten Sie Outlook neu, um die Änderungen zu übernehmen.
Um Probleme mit der Synchronisierung von E-Mails zu beheben:
1. Überprüfen Sie Ihre Internetverbindung und stellen Sie sicher, dass sie stabil ist.
2. Aktivieren Sie den “Daten-Sparmodus” in den Einstellungen der Outlook-App.
3. Überprüfen Sie die Einstellungen Ihres E-Mail-Kontos und stellen Sie sicher, dass alle Optionen richtig konfiguriert sind.
4. Aktualisieren Sie den Posteingang manuell, indem Sie auf die Schaltfläche “Senden/Empfangen” klicken.
5. Löschen Sie den Cache der Outlook-App, um mögliche Leistungsprobleme zu beheben.
Wenn diese Lösungen nicht funktionieren, können Sie die anderen 13 Lösungen in dem Artikel “Outlook App nicht aktualisiert – 13 Lösungen – Windows” ausprobieren.
Outlook-App neu installieren
Wenn deine Outlook-App nicht aktualisiert wird, gibt es mehrere Lösungen, die du ausprobieren kannst.
1. Überprüfe deine Internetverbindung und stelle sicher, dass sie stabil ist. Öffne Outlook und überprüfe, ob du E-Mails senden und empfangen kannst.
2. Aktualisiere deine App, indem du sie deinstallierst und erneut installierst. Gehe zu den Geräteeinstellungen und deinstalliere die Outlook-App. Lade sie dann erneut aus dem App Store herunter und installiere sie.
3. Überprüfe deine E-Mail-Kontoeinstellungen. Stelle sicher, dass alle E-Mail-Kontoinformationen korrekt eingegeben sind.
4. Synchronisiere deine Daten manuell, indem du die Funktion “Aktualisieren” oder “Synchronisieren” in den Konto- oder Kalendereinstellungen verwendest.
5. Prüfe, ob es Verbindungsprobleme gibt. Überprüfe deine Internetgeschwindigkeit und stelle sicher, dass du eine stabile Verbindung hast.
6. Wenn die Outlook-App weiterhin nicht aktualisiert wird, kontaktiere den Kundendienst für weitere Unterstützung.
Probiere diese Lösungen aus, um deine Outlook-App wieder zum Laufen zu bringen und deine E-Mails und Kalenderereignisse problemlos zu synchronisieren.
Netzwerkeinstellungen zurücksetzen
1. Öffnen Sie Outlook.
2. Klicken Sie auf “Datei” und wählen Sie “Konto hinzufügen”.
3. Wählen Sie “E-Mail-Konto” und geben Sie Ihre E-Mail-Adresse ein.
4. Klicken Sie auf “Weiter” und geben Sie Ihr Passwort ein.
5. *Deaktivieren Sie die Option “Datenverbraucher”, um Sync-Probleme zu beheben*.
6. Überprüfen Sie Ihre Netzwerkeinstellungen, um sicherzustellen, dass sie korrekt sind.
7. Überprüfen Sie Ihren Kalender, um sicherzustellen, dass alle Ereignisse synchronisiert sind.
8. Verwenden Sie verschiedene Fehlerbehebungsmethoden, um das Problem zu diagnostizieren.
9. Überprüfen Sie Ihre Kontoeinstellungen, um sicherzustellen, dass sie richtig konfiguriert sind.
10. Stellen Sie sicher, dass Ihr Postfachserver ordnungsgemäß funktioniert.
11. Überprüfen Sie, ob Ihr Gerät mit dem Internet verbunden ist und eine gute Verbindungsgeschwindigkeit hat.
12. Überprüfen Sie, ob Ihr Gerät die neuesten Updates installiert hat.
13. *Aktualisieren Sie den Ordner, um sicherzustellen, dass alle E-Mails angezeigt werden*.
Diese Lösungen können Ihnen helfen, Probleme mit der Outlook App zu beheben. Überprüfen Sie jeden Schritt sorgfältig und befolgen Sie die Anweisungen. Wenn das Problem weiterhin besteht, wenden Sie sich an den technischen Support.
Synchronisierung der Outlook-App
| Schritt | Lösung |
|---|---|
| 1 | Überprüfen Sie Ihre Internetverbindung und stellen Sie sicher, dass Sie mit dem Internet verbunden sind. |
| 2 | Starten Sie die Outlook-App neu und prüfen Sie, ob das Problem behoben ist. |
| 3 | Überprüfen Sie, ob Sie die neueste Version der Outlook-App installiert haben. Aktualisieren Sie die App gegebenenfalls. |
| 4 | Stellen Sie sicher, dass Ihr Betriebssystem auf dem neuesten Stand ist. Installieren Sie gegebenenfalls Windows-Updates. |
| 5 | Deaktivieren Sie vorübergehend Ihre Firewall oder Antivirensoftware und prüfen Sie, ob dies das Problem behebt. |
| 6 | Überprüfen Sie die Einstellungen Ihrer Outlook-App und stellen Sie sicher, dass Sie korrekt konfiguriert sind. |
| 7 | Entfernen Sie das Outlook-Konto aus der App und fügen Sie es erneut hinzu. |
| 8 | Starten Sie Ihren Computer neu und überprüfen Sie, ob dies das Problem behebt. |
| 9 | Überprüfen Sie, ob der Outlook-Dienst von Microsoft derzeit Störungen hat. |
| 10 | Prüfen Sie, ob Sie ausreichend Speicherplatz auf Ihrem Gerät haben. Löschen Sie gegebenenfalls unnötige Dateien oder Apps. |
| 11 | Setzen Sie die Einstellungen der Outlook-App auf die Standardeinstellungen zurück. |
| 12 | Wenden Sie sich an den technischen Support von Microsoft, wenn das Problem weiterhin besteht. |
| 13 | Suchen Sie nach alternativen E-Mail-Clients, falls alle anderen Lösungen fehlschlagen. |
