Willkommen zu unserem Artikel über die Fehlerbehebung bei der Offline-Verbindung zum Outlook-Server.
Warum steckt Outlook im Offline-Modus fest?
Wenn Outlook im Offline-Modus feststeckt, gibt es mehrere mögliche Gründe für dieses Problem.
Zuerst überprüfen Sie Ihre Internetverbindung und stellen Sie sicher, dass sie stabil ist. Wenn Ihre Verbindung in Ordnung ist, könnte das Problem an Ihrem Computer oder am Server liegen.
Starten Sie Outlook neu, um zu sehen, ob das Problem behoben wird. Wenn nicht, überprüfen Sie Ihre Einstellungen und stellen Sie sicher, dass Sie nicht versehentlich den Offline-Modus aktiviert haben. Überprüfen Sie auch, ob Ihr Profil korrekt konfiguriert ist.
Ein weiterer möglicher Grund ist ein Fehler in der Outlook-Datendatei (OST). Versuchen Sie, die Datei zu reparieren, indem Sie auf “Datei” klicken und dann “Konto” auswählen. Wählen Sie Ihr Konto aus und klicken Sie auf “Reparieren”.
Wenn all diese Schritte nicht helfen, könnte das Problem an Ihrem Email-Server liegen. Kontaktieren Sie Ihren IT-Support oder den Server-Anbieter, um weitere Hilfe zu erhalten.
Methoden zur Behebung des Fehlers “Outlook steckt im Offline-Modus fest”
- Stellen Sie sicher, dass Ihre Internetverbindung funktioniert.
- Öffnen Sie Ihren Webbrowser und versuchen Sie, eine beliebige Website zu öffnen.
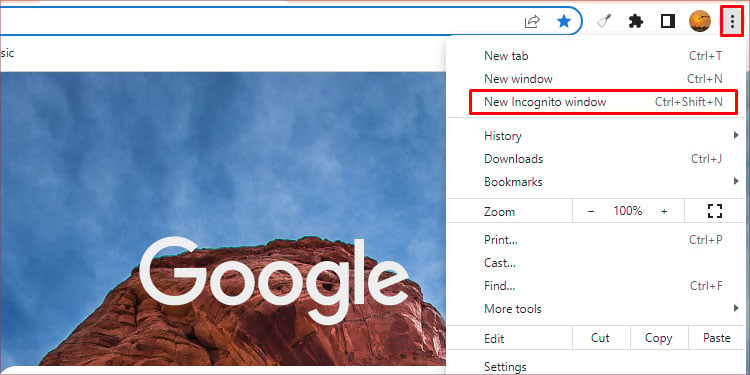
- Wenn die Website nicht geladen wird, überprüfen Sie Ihre Netzwerkverbindung und beheben Sie eventuelle Probleme.
2. Überprüfen Sie den Offline-Modus in Outlook
- Starten Sie Outlook.
- Klicken Sie auf die Registerkarte “Senden/Empfangen” in der Menüleiste.
- Suchen Sie nach dem Abschnitt “Arbeitsbereich” und überprüfen Sie, ob das Kontrollkästchen “Offline arbeiten” aktiviert ist.
- Deaktivieren Sie das Kontrollkästchen, um den Offline-Modus zu beenden.
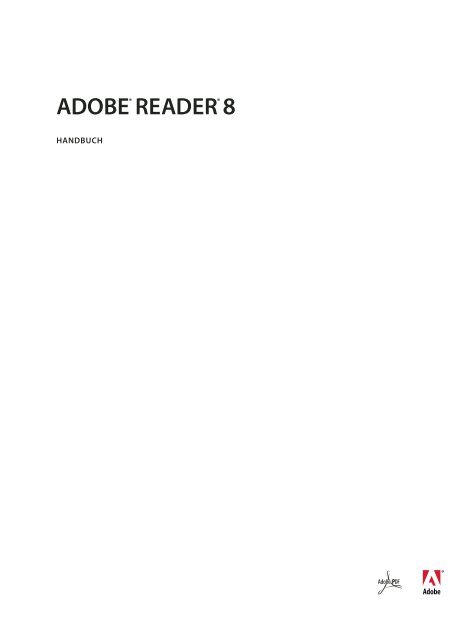
3. Starten Sie Outlook im abgesicherten Modus
- Drücken Sie die Tastenkombination Windows-Taste + R, um das Ausführen-Fenster zu öffnen.
- Geben Sie “outlook.exe /safe” ein und klicken Sie auf “OK”.
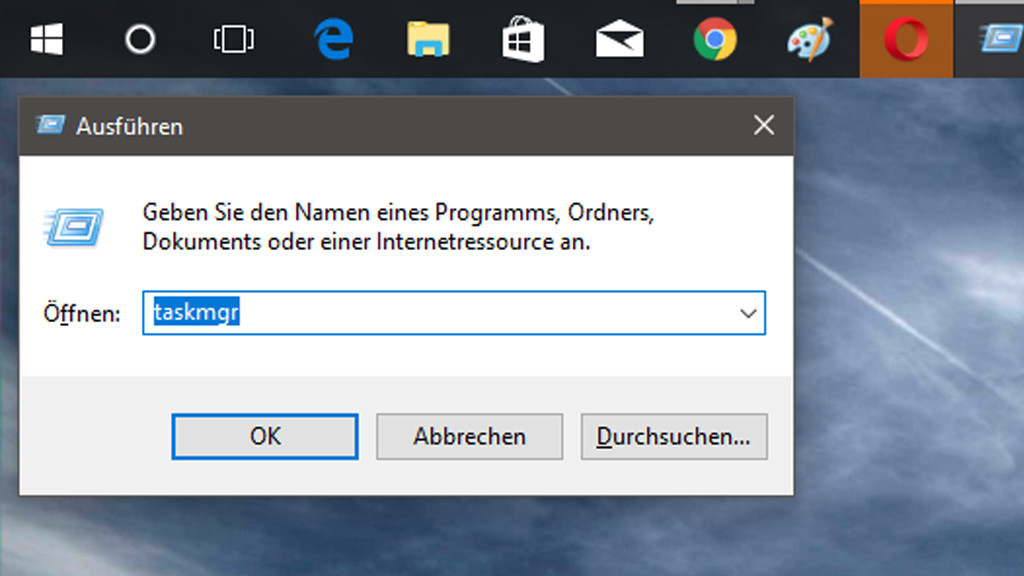
- Outlook wird im abgesicherten Modus gestartet, ohne Add-Ins oder Erweiterungen.
- Überprüfen Sie, ob Outlook immer noch im Offline-Modus feststeckt.
4. Überprüfen Sie die Einstellungen des Exchange-Servers
- Öffnen Sie Outlook und klicken Sie auf “Datei” in der Menüleiste.
- Wählen Sie “Kontoeinstellungen” und dann “Kontoeinstellungen” erneut.
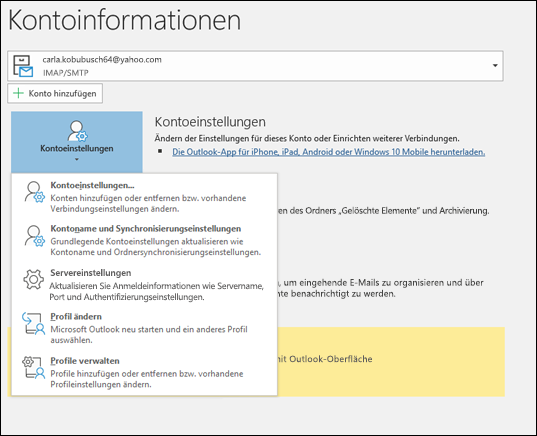
- Wählen Sie Ihr Exchange-Konto aus und klicken Sie auf “Ändern”.
- Überprüfen Sie die Servereinstellungen und stellen Sie sicher, dass sie korrekt sind.
- Klicken Sie auf “Weitere Einstellungen” und überprüfen Sie die Registerkarte “Verbindung”.
- Stellen Sie sicher, dass die Option “Mit Exchange über das Netzwerk verbinden” ausgewählt ist.
- Klicken Sie auf “OK” und dann auf “Weiter”.
- Starten Sie Outlook neu und überprüfen Sie, ob das Problem behoben ist.
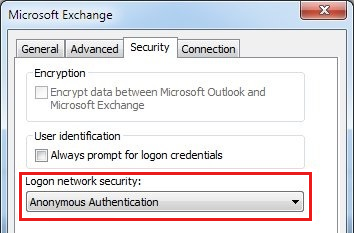
Methode 1: “Arbeiten offline” zurücksetzen, um eine Verbindung herzustellen
1. Öffnen Sie Microsoft Outlook.
2. Klicken Sie auf die Registerkarte “Datei”.
3. Wählen Sie “Arbeiten offline” aus dem Menü.
4. Klicken Sie auf “Arbeiten offline“, um den Modus zu deaktivieren.
5. Überprüfen Sie Ihre Internetverbindung, um sicherzustellen, dass Sie eine Verbindung zum Server herstellen können.
6. Starten Sie Outlook neu.
7. Versuchen Sie, eine E-Mail zu senden oder zu empfangen, um zu sehen, ob das Problem behoben ist.
Wenn Sie weiterhin Probleme mit der Verbindung zum Server haben, können Sie die anderen Methoden in diesem Artikel ausprobieren, um das Problem zu beheben. Denken Sie daran, dass es verschiedene Gründe für Verbindungsprobleme geben kann, daher ist es wichtig, die richtige Methode für Ihre spezifische Situation auszuwählen.
Zusammenfassung:
Wenn Microsoft Outlook keine Verbindung zum Server herstellen kann und im Offline-Modus bleibt, können Sie versuchen, den Modus “Arbeiten offline” zurückzusetzen. Stellen Sie sicher, dass Ihre Internetverbindung funktioniert und starten Sie Outlook neu, um das Problem zu beheben. Wenn das Problem weiterhin besteht, können Sie andere Methoden ausprobieren, um das Problem zu lösen.
Methode 2: Überprüfen und installieren ausstehender Updates
1. Überprüfen Sie, ob Ihr Computer über eine stabile Internetverbindung verfügt.
2. Öffnen Sie Outlook 2010 und prüfen Sie, ob es im Offline-Modus arbeitet.
3. Überprüfen Sie, ob Ihr E-Mail-Server online ist und eine Verbindung zum Internet hat.
4. Stellen Sie sicher, dass Ihre E-Mails nicht im Postausgang stecken und korrekt gesendet werden.
5. Überprüfen Sie, ob alle Outlook-Updates auf Ihrem Computer installiert sind.
6. Starten Sie Outlook neu und prüfen Sie, ob das Problem behoben ist.
7. Überprüfen Sie, ob andere Apps oder Programme auf Ihrem Computer das Problem verursachen.
8. Wenn Sie eine VPN-Verbindung nutzen, stellen Sie sicher, dass sie ordnungsgemäß funktioniert.
9. Überprüfen Sie, ob Ihre E-Mail-Adresse und Ihr Passwort korrekt eingegeben wurden.
10. Entfernen Sie Ihr E-Mail-Profil und erstellen Sie es erneut.
Diese Schritte helfen Ihnen, häufig auftretende Verbindungsprobleme mit Outlook zu beheben. Wenn das Problem weiterhin besteht, wenden Sie sich an Ihren IT-Support oder den Kundendienst von Outlook.
Methode 3: Neues Profil erstellen
Wenn Outlook immer noch offline ist, können Sie ein neues Profil erstellen, um das Problem zu beheben.
1. Öffnen Sie Outlook und klicken Sie auf “Datei” in der oberen Menüleiste.
2. Wählen Sie “Kontoeinstellungen” und dann “Profile anzeigen”.
3. Klicken Sie auf “Hinzufügen” und geben Sie einen Namen für das neue Profil ein.
4. Befolgen Sie die Anweisungen auf dem Bildschirm, um das neue Profil einzurichten.
5. Starten Sie Outlook neu und wählen Sie das neue Profil aus, wenn Sie dazu aufgefordert werden.
Durch das Erstellen eines neuen Profils können Sie Outlook zurücksetzen und mögliche Probleme mit dem alten Profil beheben.
Wenn das Problem weiterhin besteht, können Sie die anderen Methoden in diesem Artikel ausprobieren, um das Offline-Problem in Outlook zu beheben.
Methode 4: Outlook im abgesicherten Modus starten
Manchmal kann das Starten von Outlook im abgesicherten Modus helfen, um Probleme mit der Verbindung zum Server zu beheben. Hier sind die Schritte, um Outlook im abgesicherten Modus zu starten:
1. Schließen Sie Outlook.
2. Öffnen Sie das Startmenü und suchen Sie nach “Outlook” in der Suchleiste.
3. Halten Sie die STRG-Taste gedrückt und klicken Sie auf das Outlook-Symbol.
4. Wählen Sie “Outlook im abgesicherten Modus starten” aus dem Dropdown-Menü.
5. Überprüfen Sie, ob das Problem weiterhin besteht.
Hinweis: Wenn Outlook im abgesicherten Modus einwandfrei funktioniert, kann dies darauf hinweisen, dass ein Add-In oder eine Erweiterung das Problem verursacht. Überprüfen Sie Ihre Add-Ins und deaktivieren Sie sie nacheinander, um das fehlerhafte Add-In zu identifizieren.
Beachten Sie: Der abgesicherte Modus deaktiviert einige Funktionen und Add-Ins, daher sollten Sie nur im abgesicherten Modus arbeiten, wenn es unbedingt erforderlich ist.
Wenn das Problem weiterhin besteht, können andere Methoden in diesem Artikel behilflich sein.
Methode 5: Exchange Server-Konto manuell einrichten
Wenn Ihre Outlook-Verbindung zum Server offline ist, können Sie das Exchange Server-Konto manuell einrichten, um das Problem zu beheben.
1. Öffnen Sie Outlook und klicken Sie auf “Datei”.
2. Wählen Sie “Konto hinzufügen” und dann “Manuelle Konfiguration oder zusätzliche Servertypen”.
3. Wählen Sie “Exchange Server” und klicken Sie auf “Weiter”.
4. Geben Sie Ihren Namen, E-Mail-Adresse und das Passwort ein.
5. Aktivieren Sie die Option “Servereinstellungen oder zusätzliche Servertypen manuell konfigurieren” und klicken Sie auf “Weiter”.
6. Geben Sie den Servernamen ein, den Sie von Ihrem Administrator erhalten haben.
7. Klicken Sie auf “Weitere Einstellungen” und dann auf die Registerkarte “Verbindung”.
8. Aktivieren Sie die Option “Mit Microsoft Exchange über HTTP verbinden” und klicken Sie auf “Exchange-Proxyeinstellungen”.
9. Geben Sie den Proxyservernamen ein und aktivieren Sie die Option “Nur Verbindungen mit Proxyservern zulassen, die auf diesen Servernamen enden”.
10. Aktivieren Sie die Option “Verbindung mit dem Microsoft Exchange-Postfach über HTTP herstellen” und klicken Sie auf “OK”.
11. Klicken Sie auf “Weiter” und dann auf “Fertig stellen”.
Nachdem Sie diese Schritte abgeschlossen haben, sollte Ihre Outlook-Verbindung zum Server wiederhergestellt sein.
Methode 6: OST-Datei neu erstellen
Wenn Ihre Outlook-Verbindung zum Server offline ist, kann es hilfreich sein, Ihre OST-Datei neu zu erstellen. Dies kann helfen, Verbindungsprobleme zu beheben und Ihre E-Mails wieder online verfügbar zu machen.
Um Ihre OST-Datei neu zu erstellen, befolgen Sie diese Schritte:
1. Schließen Sie Outlook.
2. Öffnen Sie den Datei-Explorer und navigieren Sie zu folgendem Pfad: C:UsersIhrBenutzernameAppDataLocalMicrosoftOutlook
3. Suchen Sie die OST-Datei, die mit Ihrem Outlook-Profil verknüpft ist. Löschen Sie diese Datei.
4. Öffnen Sie Outlook erneut. Es wird automatisch eine neue OST-Datei erstellt.
Diese Methode kann helfen, Probleme mit der Verbindung zum Server zu beheben und Ihre E-Mails wieder zugänglich zu machen. Wenn das Problem weiterhin besteht, können Sie andere Methoden ausprobieren oder sich an den Support wenden.
Zusammenfassung
Hier sind einige mögliche Lösungen, wenn Ihre Outlook-Verbindung zum Server offline ist:
1. Überprüfen Sie Ihre Internetverbindung, stellen Sie sicher, dass Sie mit dem Internet verbunden sind.
2. Überprüfen Sie den Offline-Modus in Outlook. Wenn dieser aktiviert ist, deaktivieren Sie ihn, um eine Verbindung zum Server herzustellen. Klicken Sie dazu auf Datei > Arbeitsmodus.
3. Überprüfen Sie Ihren VPN-Status. Stellen Sie sicher, dass Ihre VPN-Verbindung aktiv ist, wenn Sie eine verwenden.
4. Starten Sie Outlook neu und überprüfen Sie, ob das Problem behoben ist.
5. Überprüfen Sie Ihre E-Mail-Kontoeinstellungen. Stellen Sie sicher, dass Ihre E-Mail-Serverinformationen korrekt sind.
6. Überprüfen Sie Ihre Firewall- und Antiviren-Einstellungen. Stellen Sie sicher, dass Outlook nicht blockiert wird.
7. Überprüfen Sie, ob Ihr Microsoft Exchange Server ordnungsgemäß funktioniert.
8. Wenn alle Stricke reißen, wenden Sie sich an den technischen Support oder suchen Sie nach weiteren Lösungen im Internet.
Hinweis: Diese Lösungen können je nach Situation variieren. Es ist immer ratsam, die Benutzerdokumentation oder Online-Ressourcen zu Rate zu ziehen, um das Problem zu beheben.
