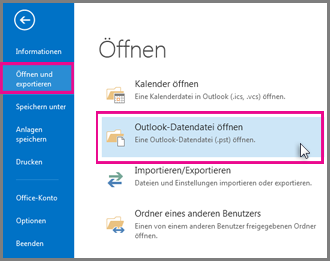Willkommen zu unserem Artikel über die Installation der Outlook PDF-Vorschau!
Previewer
Outlook PDF-Vorschau nicht installiert
Wenn Sie Probleme mit der PDF-Vorschau in Microsoft Outlook haben, kann dies an fehlenden Vorschauinstallationen liegen. Um dieses Problem zu beheben, folgen Sie diesen Schritten:
1. Öffnen Sie den Datei-Explorer und navigieren Sie zu “C:Program FilesAdobeAcrobat Reader DCReader”.
2. Suchen Sie nach der Datei “PDFPrevHndlr.dll” und markieren Sie sie.
3. Drücken Sie die Tastenkombination “Strg + C”, um die Datei zu kopieren.
4. Navigieren Sie zu “C:Program FilesMicrosoft OfficeOfficeXX”, wobei “XX” für Ihre Office-Version steht.
5. Öffnen Sie den Ordner “Previewers” und fügen Sie die kopierte Datei ein.
6. Starten Sie Outlook neu und versuchen Sie erneut, eine PDF-Datei zu öffnen.
Dieser Workaround sollte das Problem mit der PDF-Vorschau beheben. Beachten Sie jedoch, dass dies möglicherweise nicht für alle Versionen von Outlook und Adobe Acrobat Reader funktioniert. Wenn das Problem weiterhin besteht, sollten Sie alternative PDF-Reader wie Foxit Reader, Nitro Pro oder Adobe Acrobat Pro ausprobieren.
Adobe Reader der gleichen Bit-Version installieren
Um das Problem der fehlenden PDF-Vorschau in Outlook zu beheben, müssen Sie Adobe Reader in der gleichen Bit-Version wie Ihre Office-Anwendung installieren.
Gehen Sie wie folgt vor:
1. Öffnen Sie den Internetbrowser und suchen Sie nach “Adobe Reader Download”.
2. Wählen Sie die offizielle Adobe-Website aus und laden Sie die neueste Version von Adobe Reader herunter.
3. Stellen Sie sicher, dass Sie die richtige Bit-Version auswählen, die mit Ihrer Office-Anwendung übereinstimmt (32-Bit oder 64-Bit).
4. Öffnen Sie die heruntergeladene Datei und folgen Sie den Anweisungen, um Adobe Reader zu installieren.
5. Starten Sie nach der Installation Ihren Computer neu.
6. Öffnen Sie Outlook und überprüfen Sie, ob die PDF-Vorschau jetzt funktioniert.
Durch die Installation von Adobe Reader der gleichen Bit-Version wie Ihre Office-Anwendung wird das Problem behoben und Sie können PDF-Dateien in Outlook problemlos anzeigen.
Aktivieren des PDF-Previewers
Aktivieren Sie den PDF-Previewer in Outlook, wenn die Vorschau nicht installiert ist. Dies kann zu Problemen beim Anzeigen von PDF-Dateien als Vorschau in Ihren E-Mails führen. Um das Problem zu beheben, führen Sie die folgenden Schritte aus:
1. Öffnen Sie Outlook und klicken Sie auf “Datei”.
2. Wählen Sie “Optionen” aus dem Menü.
3. Gehen Sie zu “Trust Center” und klicken Sie auf “Einstellungen für das Trust Center”.
4. Klicken Sie auf “Dateiblockierungseinstellungen”.
5. Entfernen Sie das Häkchen neben “PDF” in der Liste der Dateitypen.
6. Klicken Sie auf “OK” und dann auf “OK”, um die Einstellungen zu speichern.
Nachdem Sie diese Schritte ausgeführt haben, sollten Sie in der Lage sein, PDF-Dateien als Vorschau in Outlook anzuzeigen. Wenn das Problem weiterhin besteht, versuchen Sie, Adobe Acrobat Reader oder einen anderen PDF-Viewer zu installieren und als Standardprogramm für PDF-Dateien festzulegen.
python
import subprocess
def preview_pdf(file_path):
try:
# Prüfen, ob ein PDF-Vorschauer installiert ist
subprocess.run(['start', 'AcroRd32.exe', '/n', '/A', 'preview', file_path], check=True)
except subprocess.CalledProcessError:
print("Es konnte kein PDF-Vorschauer gefunden werden.")
# Beispielaufruf
pdf_file = "C:\Pfad\zur\PDF-Datei.pdf"
preview_pdf(pdf_file)
Dieser Code verwendet die `subprocess`-Bibliothek, um den Befehl `start` auszuführen und den Standard-PDF-Vorschauer (in diesem Fall Adobe Acrobat Reader) mit dem Befehlsargument `/A outlook-pdf-previewer-not-installed/” title=”Outlook PDF-Vorschau nicht installiert”>preview` zu öffnen, um eine Vorschau der angegebenen PDF-Datei anzuzeigen. Wenn kein PDF-Vorschauer installiert ist oder ein Fehler auftritt, wird eine entsprechende Meldung ausgegeben.
Bitte beachten Sie, dass Sie möglicherweise den Dateipfad zur PDF-Datei entsprechend anpassen müssen. Außerdem sollten Sie sicherstellen, dass der verwendete PDF-Vorschauer auf Ihrem System installiert ist.
Überprüfen der PDF-Datei mit einem Scan
Wenn Sie Probleme mit der Vorschau von PDF-Dateien in Microsoft Outlook haben, können Sie die Datei mit einem Scan überprüfen, um mögliche Fehler zu identifizieren.
1. Öffnen Sie die E-Mail mit der PDF-Datei als Anhang in Outlook.
2. Klicken Sie mit der rechten Maustaste auf den Anhang und wählen Sie “Speichern unter”, um die PDF-Datei auf Ihrem Computer zu speichern.
3. Öffnen Sie den Windows-Datei-Explorer und navigieren Sie zum Speicherort der PDF-Datei.
4. Klicken Sie mit der rechten Maustaste auf die PDF-Datei und wählen Sie “Scannen mit Antivirenprogramm”, um die Datei auf mögliche Viren oder Malware zu überprüfen.
5. Wenn der Scan abgeschlossen ist und keine Probleme festgestellt wurden, können Sie die PDF-Datei bedenkenlos öffnen.
6. Wenn der Scan jedoch Bedenken aufzeigt, sollten Sie die Datei nicht öffnen und stattdessen weitere Schritte unternehmen, um das Problem zu lösen.
Diese Methode kann Ihnen helfen, potenzielle Probleme mit PDF-Dateien zu erkennen und Ihre Sicherheit in Outlook zu gewährleisten.
Durchführen von Windows-Updates
Um das Problem mit der Outlook PDF-Vorschau zu beheben, sollten Sie Windows-Updates durchführen.
1. Öffnen Sie das Startmenü und suchen Sie nach “Windows Update”.
2. Klicken Sie auf “Windows Update-Einstellungen öffnen”.
3. Klicken Sie auf “Nach Updates suchen” und warten Sie, bis der Vorgang abgeschlossen ist.
4. Wenn Updates verfügbar sind, klicken Sie auf “Updates installieren” und folgen Sie den Anweisungen auf dem Bildschirm.
Stellen Sie sicher, dass Sie regelmäßig Windows-Updates durchführen, um sicherzustellen, dass Ihr Betriebssystem auf dem neuesten Stand ist und mögliche Fehler behoben werden.
Wenn das Problem weiterhin besteht, können Sie auch versuchen, Outlook neu zu installieren oder den Adobe Acrobat Reader als Standardprogramm für PDF-Dateien festzulegen.
Überprüfen der Passwortschutz-Einstellungen
- Öffnen Sie Outlook und klicken Sie auf “Datei”.
- Wählen Sie “Optionen” aus dem Menü.
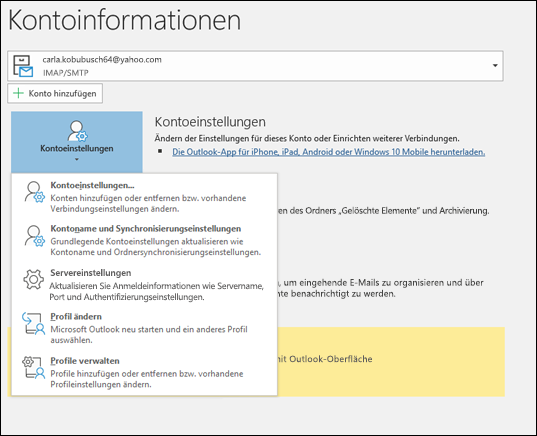
- In den Outlook-Optionen klicken Sie auf “Vertraulichkeitszentrum”.
- Klicken Sie auf “Einstellungen für das Vertraulichkeitsschutzcenter”.
- Wählen Sie “E-Mail-Sicherheit” aus der linken Menüleiste aus.
- Überprüfen Sie die Option “Verschlüsselte Dateien öffnen, die mit Kennwort geschützt sind”.
- Klicken Sie auf “OK”, um die Einstellungen zu speichern.
- Schließen Sie Outlook und starten Sie es erneut, um die Änderungen zu übernehmen.