In diesem Artikel werden wir 10 Lösungen präsentieren, um die Geschwindigkeit von Outlook zu verbessern.
Profils
10 Lösungen zur Verbesserung der Geschwindigkeit von Outlook:
1. Überprüfen Sie, ob Ihr PC-System problemlos funktioniert. Führen Sie eine Fehlerbehebung durch, um mögliche Probleme zu beheben. Überprüfen Sie auch, ob alle Outlook-Add-Ins deaktiviert sind.
2. Löschen Sie unnötige E-Mails und Dateianhänge aus Ihrem Posteingang und anderen Ordnern. Verschieben Sie wichtige Nachrichten in separate Ordner, um die Ladezeit zu verkürzen.
3. Überprüfen Sie Ihre Synchronisierungseinstellungen. Deaktivieren Sie die Synchronisierung von nicht verwendeten Ordnern oder reduzieren Sie die Anzahl der synchronisierten PST-Dateien.
4. Aktualisieren Sie Outlook auf die neueste Version oder installieren Sie gegebenenfalls Updates für Microsoft Office.
5. Überprüfen Sie Ihre Internetverbindung und stellen Sie sicher, dass Ihr Mailserver ordnungsgemäß funktioniert.
6. Vermeiden Sie das Öffnen mehrerer Outlook-Instanzen oder das gleichzeitige Arbeiten mit anderen ressourcenintensiven Programmen auf Ihrem PC.
7. Löschen Sie temporäre Dateien und bereinigen Sie Ihren Computer regelmäßig.
8. Reduzieren Sie die Anzahl der angezeigten Elemente in der Seitenleiste oder deaktivieren Sie nicht benötigte Funktionen.
9. Optimieren Sie Outlook-Einstellungen, indem Sie nicht benötigte Regeln, Kalender oder Daten Dateien entfernen.
10. Schließlich können Sie versuchen, Outlook neu zu installieren, wenn alle anderen Lösungen nicht funktionieren.
Beachten Sie, dass die Verbesserung der Geschwindigkeit von Outlook von verschiedenen Faktoren abhängt. Es kann daher erforderlich sein, mehrere Lösungen auszuprobieren, um das gewünschte Ergebnis zu erzielen.
Profils
Lösungen zur Verbesserung der Outlook-Geschwindigkeit:
1. Outlook aktualisieren: Stellen Sie sicher, dass Sie die neueste Version von Outlook verwenden.
2. Outlook-Add-Ins deaktivieren: Überprüfen Sie, ob Add-Ins die Leistung beeinträchtigen. Deaktivieren Sie nicht benötigte Add-Ins.
3. PST-Dateien optimieren: Komprimieren Sie Ihre PST-Dateien, um Speicherplatz zu sparen und die Leistung zu verbessern.
4. Mailbox-Regeln überprüfen: Löschen Sie unnötige Regeln, um die Verarbeitungszeit der E-Mails zu verkürzen.
5. Cache-Modus verwenden: Aktivieren Sie den Cache-Modus, um Outlook schneller zu machen.
6. Outlook-Datendateien reparieren: Verwenden Sie das integrierte Tool zur Reparatur von Outlook-Datendateien, um beschädigte Dateien zu beheben.
7. Antiviren-Software überprüfen: Überprüfen Sie, ob Ihre Antiviren-Software Outlook verlangsamt. Fügen Sie Outlook zur Ausnahme- oder Whitelist hinzu.
8. Mailbox-Synchronisierung optimieren: Überprüfen Sie die Synchronisierungseinstellungen und reduzieren Sie die Anzahl der synchronisierten Elemente.
9. Outlook-Daten archivieren: Archivieren Sie ältere E-Mails, um die Größe der Mailbox zu reduzieren.
10. PC-Leistung optimieren: Überprüfen Sie Ihren PC auf mögliche Leistungsprobleme oder Konflikte.
Folgen Sie diesen Schritten, um die Geschwindigkeit von Outlook zu verbessern und ein reibungsloses Nutzungserlebnis zu gewährleisten.
Elemente
- Schritt 1: Überprüfen Sie die Internetverbindung und stellen Sie sicher, dass Sie eine stabile Verbindung haben.
- Schritt 2: Schließen Sie alle unnötigen Programme und Anwendungen, um Ressourcen freizugeben.
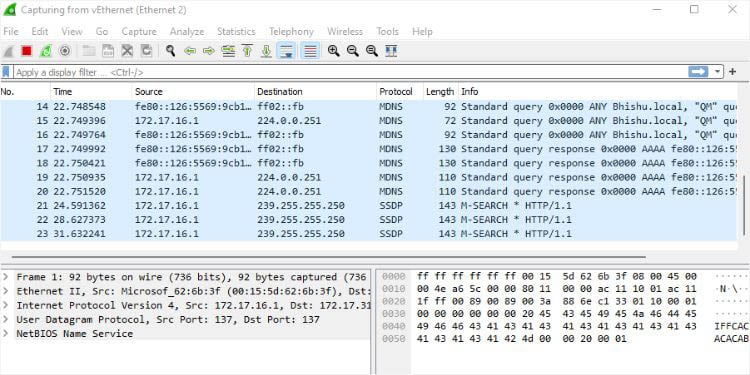
- Schritt 3: Aktualisieren Sie Outlook auf die neueste Version, um eventuelle Fehler und Leistungsprobleme zu beheben.
- Schritt 4: Prüfen Sie, ob Ihr Computer ausreichend Speicherplatz hat. Löschen Sie unnötige Dateien und Programme, um Platz zu schaffen.
- Schritt 5: Deaktivieren Sie Add-Ins oder Erweiterungen, die möglicherweise die Leistung von Outlook beeinträchtigen.
- Schritt 6: Führen Sie eine Überprüfung auf Viren und Malware durch, um sicherzustellen, dass Ihr Computer nicht infiziert ist.
- Schritt 7: Überprüfen Sie die Größe Ihrer Outlook-Datendatei (.pst). Reduzieren Sie die Größe, indem Sie alte E-Mails archivieren oder löschen.
- Schritt 8: Optimieren Sie die Einstellungen von Outlook, um die Leistung zu verbessern. Reduzieren Sie beispielsweise die Anzahl der angezeigten E-Mails pro Seite.
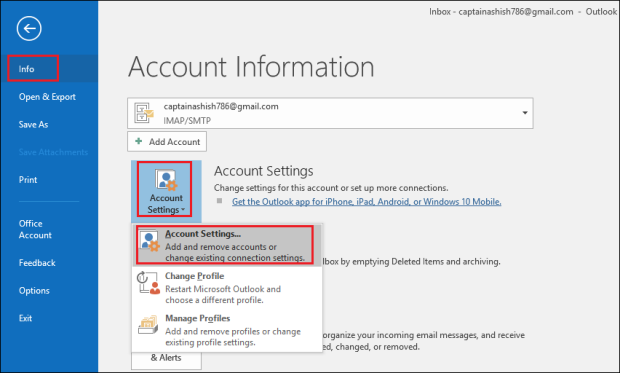
- Schritt 9: Überprüfen Sie Ihre Netzwerkkonfiguration und stellen Sie sicher, dass keine Probleme mit dem Netzwerk vorliegen, die die Geschwindigkeit von Outlook beeinträchtigen könnten.
- Schritt 10: Führen Sie eine Reparaturinstallation von Outlook durch, um eventuelle beschädigte Dateien oder Einstellungen zu reparieren.
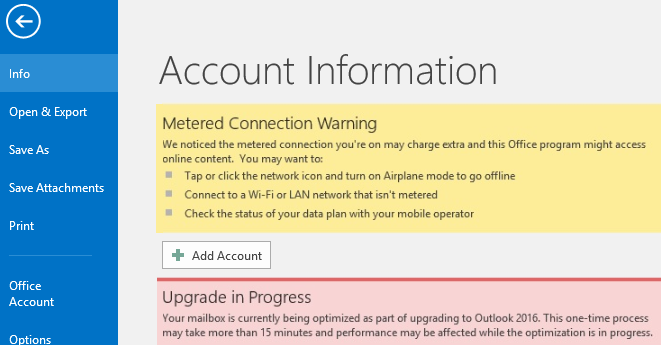
Daten
Outlook langsam? Hier sind 10 Lösungen, um die Geschwindigkeit von Outlook zu verbessern:
1. Überprüfen Sie auf Support und Nachrichten von Milan Stanojevic: Suchen Sie nach Schritten und Tipps von Milan Stanojevic, um Outlook zu reparieren.
2. Überprüfen Sie Ihre E-Mail-Konten und Mail-Server-Einstellungen: Stellen Sie sicher, dass Ihre Konten und Server richtig konfiguriert sind und keine Probleme verursachen.
3. Verschieben Sie PST-Dateien oder andere Daten auf eine andere Festplatte: Durch das Verschieben von Daten auf eine andere Festplatte kann die Leistung von Outlook verbessert werden.
4. Überprüfen Sie die Synchronisierungseinstellungen: Stellen Sie sicher, dass die Synchronisierungseinstellungen richtig konfiguriert sind, um unnötigen Datenverkehr zu vermeiden.
5. Deaktivieren Sie nicht benötigte Add-Ins: Überprüfen Sie Ihre Add-Ins und deaktivieren Sie alle, die Sie nicht verwenden, um die Leistung von Outlook zu optimieren.
6. Aktualisieren Sie auf die neueste Version von Outlook: Stellen Sie sicher, dass Sie die neueste Version von Outlook verwenden, um von den neuesten Technologien und Verbesserungen zu profitieren.
7. Optimieren Sie Ihre Ordner und Regeln: Löschen oder archivieren Sie nicht benötigte Ordner und Regeln, um die Leistung von Outlook zu verbessern.
8. Überprüfen Sie Ihre Einstellungen und Präferenzen: Gehen Sie Ihre Einstellungen und Präferenzen durch und deaktivieren Sie alles, was Sie nicht benötigen.
9. Überprüfen Sie Ihre Antiviren-Software und Firewalls: Manchmal können Antiviren-Software oder Firewalls die Leistung von Outlook beeinträchtigen. Stellen Sie sicher, dass sie richtig konfiguriert sind.
10. Überprüfen Sie Ihr Betriebssystem und Ihren PC: Stellen Sie sicher, dass Ihr Betriebssystem und Ihr PC keine anderen Probleme oder Leistungsengpässe haben, die sich auf Outlook auswirken können.
Beachten Sie, dass dies nur einige Lösungen sind, die Ihnen helfen können, die Geschwindigkeit von Outlook zu verbessern. Wenn Sie weiterhin Probleme haben, sollten Sie sich an den Support wenden oder weitere Ressourcen suchen, um das Problem zu beheben.
Dateien
- Überprüfen Sie Ihre Internetverbindung: Eine langsame Internetverbindung kann sich auf die Geschwindigkeit von Outlook auswirken.
- Leeren Sie den Posteingang: Löschen Sie unerwünschte E-Mails und Archivieren Sie alte Nachrichten, um den Speicherplatz zu optimieren.
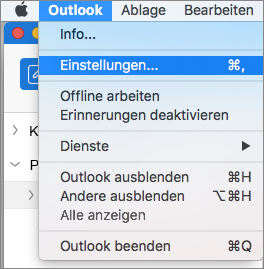
- Deaktivieren Sie unnötige Add-Ins: Add-Ins können Outlook verlangsamen. Überprüfen Sie Ihre Add-Ins und deaktivieren Sie unnötige.
- Reduzieren Sie die Größe Ihrer Outlook-Datendatei: Eine große PST- oder OST-Datei kann die Leistung von Outlook beeinträchtigen. Verkleinern Sie die Datei, indem Sie unnötige Elemente löschen oder archivieren.
- Verwenden Sie den Cache-Modus: Aktivieren Sie den Cache-Modus, um Outlook schneller zu machen, indem E-Mails offline verfügbar sind.
- Optimieren Sie die Suchindizierung: Stellen Sie sicher, dass Outlook die Suchindizierung optimiert, um schnellere Suchergebnisse zu erzielen.
- Bereinigen Sie den Kalender: Löschen Sie alte Termine und Ereignisse aus Ihrem Kalender, um die Leistung von Outlook zu verbessern.
- Aktualisieren Sie Outlook und Ihr Betriebssystem: Stellen Sie sicher, dass Sie die neuesten Updates für Outlook und Ihr Betriebssystem installiert haben, um Leistungsverbesserungen zu erhalten.
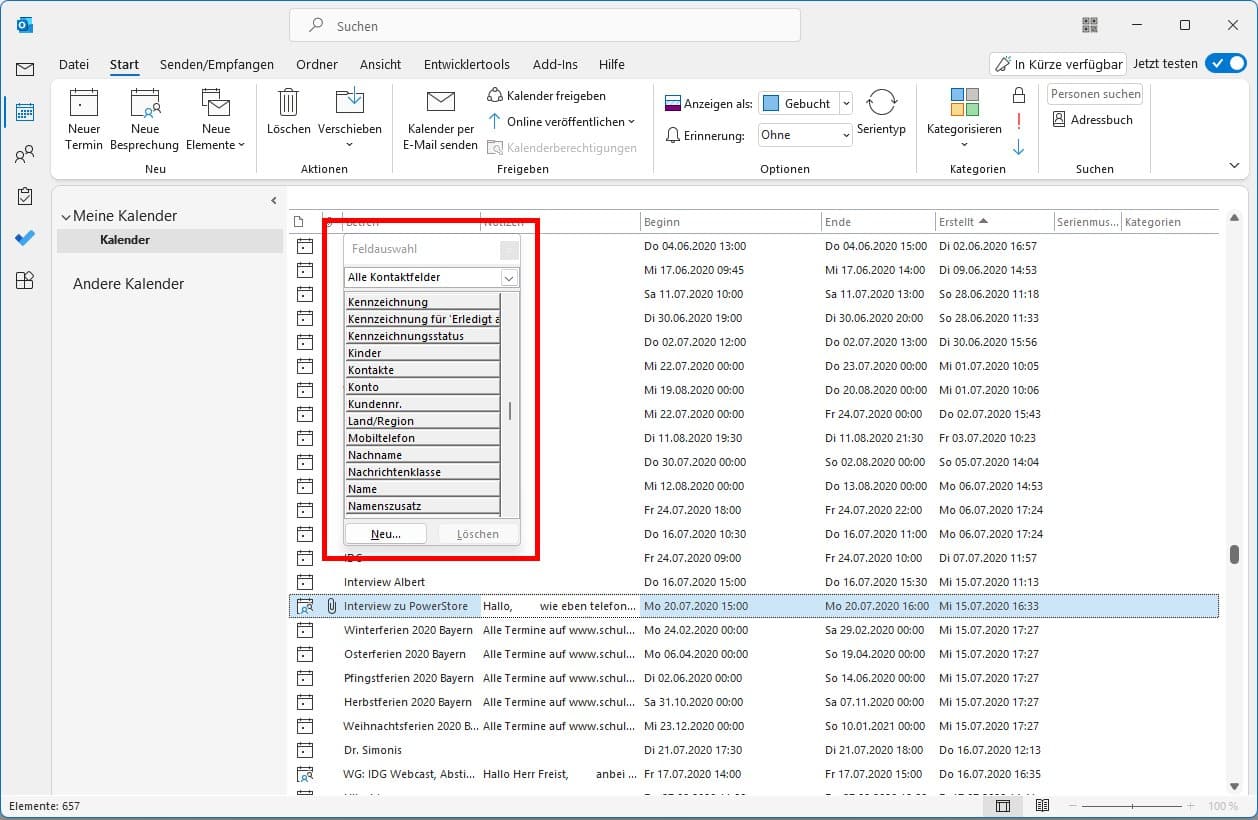
- Deaktivieren Sie die automatische Formatierung: Die automatische Formatierung von E-Mails kann die Geschwindigkeit von Outlook beeinträchtigen. Deaktivieren Sie diese Option, um die Leistung zu verbessern.
- Führen Sie eine Antivirenprüfung durch: Überprüfen Sie Ihren Computer auf Viren und Malware, da diese die Leistung von Outlook beeinträchtigen können.
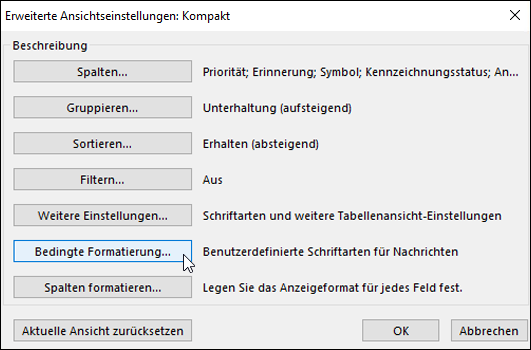
Software
Outlook langsam? Hier sind 10 Lösungen, um die Geschwindigkeit von Outlook zu verbessern:
1. Löschen Sie unnötige Nachrichten und Ordner. Entfernen Sie alte und unnötige E-Mails, um den Speicherplatz zu optimieren.
2. Überprüfen Sie die Synchronisierungseinstellungen. Stellen Sie sicher, dass Outlook richtig mit dem Mailserver synchronisiert wird.
3. Optimieren Sie die PST-Dateien. Verkleinern Sie Ihre PST-Dateien, um die Leistung von Outlook zu verbessern.
4. Aktualisieren Sie auf Windows 10. Eine Aktualisierung auf das neueste Betriebssystem kann die Leistung von Outlook verbessern.
5. Deaktivieren Sie nicht benötigte Add-Ins. Überprüfen Sie Ihre Add-Ins und deaktivieren Sie alle, die Sie nicht verwenden.
6. Verwalten Sie Ihre E-Mail-Konten. Löschen Sie unnötige E-Mail-Konten und reduzieren Sie die Anzahl der synchronisierten Ordner.
7. Optimieren Sie die Einstellungen von Outlook. Überprüfen Sie Ihre Einstellungen und passen Sie sie an Ihre Bedürfnisse an.
8. Verwenden Sie die Funktion “Nachrichten auf Computer verstecken”. Dadurch wird die Anzeige von Nachrichten in der Nachrichtenliste beschleunigt.
9. Überprüfen Sie die Leistung Ihres Computers. Stellen Sie sicher, dass Ihr PC keine Probleme hat, die die Leistung von Outlook beeinträchtigen.
10. Wenden Sie sich an den technischen Support. Wenn Sie weiterhin Probleme haben, wenden Sie sich an den technischen Support von Outlook für weitere Hilfe.
Registrierung
1. Deaktiviere unnötige Add-Ins, die die Leistung beeinträchtigen können.
2. Überprüfe deine E-Mail-Konten und Ordner auf unnötige Daten und lösche oder archiviere sie.
3. Optimiere die Synchronisierungseinstellungen für Outlook, um nur die benötigten Elemente herunterzuladen.
4. Leere den Papierkorb und den Junk-E-Mail-Ordner, um Platz auf dem Mailserver zu schaffen.
5. Verschiebe alte PST-Dateien auf eine externe Festplatte, um die Leistung zu verbessern.
6. Aktualisiere auf die neueste Version von Windows, um von verbesserten Technologien und Leistungsoptimierungen zu profitieren.
7. Überprüfe die Einstellungen deines Antivirusprogramms, um sicherzustellen, dass Outlook nicht unnötig beeinträchtigt wird.
8. Deaktiviere die “Hide On My Computer” -Option für E-Mail-Ordner, um die Leistung zu verbessern.
9. Überprüfe deine Regeln und Kalender, um sicherzustellen, dass sie effizient funktionieren und nicht die Leistung beeinträchtigen.
10. Beachte, dass PC- und Systemprobleme auch die Leistung von Outlook beeinflussen können. Überprüfe deine Hardware und Software auf mögliche Probleme.
Hinweis: Die oben genannten Lösungen können helfen, die Geschwindigkeit und Leistung von Outlook zu verbessern, sowohl bei allgemeinen Problemen als auch bei spezifischen Fällen wie Outlook 2010, Outlook 2016, Office 365 und Windows 11.
und Empfangseinstellungen
Um die Geschwindigkeit von Outlook zu verbessern, gibt es einige Lösungen:
1. Überprüfen Sie Ihre Internetverbindung und stellen Sie sicher, dass sie stabil ist.
2. Löschen Sie unnötige E-Mails und Dateianhänge, um den Speicherplatz zu entlasten.
3. Deaktivieren Sie nicht benötigte Add-Ins, die die Leistung von Outlook beeinträchtigen könnten.
4. Verschieben Sie alte Nachrichten, Anhänge und PST-Dateien in separate Ordner oder Archive, um die Synchronisierung zu verbessern.
5. Aktualisieren Sie Outlook auf die neueste Version, um von Verbesserungen und Bugfixes zu profitieren.
6. Überprüfen Sie, ob Ihr PC-System auf dem neuesten Stand ist, um mögliche Leistungsprobleme zu beheben.
7. Deaktivieren Sie die Anzeige der Ordner “Auf meinem Computer”, um die Ladezeit von Outlook zu verkürzen.
8. Optimieren Sie die Einstellungen in den Optionen von Outlook, um die Leistung anzupassen.
9. Erstellen Sie Regeln, um eingehende E-Mails automatisch in bestimmte Ordner zu verschieben.
10. Schließen Sie nicht verwendete Programme oder Anwendungen, die die Ressourcen Ihres Computers beanspruchen.
Mit diesen Lösungen können Sie die Geschwindigkeit von Outlook verbessern und ein reibungsloses Arbeiten ermöglichen.
Ins
Outlook langsam? Hier sind 10 Lösungen, um Outlook Geschwindigkeit zu verbessern:
1. Überprüfen Sie Ihre Internetverbindung und Mail-Server-Einstellungen. Stellen Sie sicher, dass Ihre Verbindung stabil ist und Ihre Einstellungen korrekt sind.
2. Löschen Sie unnötige Nachrichten und Ordner. Je mehr Nachrichten und Ordner Sie haben, desto langsamer kann Outlook werden.
3. Verschieben Sie alte Nachrichten in separate PST-Dateien. Dies reduziert die Belastung von Outlook und verbessert die Leistung.
4. Aktualisieren Sie auf Windows 10 oder höher. Ältere Windows-Versionen können die Leistung von Outlook beeinträchtigen.
5. Deaktivieren Sie nicht benötigte Add-Ins. Überprüfen Sie Ihre Add-Ins und deaktivieren Sie alle, die Sie nicht regelmäßig verwenden.
6. Optimieren Sie die Synchronisierungseinstellungen. Reduzieren Sie die Häufigkeit der Synchronisierung oder aktivieren Sie “Nur neue Elemente”.
7. Verwenden Sie die Option “Nur Text” für eingehende E-Mails. Das Laden von Bildern und Formatierungen kann die Geschwindigkeit von Outlook verlangsamen.
8. Leeren Sie den Cache des Outlook-Datendateiordners. Dadurch werden temporäre Dateien entfernt und die Leistung verbessert.
9. Überprüfen Sie die Einstellungen Ihrer Firewall und Antivirensoftware. Manchmal können diese Programme Outlook verlangsamen.
10. Verwenden Sie die Funktion “Hide On My Computer”. Dies reduziert die Anzahl der angezeigten Ordner und verbessert die Leistung.
Probiere diese Lösungen aus, um die Geschwindigkeit von Outlook zu verbessern und reibungsloser zu arbeiten.
