Herzlich willkommen zu unserem Artikel über die Fehlerbehebung für Windows 11 Installationsfehler 0xC1900101.
Fehlercode 0xC1900101 bei Windows 11 Upgrade
Fehlercode 0xC1900101 ist ein häufiger Installationsfehler beim Upgrade auf Windows 11. Dieser Fehler tritt oft aufgrund von Treiberproblemen oder Inkompatibilitäten mit der Hardware auf. Es kann auch aufgrund von Problemen mit Systemdateien, Virenbefall oder unzureichendem Speicherplatz auftreten.
Es gibt verschiedene Lösungsansätze für dieses Problem. Eine Möglichkeit besteht darin, Treiber zu aktualisieren oder fehlerhafte Treiber zu deinstallieren. Ein weiterer Weg ist die Verwendung des Windows Update-Fehlerbehebungstools von Microsoft. Das Neuinstallieren des Betriebssystems oder das Ausführen einer sauberen Installation können ebenfalls helfen.
Es ist auch wichtig, genügend Speicherplatz auf dem Gerät zu haben und alle anwendungen und Einstellungen zu überprüfen. Ein Virusangriff kann ebenfalls zu diesem Fehler führen, daher ist ein Virenscan ratsam.
Wenn alle anderen Ansätze fehlschlagen, kann ein Rollback auf Windows 10 eine Lösung sein. Es gibt jedoch keine Garantie dafür, dass dies funktioniert. Es ist immer ratsam, vor dem Upgrade ein Backup aller wichtigen Dateien auf einem USB-Flash-Laufwerk durchzuführen.
Quelle: HTMD Blog
Gründe für den 0xc1900101 Fehler
- Inkompatible Hardware: Einige Hardwarekomponenten sind möglicherweise nicht mit Windows 11 kompatibel.
- Veraltete Treiber: Veraltete oder fehlerhafte Treiber können zu Installationsproblemen führen.
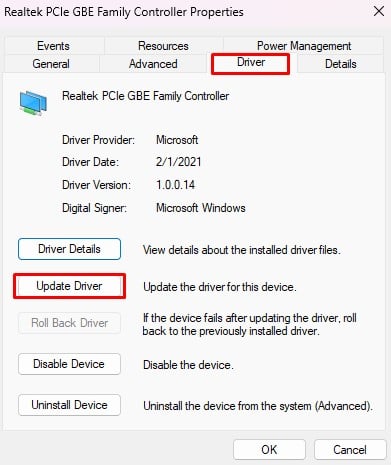
- Unzureichender Speicherplatz: Es ist möglicherweise nicht genügend Speicherplatz auf der Festplatte vorhanden, um Windows 11 zu installieren.
- Antivirenprogramme und Sicherheitssoftware: Einige Antivirenprogramme oder Sicherheitssoftware können die Installation von Windows 11 blockieren.
- Ungenügende Systemanforderungen: Das System erfüllt möglicherweise nicht die Mindestanforderungen für die Installation von Windows 11.
- Fehlerhafte Installationen oder Updates: Vorherige fehlerhafte Installationen oder Updates können zu Problemen bei der Installation von Windows 11 führen.
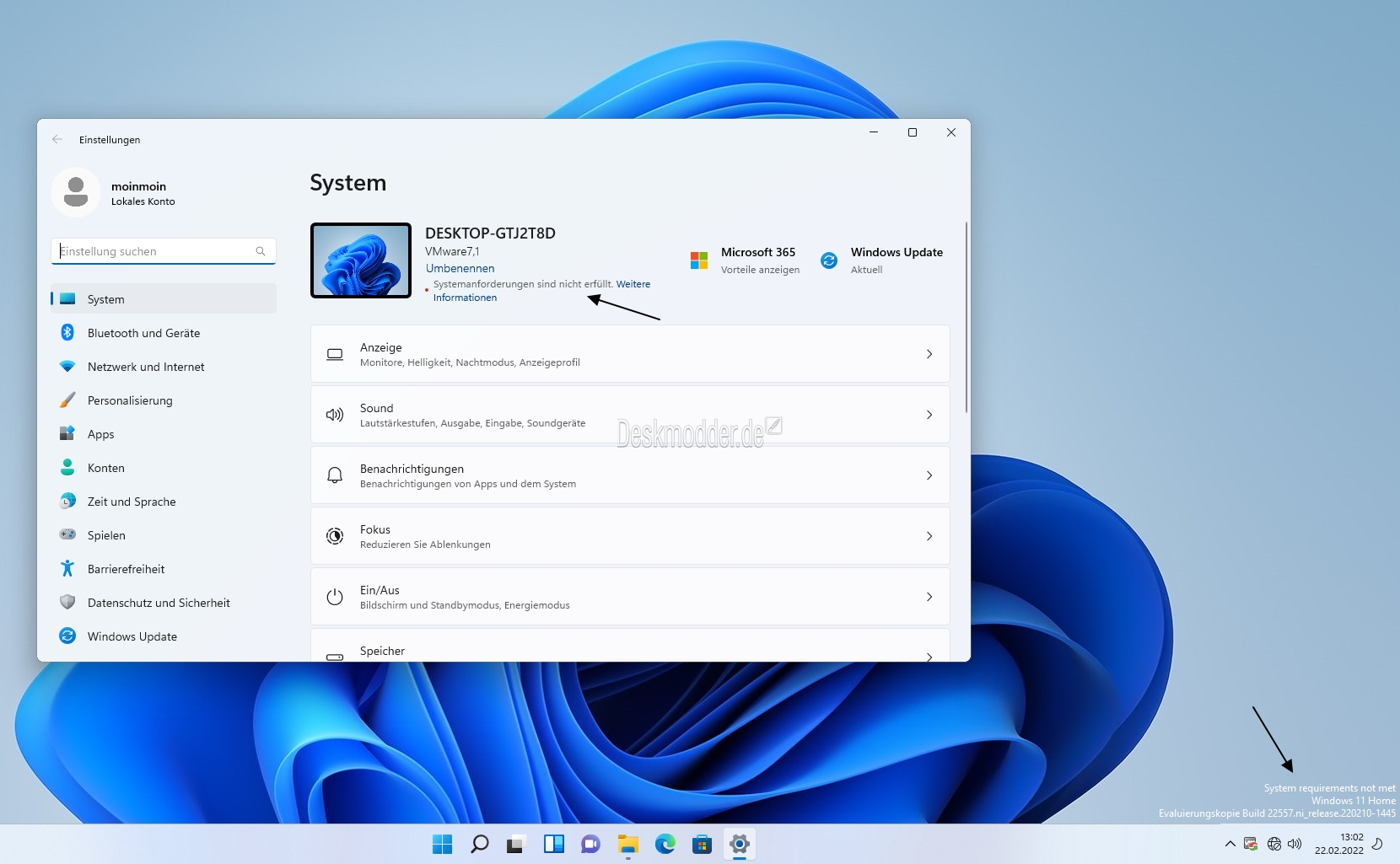
- Netzwerkprobleme: Probleme mit der Netzwerkverbindung können die Installation von Windows 11 beeinträchtigen.
Wie man den 0xc1900101 Fehler behebt
So beheben Sie den Fehler 0xc1900101 bei der Windows 11-Installation:
1. Überprüfen Sie Ihre Gerätetreiber: Stellen Sie sicher, dass alle Treiber auf dem neuesten Stand sind. Besuchen Sie die Website des Geräteherstellers, um die neuesten Treiber herunterzuladen und zu installieren.
2. Deinstallieren Sie fehlerhafte Programme: Entfernen Sie möglicherweise inkompatible oder fehlerhafte Programme von Ihrem Computer. Verwenden Sie die Systemsteuerung, um Programme zu deinstallieren.
3. Überprüfen Sie den Speicherplatz: Stellen Sie sicher, dass auf Ihrer Systempartition ausreichend Speicherplatz vorhanden ist. Löschen Sie unnötige Dateien oder verschieben Sie sie auf eine andere Festplatte.
4. Führen Sie eine Virenprüfung durch: Scannen Sie Ihren Computer auf Viren oder Malware. Verwenden Sie eine zuverlässige Antivirensoftware, um mögliche Infektionen zu erkennen und zu entfernen.
5. Verwenden Sie das Windows Update-Problembehandlungstool: Öffnen Sie die Einstellungen und suchen Sie nach “Problembehandlung”. Wählen Sie das Tool “Windows Update” aus und lassen Sie es Probleme erkennen und beheben.
Wenn diese Lösungen nicht funktionieren, können Sie auch andere Ansätze oder Ressourcen wie das HTMD-Blog oder die MiniTool-Website verwenden, um weitere Informationen und Lösungen zu finden. Denken Sie daran, dass der Fehler 0xc1900101 verschiedene Ursachen haben kann, daher ist es wichtig, verschiedene Wege auszuprobieren, um das Problem zu beheben.
Externe Geräte entfernen
– Bevor Sie Windows 11 installieren, sollten Sie alle externen Geräte von Ihrem Computer trennen. Dies kann dazu beitragen, Installationsfehler zu vermeiden.
– Schließen Sie alle laufenden Anwendungen und speichern Sie Ihre Daten, um Datenverlust zu vermeiden.
– Trennen Sie alle USB-Flash-Laufwerke, Drucker, Scanner und andere externe Geräte von Ihrem Computer.
– Entfernen Sie auch Speicherkarten, CDs oder DVDs aus den entsprechenden Laufwerken.
– Indem Sie externe Geräte entfernen, reduzieren Sie mögliche Störungen während des Installationsprozesses.
– Nachdem Sie die externen Geräte entfernt haben, können Sie mit der Installation von Windows 11 fortfahren.
– Wenn Sie weiterhin den Fehlercode 0xC1900101 erhalten, empfehlen wir Ihnen, andere Fehlerbehebungsmethoden zu versuchen oder professionelle Hilfe in Anspruch zu nehmen.
Dieser Inhalt wurde von HTMD Blog inspiriert und kann Ihnen helfen, Fehler bei der Installation von Windows 11 zu beheben.
Windows Update Troubleshooter ausführen
Führen Sie den Windows Update Troubleshooter aus, um den Fehler 0xC1900101 bei der Installation von Windows 11 zu beheben. Der Troubleshooter kann Probleme mit dem Update-Prozess identifizieren und beheben.
1. Klicken Sie auf “Start” und geben Sie “Troubleshoot” ein.
2. Wählen Sie “Troubleshoot settings” aus den Suchergebnissen aus.
3. Klicken Sie auf “Windows Update” und dann auf “Run the troubleshooter”.
4. Befolgen Sie die Anweisungen des Troubleshooters, um mögliche Probleme zu beheben.
5. Starten Sie Ihren Computer neu.
Wenn der Fehler weiterhin besteht, können Sie andere Lösungen wie das Aktualisieren der Treiber, das Deinstallieren von kürzlich installierter Software oder das Durchführen einer sauberen Neuinstallation von Windows 11 in Betracht ziehen. Sie können auch Tools wie MiniTool verwenden, um beschädigte Systemdateien zu reparieren. Denken Sie daran, wichtige Dateien zu sichern, bevor Sie größere Änderungen an Ihrem System vornehmen.
Treiber aktualisieren oder deinstallieren
Um den Installationsfehler 0xC1900101 unter Windows 11 zu beheben, können Sie versuchen, Ihre Treiber zu aktualisieren oder zu deinstallieren.
1. Öffnen Sie den Geräte-Manager, indem Sie mit der rechten Maustaste auf das Startmenü klicken und “Geräte-Manager” auswählen.
2. Überprüfen Sie die Kategorien “Netzwerkadapter”, “Grafikkarten” und “Audio-, Video- und Gamecontroller” auf veraltete oder fehlerhafte Treiber.
3. Aktualisieren Sie veraltete Treiber, indem Sie mit der rechten Maustaste auf das Gerät klicken und “Treiber aktualisieren” auswählen. Befolgen Sie die Anweisungen auf dem Bildschirm.
4. Wenn das Aktualisieren nicht funktioniert, deinstallieren Sie den Treiber, indem Sie mit der rechten Maustaste darauf klicken und “Gerät deinstallieren” auswählen. Starten Sie dann Ihren Computer neu, um den Treiber erneut zu installieren.
Hinweis: Machen Sie vorher eine Sicherungskopie Ihrer wichtigen Dateien und erstellen Sie einen Wiederherstellungspunkt, um unerwünschte Auswirkungen zu vermeiden.
Festplatte überprüfen
– Überprüfen Sie die Festplatte auf Fehler, da dies ein häufiger Grund für Installationsfehler ist.
– Öffnen Sie das Startmenü und geben Sie “cmd” ein, um die Eingabeaufforderung zu öffnen.
– Geben Sie “chkdsk C: /f” ein und drücken Sie die Eingabetaste, um die Festplatte zu überprüfen. Ersetzen Sie “C:” durch den Buchstaben des Laufwerks, das Sie überprüfen möchten.
– Folgen Sie den Anweisungen und warten Sie, bis der Überprüfungsprozess abgeschlossen ist.
– Starten Sie Ihren Computer neu und versuchen Sie erneut, Windows 11 zu installieren.
Wenn der Fehler weiterhin besteht, können andere Probleme vorliegen, die behoben werden müssen. Suchen Sie nach weiteren Lösungen oder wenden Sie sich an den technischen Support für weitere Unterstützung.
Nicht-Microsoft Antivirus-Software deinstallieren
Um die Nicht-Microsoft Antivirus-Software zu deinstallieren, gehen Sie wie folgt vor:
1. Öffnen Sie die Systemsteuerung und gehen Sie zu “Programme” oder “Programme deinstallieren”.
2. Suchen Sie die Antivirus-Software in der Liste der installierten Programme.
3. Klicken Sie mit der rechten Maustaste auf die Software und wählen Sie “Deinstallieren” oder “Entfernen” aus.
4. Befolgen Sie die Anweisungen auf dem Bildschirm, um die Deinstallation abzuschließen.
Nachdem Sie die Software deinstalliert haben, können Sie versuchen, Windows 11 erneut zu installieren. Stellen Sie sicher, dass Sie alle anderen inkompatiblen Programme oder Treiber entfernen, um mögliche Konflikte zu vermeiden.
Bitte beachten Sie, dass dies nur eine mögliche Lösung für den Fehler 0xC1900101 ist. Wenn das Problem weiterhin besteht, suchen Sie nach anderen Lösungsansätzen oder wenden Sie sich an den technischen Support.
BIOS aktualisieren
Wenn Sie bei der Installation von Windows 11 den Fehlercode 0xC1900101 erhalten, kann ein veraltetes BIOS die Ursache sein. Das BIOS ist eine grundlegende Software, die die Kommunikation zwischen der Hardware und dem Betriebssystem ermöglicht. Um dieses Problem zu beheben, können Sie Ihr BIOS aktualisieren. Hier ist, wie es geht:
1. Überprüfen Sie die Herstellerwebsite Ihres Computers, um nach einem BIOS-Update zu suchen.
2. Laden Sie die neueste BIOS-Version herunter und speichern Sie sie auf einem USB-Flash-Laufwerk.
3. Starten Sie Ihren Computer neu und drücken Sie die entsprechende Taste (normalerweise F2 oder Del), um ins BIOS zu gelangen.
4. Suchen Sie nach der Option “BIOS aktualisieren” oder ähnlichem und wählen Sie Ihr heruntergeladenes BIOS-Update aus.
5. Befolgen Sie die Anweisungen auf dem Bildschirm, um das BIOS zu aktualisieren.
6. Starten Sie Ihren Computer neu und versuchen Sie erneut, Windows 11 zu installieren.
Ein aktualisiertes BIOS kann mögliche Inkompatibilitäten beheben und die Installation von Windows 11 ermöglichen.
