In diesem Artikel werden wir uns damit beschäftigen, wie man das Problem lösen kann, wenn der PC die Kopfhörer nicht erkennt. Insbesondere werden wir uns auf die Lösungsmöglichkeiten unter Windows 10 konzentrieren.
Erste Schritte, wenn der Computer Kopfhörer nicht erkennt
1. Drücken Sie die WIN-Taste und geben Sie “Geräte-Manager” ein.
2. Öffnen Sie den Geräte-Manager und suchen Sie nach der Kategorie “Audiogeräte”.
3. Klicken Sie mit der rechten Maustaste auf den Audiogerätetreiber und wählen Sie “Deinstallieren”.
4. Bestätigen Sie die Deinstallation und starten Sie Ihren Computer neu.
5. Nach dem Neustart wird Windows den Audiogerätetreiber automatisch neu installieren.
6. Überprüfen Sie, ob Ihre Kopfhörer nun erkannt werden.
7. Wenn das Problem weiterhin besteht, überprüfen Sie den Kopfhöreranschluss und die Kabel auf Beschädigungen.
8. Testen Sie Ihre Kopfhörer an einem anderen Gerät, um sicherzustellen, dass das Problem nicht bei den Kopfhörern selbst liegt.
9. Wenn alle anderen Lösungen fehlschlagen, können Sie versuchen, einen anderen USB-Anschluss zu verwenden oder den Kopfhörer mit einem anderen Computer zu verbinden, um festzustellen, ob das Problem an Ihrem PC liegt.
Wenn Sie weitere Informationen zu diesem Thema benötigen, können Sie den vollständigen Artikel auf OnMSFT.com lesen.
Fehler bei Kopfhörern beheben durch Aktualisierung des Audiotreibers
Schritt 1: Drücken Sie die WIN-Taste und geben Sie “Geräte-Manager” ein. Öffnen Sie den Geräte-Manager.
Schritt 2: Suchen Sie die Kategorie “Audiogeräte” im Geräte-Manager und erweitern Sie sie.
Schritt 3: Klicken Sie mit der rechten Maustaste auf den Audioausgabetreiber und wählen Sie “Treiber aktualisieren”.
Schritt 4: Wählen Sie “Automatisch nach aktualisierter Treibersoftware suchen”.
Schritt 5: Warten Sie, während der PC nach dem neuesten Audiotreiber sucht und ihn installiert.
Schritt 6: Starten Sie den PC neu und prüfen Sie, ob die Kopfhörer erkannt werden.
Wenn das Problem weiterhin besteht:
Schritt 7: Überprüfen Sie die Kabelverbindungen zwischen den Kopfhörern und dem PC. Stellen Sie sicher, dass sie richtig angeschlossen sind.
Schritt 8: Versuchen Sie, die Kopfhörer an einem anderen PC oder einer anderen Audioquelle anzuschließen, um festzustellen, ob das Problem an den Kopfhörern selbst liegt.
Schritt 9: Überprüfen Sie die Kopfhörerbuchse oder den USB-Anschluss am PC auf Schäden oder Verschmutzungen.
Schritt 10: Wenn möglich, probieren Sie alternative Kopfhörer oder eine andere Audioausgabequelle aus, um festzustellen, ob das Problem an den Kopfhörern oder am PC liegt.
Wenn alle oben genannten Schritte fehlschlagen, könnte ein Problem mit dem Hardwaregerät oder dem Audiotreiber vorliegen. In diesem Fall empfehlen wir, professionelle Hilfe in Anspruch zu nehmen oder den Support des Herstellers zu kontaktieren.
Fehler bei Kopfhörern beheben, indem Kopfhörer als Standard-Audioausgabegerät festgelegt wird
Wenn Ihr PC Ihre Kopfhörer nicht erkennt, gibt es eine einfache Lösung in Windows 10. Folgen Sie diesen Schritten, um das Problem zu beheben:
1. Drücken Sie die WIN-Taste + X und wählen Sie “Systemsteuerung” aus dem Menü.
2. Klicken Sie auf “Hardware und Sound” und dann auf “Sound”.
3. Klicken Sie im Reiter “Wiedergabe” mit der rechten Maustaste auf “Kopfhörer” und wählen Sie “Als Standardgerät festlegen” aus dem Kontextmenü.
4. Klicken Sie auf “Übernehmen” und dann auf “OK”, um die Änderungen zu speichern.
Dadurch wird Ihr PC angewiesen, die Kopfhörer als Standard-Audioausgabegerät zu verwenden. Dadurch sollten die meisten Probleme behoben werden, bei denen der Ton nicht über die Kopfhörer ausgegeben wird.
Wenn das Problem weiterhin besteht, können auch andere Lösungen wie die Aktualisierung des Soundtreibers oder die Überprüfung auf Hardwareprobleme in Betracht gezogen werden.
Hinweis: Dieser Artikel stammt von OnMSFT.com und enthält möglicherweise weitere Lösungen für Kopfhörerprobleme unter Windows 10.
python
import pyaudio
def check_headphones():
p = pyaudio.PyAudio()
info = p.get_host_api_info_by_index(0)
num_devices = info.get('deviceCount')
for i in range(num_devices):
device_info = p.get_device_info_by_host_api_device_index(0, i)
device_name = device_info.get('name')
device_type = device_info.get('maxInputChannels')
if device_type > 0:
print(f"Kopfhörer erkannt: {device_name}")
p.terminate()
check_headphones()
Bitte beachten Sie, dass dieses Beispiel lediglich die Audiogeräte auflistet und nicht spezifisch überprüft, ob Kopfhörer erkannt werden. Um dies genauer zu überprüfen, müssten weitere Überprüfungen und Anpassungen im Code vorgenommen werden, die je nach Betriebssystem und Audiogerät variieren können.
Fehler bei Kopfhörern beheben durch Deaktivierung von Audioverbesserungen
1. Drücke die WIN-Taste und gib “Systemsteuerung” ein. Öffne die Systemsteuerung.
2. Klicke auf “Hardware und Sound” und dann auf “Sound”.
3. Wähle den Reiter “Wiedergabe” aus.
4. Klicke mit der rechten Maustaste auf deinen Kopfhörer und wähle “Eigenschaften”.
5. Gehe zum Reiter “Verbesserungen”.
6. Aktiviere das Kontrollkästchen “Alle Verbesserungen deaktivieren”.
7. Klicke auf “Übernehmen” und dann auf “OK”.
Diese Schritte deaktivieren mögliche Audioverbesserungen, die zu Problemen mit deinen Kopfhörern führen können. Überprüfe, ob das Problem behoben ist, indem du deine Kopfhörer erneut anschließt und überprüfst, ob der Ton funktioniert.
Bitte beachte, dass dies eine allgemeine Lösung ist und je nach System und Kopfhörermodell variieren kann.
Schnelle Lösungen, wenn Kopfhörer auf Windows 10 oder Windows 11 nicht erkannt werden
1. Drücken Sie die WIN-Taste + X, um das Startmenü zu öffnen, und wählen Sie “Geräte-Manager”.
2. Klicken Sie auf die Kategorie “Audiogeräte” und suchen Sie nach Ihrem Kopfhörer.
3. Klicken Sie mit der rechten Maustaste auf den Kopfhörer und wählen Sie “Deinstallieren”. Bestätigen Sie die Aktion.
4. Trennen Sie den Kopfhörer vom PC und starten Sie den Computer neu.
5. Verbinden Sie den Kopfhörer erneut mit dem PC und lassen Sie Windows den Treiber automatisch installieren.
6. Überprüfen Sie die Kopfhörereinstellungen, indem Sie mit der rechten Maustaste auf das Lautsprecher-Symbol in der Taskleiste klicken und “Wiedergabegeräte” auswählen.
7. Stellen Sie sicher, dass Ihr Kopfhörer als Standardausgabegerät ausgewählt ist.
8. Wenn der Kopfhörer immer noch nicht erkannt wird, können Sie versuchen, den Treiber manuell herunterzuladen und zu installieren.
Diese Schritte sollten Ihnen helfen, das Problem mit nicht erkannten Kopfhörern auf Ihrem Windows 10 oder Windows 11 PC zu beheben.
Überprüfen der Kopfhörer
- Stellen Sie sicher, dass die Kopfhörer richtig an den PC angeschlossen sind.
- Überprüfen Sie, ob die Kopfhörer richtig in die Audio-Buchse eingesteckt sind.

- Überprüfen Sie, ob die Kopfhörer richtig mit dem Bluetooth-Gerät gekoppelt sind.
- Stellen Sie sicher, dass die Kopfhörer eingeschaltet sind und ausreichend aufgeladen sind.
- Testen Sie die Kopfhörer an einem anderen Gerät, um sicherzustellen, dass sie funktionieren.
- Überprüfen Sie die Lautstärkeeinstellungen an Ihrem PC und stellen Sie sicher, dass die Kopfhörer nicht stummgeschaltet sind.

- Überprüfen Sie die Soundeinstellungen auf Ihrem PC und stellen Sie sicher, dass die Kopfhörer als Standard-Audiogerät ausgewählt sind.
- Starten Sie Ihren PC neu und überprüfen Sie erneut, ob die Kopfhörer erkannt werden.
- Deinstallieren Sie den aktuellen Audiotreiber und installieren Sie die neueste Version von der Hersteller-Website.
Treiber aktualisieren oder neu installieren
- Treiber aktualisieren: Überprüfen Sie, ob die Treiber für Ihre Audiogeräte auf dem neuesten Stand sind.
- Treiber neu installieren: Deinstallieren Sie die aktuellen Audiogerätetreiber und installieren Sie sie erneut.
- Windows Update durchführen: Stellen Sie sicher, dass Ihr Betriebssystem auf dem neuesten Stand ist.
- Windows-Audio-Dienst überprüfen: Stellen Sie sicher, dass der Windows-Audio-Dienst ordnungsgemäß ausgeführt wird.
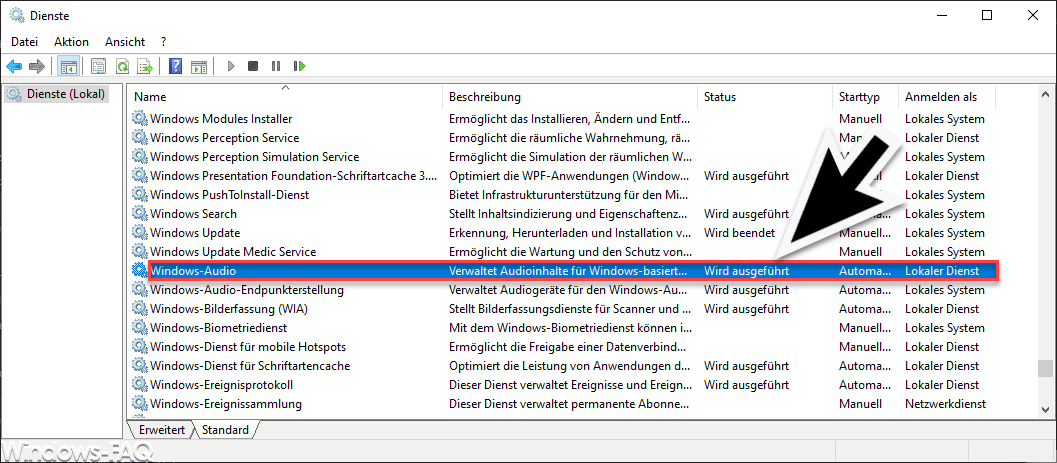
- Audiogeräte überprüfen: Überprüfen Sie, ob Ihre Kopfhörer ordnungsgemäß angeschlossen und funktionstüchtig sind.
- Audioausgabe-Einstellungen überprüfen: Überprüfen Sie die Einstellungen für die Audioausgabe in Windows 10.
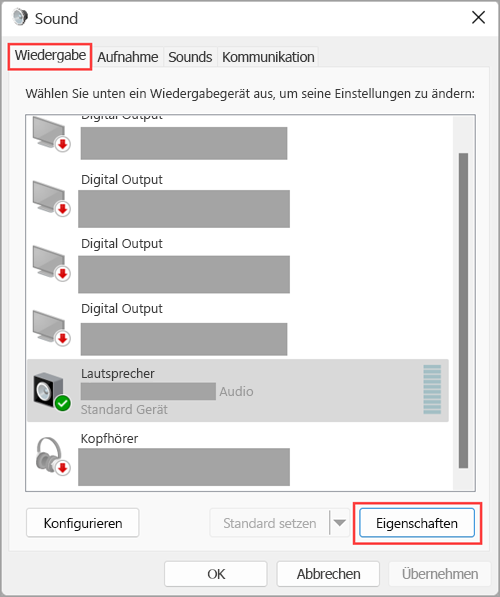
- Andere Audiogeräte deaktivieren: Deaktivieren Sie andere Audiogeräte, die möglicherweise mit Ihren Kopfhörern konkurrieren.
- Problembehandlung für Audiogeräte: Führen Sie die integrierte Problembehandlung für Audiogeräte in Windows 10 durch.
- Antivirenprogramm überprüfen: Stellen Sie sicher, dass Ihr Antivirenprogramm die Audiogeräte nicht blockiert.
- Systemwiederherstellung durchführen: Führen Sie eine Systemwiederherstellung durch, um mögliche Softwareprobleme zu beheben.
Überprüfen des Audioanschlusses
Schritt 1: Drücke die WIN-Taste und tippe “Gerätemanager” ein, um ihn zu öffnen. Überprüfe unter den verschiedenen Kategorien im Gerätemanager, ob es Probleme mit deinen Audio- oder Kopfhörerhardware gibt.
Schritt 2: Klicke mit der rechten Maustaste auf das Audiogerät oder den Kopfhörer, bei dem du Probleme hast, und wähle “Deinstallieren” aus. Starte dann deinen PC neu, damit der Treiber neu installiert wird.
Schritt 3: Überprüfe die Kabelverbindung zwischen dem Kopfhörer und dem PC. Stelle sicher, dass sie richtig eingesteckt sind und dass es keine sichtbaren Schäden gibt.
Schritt 4: Überprüfe die Einstellungen deines PCs. Klicke mit der rechten Maustaste auf das Lautsprechersymbol in der Taskleiste und wähle “Wiedergabegeräte” aus. Stelle sicher, dass der Kopfhörer als Standardausgabegerät ausgewählt ist.
Schritt 5: Überprüfe, ob der Treiber für den Kopfhörer auf dem neuesten Stand ist. Gehe zum Geräte-Manager, klicke mit der rechten Maustaste auf den Kopfhörer und wähle “Treiber aktualisieren” aus. Befolge die Anweisungen, um den Treiber zu aktualisieren.
Schritt 6: Wenn du Bluetooth-Kopfhörer verwendest, stelle sicher, dass Bluetooth auf deinem PC aktiviert ist und die Kopfhörer gekoppelt sind.
Folge diesen Schritten, um das Problem mit der Nichterkennung von Kopfhörern auf deinem Windows 10-PC zu beheben.
