Windows 10 ist ein beliebtes Betriebssystem, das jedoch manchmal langsam laufen kann. In diesem Artikel präsentieren wir Ihnen 17 nützliche Tipps, um die Geschwindigkeit Ihres Windows 10 PCs zu erhöhen.
Ändern Sie Ihre Energieeinstellungen
Ändern Sie Ihre Energieeinstellungen, um die Leistung Ihres Windows 10 PCs zu verbessern. Wählen Sie das “Energie sparen” Power-Plan aus, um Energie zu sparen, aber auch die Leistung zu reduzieren. Für eine bessere Leistung wählen Sie den “Höchstleistung” Power-Plan aus. Gehen Sie dazu zum Startmenü und suchen Sie nach “Energieoptionen”. Klicken Sie auf “Energieoptionen ändern”, um das Power-Plan auszuwählen.
Stellen Sie sicher, dass die Einstellungen für “Bildschirm ausschalten” und “Computer in den Ruhezustand versetzen” auf eine angemessene Zeit eingestellt sind. Überprüfen Sie auch Ihre Gerätetreiber und aktualisieren Sie diese gegebenenfalls. Um die Leistung weiter zu verbessern, deaktivieren Sie unnötige Startprogramme über den Task-Manager. Achten Sie auch darauf, dass Ihr PC nicht mit Malware oder Viren infiziert ist. Führen Sie regelmäßig Updates für das Betriebssystem, Programme und Spiele durch, um optimale Leistung zu gewährleisten.
Programme deaktivieren, die beim Start ausgeführt werden
1. Öffnen Sie den Task-Manager, indem Sie mit der rechten Maustaste auf die Taskleiste klicken und “Task-Manager” auswählen.
2. Gehen Sie zum Tab “Autostart” und deaktivieren Sie alle Programme, die Sie nicht benötigen.
3. Starten Sie Ihren PC neu, um die Änderungen zu übernehmen.
4. Überprüfen Sie auch die Energieeinstellungen Ihres PCs. Öffnen Sie die Systemsteuerung und suchen Sie nach “Energieoptionen”.
5. Wählen Sie den “Hohen Leistungsmodus” aus, um die Leistung Ihres PCs zu maximieren.
6. Aktualisieren Sie Ihre Gerätetreiber, indem Sie die Website des Herstellers besuchen und die neuesten Treiber herunterladen.
7. Überprüfen Sie Ihren PC auf Malware oder Viren. Führen Sie eine Antiviren-Scan durch, um mögliche Schäden zu beheben.
8. Löschen Sie nicht benötigte Dateien und Programme, um Speicherplatz freizugeben.
9. Führen Sie regelmäßig Windows-Updates durch, um Fehler zu beheben und die Leistung zu verbessern.
10. Überprüfen Sie den Task-Manager auf Programme, die viel CPU oder Speicher verwenden, und beenden Sie sie gegebenenfalls.
11. Deaktivieren Sie visuelle Effekte, indem Sie mit der rechten Maustaste auf den Desktop klicken, “Anpassen” auswählen und dann unter “Farben”, “Hintergründe” und “Effekte” die entsprechenden Optionen deaktivieren.
12. Deaktivieren Sie nicht benötigte Apps, indem Sie mit der rechten Maustaste auf das Startmenü klicken, “Apps und Features” auswählen und dann die entsprechenden Apps deinstallieren.
13. Aktivieren Sie den schnellen Start, indem Sie zum “Energieoptionen” in der Systemsteuerung gehen und dann “Auswählen, was beim Drücken des Netzschalters passieren soll” wählen.
14. Überprüfen Sie Ihre Festplatte auf Fehler, indem Sie die Eingabeaufforderung als Administrator öffnen und den Befehl “chkdsk /f” eingeben.
15. Führen Sie eine Defragmentierung Ihrer Festplatte durch, um die Dateien besser zu organisieren und den Zugriff zu beschleunigen.
16. Deaktivieren Sie nicht benötigte Hintergrundprozesse, indem Sie mit der rechten Maustaste auf den Taskleisten-Systembereich klicken und “Task-Manager” auswählen. Beenden Sie dann die entsprechenden Prozesse.
17. Schalten Sie unnötige Soundeffekte aus, indem Sie zum “Sound” in der Systemsteuerung gehen und dann die entsprechenden Optionen deaktivieren.
Diese Tipps sollten Ihnen helfen, die Leistung Ihres Windows 10 PCs zu verbessern und ihn schneller laufen zu lassen.
Gehen Sie zu einem vorherigen Wiederherstellungspunkt
– Öffnen Sie das Startmenü und geben Sie “Wiederherstellungspunkt” ein.
– Wählen Sie die Option “Erstellen Sie einen Wiederherstellungspunkt” aus der angezeigten Liste aus.
– Klicken Sie auf “Systemeigenschaften” und dann auf die Schaltfläche “Systemwiederherstellung”.
– Wählen Sie “Wiederherstellungspunkt erstellen” und geben Sie einen Namen für den Wiederherstellungspunkt ein.
– Klicken Sie auf “Erstellen” und dann auf “OK”.
– Um zu einem vorherigen Wiederherstellungspunkt zurückzukehren, öffnen Sie erneut das Startmenü und geben Sie “Systemwiederherstellung” ein.
– Wählen Sie die Option “Systemwiederherstellung” aus der angezeigten Liste aus.
– Klicken Sie auf “Weiter” und wählen Sie den gewünschten Wiederherstellungspunkt aus der Liste aus.
– Klicken Sie auf “Weiter” und dann auf “Fertig stellen”, um den Wiederherstellungsvorgang abzuschließen.
Dieser Vorgang kann Ihnen helfen, Probleme mit der Leistung Ihres Windows 10-PCs zu beheben, indem Sie zu einem früheren Zeitpunkt zurückkehren, an dem Ihr Computer noch reibungslos lief.
python
import psutil
# Überprüfe die CPU-Auslastung
def check_cpu_usage():
cpu_usage = psutil.cpu_percent(interval=1)
if cpu_usage > 90:
print("Die CPU-Auslastung ist hoch. Bitte prüfen Sie, ob Programme im Hintergrund laufen.")
else:
print("Die CPU-Auslastung ist im normalen Bereich.")
# Überprüfe den verfügbaren Arbeitsspeicher
def check_memory_usage():
memory = psutil.virtual_memory()
if memory.percent > 80:
print("Der Arbeitsspeicher ist stark ausgelastet. Möglicherweise sollten Sie einige Programme schließen.")
else:
print("Der Arbeitsspeicher ist im normalen Bereich.")
# Überprüfe den Festplattenspeicher
def check_disk_space():
disk_usage = psutil.disk_usage('/')
if disk_usage.percent > 90:
print("Der Festplattenspeicher ist fast voll. Löschen Sie nicht benötigte Dateien, um Platz zu schaffen.")
else:
print("Der Festplattenspeicher ist ausreichend vorhanden.")
# Hauptfunktion zur Überprüfung der PC-Leistung
def check_pc_performance():
print("Überprüfe die Leistung des PCs...")
check_cpu_usage()
check_memory_usage()
check_disk_space()
# Aufruf der Hauptfunktion
check_pc_performance()
Dieser Code verwendet das Python-Paket `psutil`, um die CPU-Auslastung, den Arbeitsspeicher und den Festplattenspeicher des PCs zu überprüfen. Je nach den gemessenen Werten werden entsprechende Meldungen ausgegeben, um mögliche Gründe für die langsame Leistung des PCs zu identifizieren. Bitte beachten Sie, dass dies nur ein grobes Beispiel ist und je nach individuellen Bedürfnissen angepasst werden kann.
Verwenden Sie ReadyBoost, um den Festplatten-Cache zu beschleunigen
Wenn Ihr Windows 10 PC langsam läuft, kann die Verwendung von ReadyBoost eine einfache und effektive Lösung sein, um den Festplatten-Cache zu beschleunigen.
1. Stecken Sie einen USB-Stick oder eine Speicherkarte in Ihren PC.
2. Klicken Sie mit der rechten Maustaste auf das Symbol des Laufwerks und wählen Sie “Eigenschaften” aus.
3. Gehen Sie zum Tab “ReadyBoost” und aktivieren Sie die Option.
4. Wählen Sie “Dieses Gerät verwenden” und stellen Sie den gewünschten Speicherplatz ein.
5. Klicken Sie auf “Übernehmen” und dann auf “OK”.
ReadyBoost wird nun den Festplatten-Cache beschleunigen und die Leistung Ihres PCs verbessern.
Dies ist eine einfache Möglichkeit, um die Geschwindigkeit Ihres Computers zu erhöhen, ohne zusätzliche Hardware oder Software zu installieren. Probieren Sie es aus und sehen Sie, ob es Ihnen hilft, die Leistung Ihres PCs zu steigern.
Schalten Sie Windows-Tipps und -Tricks aus
1. Überprüfen Sie Ihre Gerätetreiber. Veraltete oder fehlerhafte Treiber können die Leistung beeinträchtigen. Aktualisieren Sie diese regelmäßig.
2. Überprüfen Sie auf Malware und Viren. Diese können Ihren Computer verlangsamen. Führen Sie regelmäßig eine Antivirenprüfung durch.
3. Überprüfen Sie Ihre Energieeinstellungen. Wählen Sie den Energiesparmodus, um die Leistung zu optimieren.
4. Reduzieren Sie die Anzahl der Programme, die beim Start automatisch ausgeführt werden. Öffnen Sie den Task-Manager und deaktivieren Sie unnötige Startprogramme.
5. Löschen Sie temporäre Dateien und unnötige Dateien, um Speicherplatz freizugeben.
6. Optimieren Sie Ihre Starteinstellungen. Deaktivieren Sie unnötige Startprogramme und Dienste.
7. Überprüfen Sie auf fehlerhafte Hardware. Überprüfen Sie Ihre Festplatte auf Fehler und überprüfen Sie Ihre RAM-Module.
8. Aktualisieren Sie Ihr Betriebssystem und halten Sie es auf dem neuesten Stand.
9. Vermeiden Sie Multitasking und schließen Sie unnötige Programme.
10. Überprüfen Sie Ihren Energiesparplan. Wählen Sie den Leistungsmodus, um die Systemleistung zu steigern.
11. Führen Sie regelmäßig einen Festplattenoptimierer und Defragmentierungsdurchlauf aus, um die Festplattenleistung zu verbessern.
12. Deaktivieren Sie visuelle Effekte, um die Leistung zu steigern.
13. Überprüfen Sie auf Hintergrundprozesse, die die Leistung beeinträchtigen können.
14. Überprüfen Sie, ob Ihr Computer überhitzt. Reinigen Sie die Lüftungsschlitze regelmäßig und stellen Sie sicher, dass der Lüfter ordnungsgemäß funktioniert.
15. Überprüfen Sie auf fehlerhafte Anwendungen oder Programme. Deinstallieren Sie unnötige oder fehlerhafte Software.
16. Führen Sie regelmäßig Updates für Ihre Anwendungen durch, um sicherzustellen, dass sie ordnungsgemäß funktionieren.
17. Wenn Sie alle diese Schritte befolgt haben und Ihr Windows 10 PC immer noch langsam ist, konsultieren Sie einen Fachmann oder kontaktieren Sie den Hersteller für weitere Lösungen.
OneDrive-Synchronisierung stoppen
1. Öffnen Sie die “Einstellungen” auf Ihrem Windows 10 PC.
2. Klicken Sie auf “Konten” und dann auf “OneDrive”.
3. Deaktivieren Sie die Option “Dateien automatisch speichern und synchronisieren”.
4. Bestätigen Sie die Änderungen.
Durch das Stoppen der OneDrive-Synchronisierung können Sie die Leistung Ihres PCs verbessern, indem Sie die Ressourcen freigeben, die für die Synchronisierung der Dateien verwendet werden. Wenn Sie OneDrive nicht aktiv nutzen oder Ihre Dateien bereits auf andere Weise sichern, ist das Deaktivieren der Synchronisierung eine gute Lösung.
Befolgen Sie diese Schritte:
1. Klicken Sie mit der rechten Maustaste auf das OneDrive-Symbol in der Taskleiste.
2. Wählen Sie “Einstellungen” aus dem Dropdown-Menü.
3. Wechseln Sie zum Tab “Einstellungen”.
4. Klicken Sie auf “Synchronisierungseinstellungen”.
5. Deaktivieren Sie das Kästchen “Dateien automatisch auf OneDrive sichern”.
6. Klicken Sie auf “OK”, um die Änderungen zu speichern.
Dadurch wird die OneDrive-Synchronisierung gestoppt und Ihr PC läuft möglicherweise schneller. Überprüfen Sie, ob das Problem behoben ist, indem Sie Ihren PC neu starten und die Leistung überprüfen.
Verwenden Sie OneDrive-Dateien bei Bedarf
Wenn Ihr Windows 10 PC sehr langsam läuft, können Sie OneDrive-Dateien bei Bedarf verwenden, um die Leistung zu verbessern.
1. Öffnen Sie den Datei-Explorer und navigieren Sie zu “OneDrive”.
2. Klicken Sie mit der rechten Maustaste auf den Ordner, den Sie bei Bedarf verwenden möchten, und wählen Sie “Immer verfügbar machen”.
3. Durch das Markieren von Dateien als “Immer verfügbar” können Sie sicherstellen, dass sie offline verfügbar sind und nicht jedes Mal heruntergeladen werden müssen, wenn Sie darauf zugreifen.
4. Dies hilft, die Systemressourcen zu entlasten und die Leistung Ihres PCs zu verbessern.
5. Überprüfen Sie regelmäßig, ob Ihre OneDrive-Dateien auf dem neuesten Stand sind, um sicherzustellen, dass Sie immer die aktuellste Version verwenden.
Mit diesen einfachen Schritten können Sie die Leistung Ihres PCs optimieren und OneDrive-Dateien bei Bedarf verwenden, um Zeit und Ressourcen zu sparen.
Deaktivieren Sie die Suchindexierung
1. Öffnen Sie das Startmenü und geben Sie “Dienste” ein.
2. Klicken Sie auf “Dienste” in den Suchergebnissen, um das Fenster “Dienste” zu öffnen.
3. Scrollen Sie nach unten und suchen Sie nach “Windows-Suchdienst”.
4. Klicken Sie mit der rechten Maustaste darauf und wählen Sie “Eigenschaften”.
5. Wählen Sie im Eigenschaftenfenster den Starttyp “Deaktiviert” aus.
6. Klicken Sie auf “Übernehmen” und dann auf “OK”, um die Änderungen zu speichern.
7. Starten Sie Ihren PC neu, um die deaktivierte Suchindexierung zu aktivieren.
Hinweis: Die Deaktivierung der Suchindexierung kann die Dateisuche auf Ihrem PC verlangsamen. Wenn Sie die Suche weiterhin verwenden möchten, können Sie die Indexierung auf ausgewählte Ordner beschränken, um die Leistung zu verbessern.
Räumen Sie Ihre Festplatte auf
- Öffnen Sie den Datei-Explorer
- Klicken Sie mit der rechten Maustaste auf das Laufwerk C:

- Wählen Sie “Eigenschaften”
- Klicken Sie auf “Bereinigen”
- Markieren Sie die Dateien, die Sie löschen möchten
- Klicken Sie auf “OK” und dann auf “Dateien löschen”
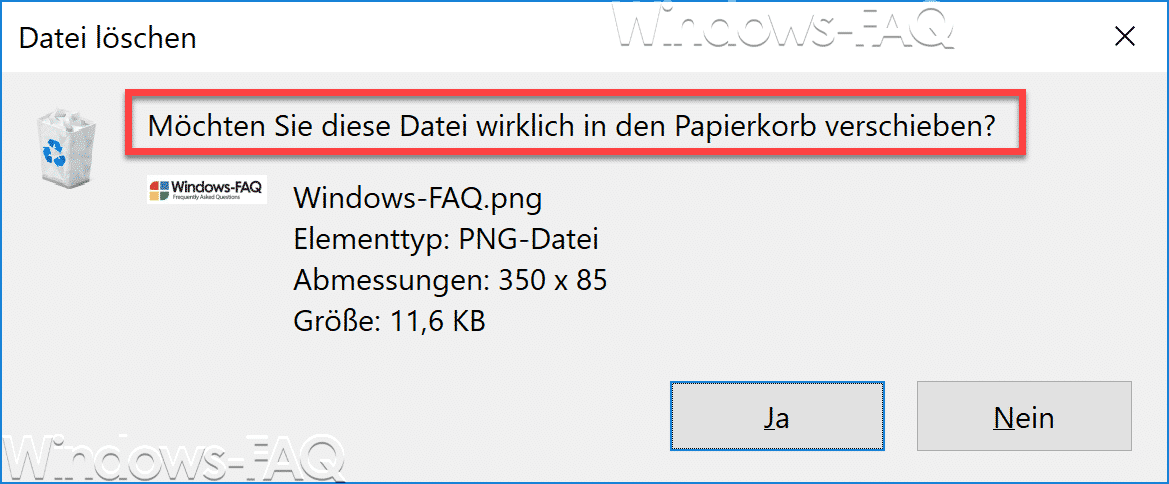
- Entleeren Sie den Papierkorb
- Wiederholen Sie diese Schritte für andere Laufwerke
Bereinigen Sie Ihre Registrierung
1. Überprüfen Sie Ihren Gerätetreiber auf Aktualisierungen.
2. Entfernen Sie ungenutzte Programme und Dateien.
3. Optimieren Sie Ihre Stromsparpläne für bessere Leistung.
4. Stellen Sie sicher, dass Ihre Energieeinstellungen auf “Hochleistung” eingestellt sind.
5. Überprüfen Sie die Soundeinstellungen und deaktivieren Sie nicht benötigte Sounds.
6. Verwenden Sie den Task-Manager, um herauszufinden, welche Programme die Leistung beeinträchtigen.
7. Aktualisieren Sie Ihr Betriebssystem und installieren Sie wichtige Updates.
8. Überprüfen Sie, ob Malware oder Viren Ihren PC beschädigt haben.
9. Schließen Sie unnötige Hintergrundprozesse und Programme.
10. Leeren Sie Ihren Papierkorb und löschen Sie temporäre Dateien.
11. Überprüfen Sie die Startprogramme und deaktivieren Sie nicht benötigte.
12. Verwenden Sie eine solid state drive (SSD) für schnellere Datenzugriffe.
13. Deaktivieren Sie visuelle Effekte, um die Leistung zu steigern.
14. Überprüfen Sie Ihre Internetverbindung auf Geschwindigkeitsprobleme.
15. Verwenden Sie spezielle Programme zur Systemoptimierung.
16. Überprüfen Sie den Hersteller Ihrer Hardware auf mögliche Lösungen oder Updates.
17. Starten Sie Ihren PC regelmäßig neu, um Probleme zu beheben und die Leistung zu verbessern.
Folgen Sie diesen Tipps, um Ihren langsamen Windows 10 PC zu beschleunigen und eine bessere Leistung zu erzielen.
Starten Sie Ihren Computer neu
Starten Sie Ihren Computer neu: Ein Neustart kann helfen, langsame Leistung zu verbessern. Überprüfen Sie Ihre Energieeinstellungen: Klicken Sie auf den Startknopf und suchen Sie nach “Energieoptionen”.
Wählen Sie “Höchstleistung” aus. Überprüfen Sie Ihre Gerätetreiber: Gehen Sie zu “Geräte-Manager” und aktualisieren Sie alle veralteten Treiber. Deaktivieren Sie unbenutzte Apps und Programme:
Öffnen Sie den Task-Manager (Strg + Umschalt + Esc) und beenden Sie Apps, die Sie nicht verwenden. Überprüfen Sie auf Malware und Viren: Verwenden Sie ein zuverlässiges Antivirenprogramm, um Ihren Computer zu scannen. Löschen Sie temporäre Dateien:
Öffnen Sie den Datei-Explorer (Windows-Taste + E) und geben Sie “%temp%” ein. Löschen Sie den Inhalt des Ordners. Deaktivieren Sie unnötige Startprogramme: Drücken Sie Strg + Umschalt + Esc, gehen Sie zum Tab “Autostart” und deaktivieren Sie unerwünschte Programme.
Überprüfen Sie auf Windows-Updates: Öffnen Sie die Einstellungen (Windows-Taste + I) und klicken Sie auf “Update und Sicherheit”. Klicken Sie auf “Nach Updates suchen”. Überprüfen Sie den Speicherplatz:
Löschen Sie unnötige Dateien oder übertragen Sie sie auf eine externe Festplatte.
Scannen Sie nach Malware oder Viren
Scannen Sie nach Malware oder Viren, um die Geschwindigkeit Ihres Windows 10 PCs zu verbessern. Überprüfen Sie Ihre Dateien und Programme auf mögliche Schadsoftware und entfernen Sie diese. Aktualisieren Sie Ihre Gerätetreiber, um Probleme zu beheben. Überprüfen Sie Ihre Energiesparpläne und stellen Sie sicher, dass Sie die richtigen Einstellungen verwenden. Vermeiden Sie unnötige Hintergrundprozesse, indem Sie im Task-Manager überflüssige Programme beenden.
Deaktivieren Sie visuelle Effekte und reduzieren Sie die Anzahl der Autostart-Programme. Führen Sie regelmäßige Updates für Ihr Betriebssystem und Ihre Programme durch, um Fehler zu beheben und die Leistung zu optimieren. Überprüfen Sie, ob Ihre Hardware den Anforderungen entspricht und ob möglicherweise ein Upgrade erforderlich ist. Achten Sie darauf, dass Ihr PC ausreichend Speicherplatz hat und defragmentieren Sie regelmäßig Ihre Festplatte. Durch diese Maßnahmen können Sie die Geschwindigkeit Ihres Windows 10 PCs deutlich verbessern.
Beenden Sie Hintergrundprogramme
- Öffnen Sie den Task-Manager, indem Sie Strg+Shift+Esc drücken.
- Wechseln Sie zur Registerkarte Prozesse.
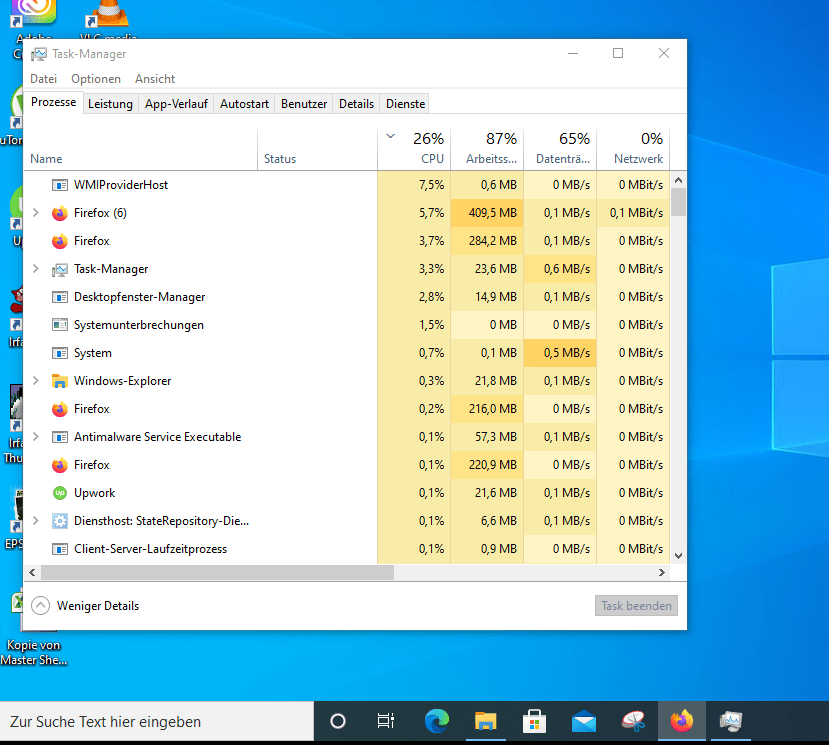
- Suchen Sie nach Programmen, die eine hohe Prozessorauslastung oder viel Arbeitsspeicher verbrauchen.
- Klicken Sie mit der rechten Maustaste auf das Programm und wählen Sie Aufgabe beenden aus.
- Wiederholen Sie diesen Schritt für alle Hintergrundprogramme, die Ressourcen verbrauchen.
Windows aktualisieren
1. Überprüfen Sie, ob Ihr Windows 10 PC auf dem neuesten Stand ist. Klicken Sie auf das Windows-Symbol in der Taskleiste und wählen Sie “Einstellungen”. Gehen Sie zu “Update und Sicherheit” und klicken Sie auf “Nach Updates suchen”.
2. Aktualisieren Sie Ihre Gerätetreiber. Öffnen Sie den Geräte-Manager, indem Sie mit der rechten Maustaste auf das Windows-Symbol klicken und “Geräte-Manager” auswählen. Suchen Sie nach veralteten Treibern und aktualisieren Sie sie.
3. Überprüfen Sie Ihre Energieeinstellungen. Öffnen Sie die Systemsteuerung und gehen Sie zu “Energieoptionen”. Wählen Sie den “Ausbalanciert” oder “Höchstleistung” Energiesparplan.
4. Deaktivieren Sie unnötige Startprogramme. Öffnen Sie den Task-Manager, indem Sie mit der rechten Maustaste auf die Taskleiste klicken und “Task-Manager” auswählen. Gehen Sie zu “Autostart” und deaktivieren Sie die Programme, die Sie nicht benötigen.
5. Bereinigen Sie Ihre Festplatte. Öffnen Sie den Datei-Explorer und klicken Sie mit der rechten Maustaste auf das Laufwerk, auf dem Windows installiert ist. Wählen Sie “Eigenschaften” und dann “Datenträgerbereinigung”. Wählen Sie die Dateitypen aus, die Sie löschen möchten, und klicken Sie auf “OK”.
6. Überprüfen Sie auf Malware und Viren. Führen Sie eine vollständige Überprüfung mit Ihrer Antivirensoftware durch und entfernen Sie alle gefundenen Bedrohungen.
7. Deaktivieren Sie visuelle Effekte. Klicken Sie mit der rechten Maustaste auf das Windows-Symbol und wählen Sie “System”. Gehen Sie zu “Erweiterte Systemeinstellungen” und klicken Sie auf “Einstellungen” unter “Leistung”. Wählen Sie “Für optimale Leistung anpassen” oder wählen Sie manuell die gewünschten Optionen aus.
8. Führen Sie eine saubere Startdiagnose durch. Drücken Sie die Tasten “Windows + R” und geben Sie “msconfig” ein. Gehen Sie zum Tab “Dienste” und aktivieren Sie “Alle Microsoft-Dienste ausblenden”. Deaktivieren Sie dann alle verbleibenden Dienste.
9. Überprüfen Sie auf Hintergrundprozesse. Öffnen Sie den Task-Manager und überprüfen Sie die Prozesse, die viel CPU- oder Arbeitsspeicherauslastung verursachen. Beenden Sie diese Prozesse, wenn sie nicht wichtig sind.
10. Optimieren Sie den Start von Windows. Drücken Sie die Tasten “Windows + R” und geben Sie “msconfig” ein. Gehen Sie zum Tab “Start” und deaktivieren Sie alle nicht benötigten Programme.
11. Überprüfen Sie auf Festplattenfehler. Öffnen Sie den Datei-Explorer, klicken Sie mit der rechten Maustaste auf das Laufwerk, auf dem Windows installiert ist, wählen Sie “Eigenschaften” und dann “Tools”. Klicken Sie unter “Fehlerprüfung” auf “Jetzt prüfen” und wählen Sie “Dateisystemfehler automatisch korrigieren” aus.
12. Deaktivieren Sie unnötige Hintergrund-Apps. Öffnen Sie die Einstellungen und gehen Sie zu “Datenschutz”. Gehen Sie zu “Hintergrund-Apps” und deaktivieren Sie die Apps, die Sie nicht benötigen.
13. Überprüfen Sie auf Speicherplatz. Öffnen Sie den Datei-Explorer und überprüfen Sie, ob Ihr Laufwerk genügend freien Speicherplatz hat. Löschen Sie nicht benötigte Dateien oder verschieben Sie sie auf ein externes Laufwerk.
14. Deaktivieren Sie visuelle Effekte für Spiele. Drücken Sie die Tasten “Windows + S”, geben Sie “Leistung” ein und wählen Sie “Einstellungen für die Leistung anpassen”. Gehen Sie zu “Visuelle Effekte” und wählen Sie “Für optimale Leistung anpassen”.
15. Überprüfen Sie auf fehlerhafte Festplatten. Öffnen Sie die Eingabeaufforderung als Administrator und geben Sie “chkdsk /f /r” ein. Bestätigen Sie mit “J” und starten Sie den PC neu.
16. Deaktivieren Sie unnötige Windows-Dienste. Drücken Sie die Tasten “Windows + R” und geben Sie “services.msc” ein. Suchen Sie nach nicht benötigten Diensten, klicken Sie mit der rechten Maustaste und wählen Sie “Eigenschaften”. Wählen Sie “Deaktiviert” unter “Starttyp”.
17. Führen Sie regelmäßige Windows-Updates durch, um Fehlerbehebungen und Leistungsverbesserungen zu erhalten. Klicken Sie auf das Windows-Symbol in der Taskleiste, wählen Sie “Einstellungen” und gehen Sie zu “Update und Sicherheit”. Klicken Sie auf “Nach Updates suchen” und installieren Sie alle verfügbaren Updates.
Mit diesen Tipps können Sie die Leistung Ihres Windows 10 PCs verbessern und ihn schneller machen.
Löschen Sie temporäre Dateien
1. Öffnen Sie den Datei-Explorer.
2. Navigieren Sie zu “Dieser PC”.
3. Klicken Sie mit der rechten Maustaste auf die Festplatte (z. B. C:) und wählen Sie “Eigenschaften”.
4. Klicken Sie unter “Allgemein” auf “Bereinigen”.
5. Warten Sie, während Windows die temporären Dateien sucht.
6. Aktivieren Sie das Kontrollkästchen neben “Temporäre Dateien” und klicken Sie auf “OK”.
7. Klicken Sie auf “Dateien löschen”.
Das Löschen temporärer Dateien kann Ihren Computer schneller machen und die Leistung verbessern. Führen Sie diese Schritte regelmäßig aus, um Ihren PC in Topform zu halten.
Quelle: Ivan Jenic, Vlad Turiceanu, Thinkstock
Befreien Sie Speicherplatz auf der Windows 10 Festplatte und vergrößern Sie das C-Laufwerk
| Tipp Nr. | Beschreibung |
|---|---|
| 1 | Löschen Sie temporäre Dateien |
| 2 | Deinstallieren Sie nicht benötigte Programme |
| 3 | Entfernen Sie ungenutzte Desktop-Symbole |
| 4 | Aktivieren Sie die Schnellstartfunktion |
| 5 | Deaktivieren Sie visuelle Effekte |
| 6 | Entfernen Sie automatisch startende Programme |
| 7 | Leeren Sie den Papierkorb regelmäßig |
| 8 | Aktivieren Sie den Festplattencache |
| 9 | Deaktivieren Sie nicht benötigte Dienste |
| 10 | Überprüfen Sie auf Malware und Viren |
| 11 | Aktualisieren Sie Ihre Treiber |
| 12 | Defragmentieren Sie Ihre Festplatte |
| 13 | Reduzieren Sie die Anzahl der Autostartprogramme |
| 14 | Aktivieren Sie den Ruhezustand statt Energiesparmodus |
| 15 | Entfernen Sie temporäre Internetdateien |
| 16 | Aktivieren Sie den Windows Defender |
| 17 | Vergrößern Sie das C-Laufwerk bei Bedarf |
