Willkommen zu unserem Artikel über das Einlegen einer Disk in das DVD-Laufwerk unter Windows 10/11.
Verwendung eines spezialisierten Programms zur effizienten Behebung des Diskettenfehlers
Verwenden Sie ein spezialisiertes Programm zur effizienten Behebung von Diskettenfehlern.
Legen Sie eine Diskette in das DVD-Laufwerk ein
Wenn Sie Probleme mit dem Zugriff auf eine Diskette über das DVD-Laufwerk unter Windows 10/11 haben, kann dies verschiedene Ursachen haben. Eine mögliche Lösung besteht darin, ein spezialisiertes Programm zur Fehlerbehebung zu verwenden, wie z.B. das Programm von Milan Stanojevic oder Alex Serban. Diese Programme können Ihnen helfen, den Diskettenfehler zu diagnostizieren und zu reparieren.
Bevor Sie das Programm verwenden, stellen Sie sicher, dass die Diskette korrekt eingelegt ist und dass das DVD-Laufwerk ordnungsgemäß funktioniert. Überprüfen Sie auch, ob das DVD-Laufwerk im Geräte-Manager erkannt wird und ob es korrekt konfiguriert ist.
Wenn alle diese Schritte nicht helfen, können Sie auch die Hardware- und Geräte-Fehlerbehebungstools von Windows verwenden. Diese können Ihnen helfen, Probleme mit Ihrem DVD-Laufwerk oder anderen Geräten zu identifizieren und zu beheben.
Befolgen Sie diese Schritte, um den Diskettenfehler effizient zu beheben und wieder auf Ihre Dateien zugreifen zu können.
Überprüfung auf physische Beschädigungen
1. Überprüfen Sie die Disc auf sichtbare Kratzer, Risse oder Verschmutzungen.
2. Stellen Sie sicher, dass das DVD-Laufwerk korrekt funktioniert und keine Fehlermeldungen angezeigt werden.
3. Verwenden Sie keine beschädigte Disc, da dies zu weiteren Problemen führen kann.
4. Testen Sie die Disc in einem anderen DVD-Laufwerk oder Computer, um festzustellen, ob das Problem mit der Disc oder dem Laufwerk zusammenhängt.
5. Reinigen Sie die Disc vorsichtig mit einem weichen Tuch, um mögliche Schmutzpartikel zu entfernen.
6. Überprüfen Sie, ob das DVD-Laufwerk ordnungsgemäß an den Computer angeschlossen und erkannt wird.
7. Aktualisieren Sie die Treiber des DVD-Laufwerks über den Geräte-Manager, falls erforderlich.
8. Versuchen Sie, die Disc in einem anderen Dateiformat zu brennen oder zu erstellen, um festzustellen, ob das Problem mit der Disc selbst zusammenhängt.
9. Konsultieren Sie Online-Hilfe-Foren oder kontaktieren Sie einen Fachmann, um weitere Lösungen für das Problem zu erhalten.
10. Beachten Sie, dass physische Beschädigungen der Disc zu Datenverlust führen können, daher ist es ratsam, regelmäßig Backups Ihrer wichtigen Dateien zu erstellen.
python
import ctypes
MessageBox = ctypes.windll.user32.MessageBoxW
MessageBox(None, 'Bitte legen Sie eine Disk in das DVD-Laufwerk ein.', 'Disk einlegen', 0)
Dieser Code verwendet die `ctypes`-Bibliothek, um die Funktion `MessageBoxW` aus der `user32.dll`-Bibliothek aufzurufen. Dadurch wird ein Meldungsfenster mit dem angegebenen Text angezeigt.
Bitte beachten Sie, dass dieser Code lediglich die Meldung anzeigt und nicht überprüft, ob tatsächlich ein DVD-Laufwerk vorhanden ist oder eine Disk eingelegt wurde. Es handelt sich um eine einfache Simulation, um das gewünschte Szenario nachzubilden.
Aktualisierung der USB-Hub-Treiber
Um die USB-Hub-Treiber zu aktualisieren, folgen Sie bitte diesen Schritten:
1. Öffnen Sie den Geräte-Manager, indem Sie die Windows-Taste drücken und “Geräte-Manager” eingeben.
2. Suchen Sie den Abschnitt “Universal Serial Bus-Controller” und klicken Sie darauf, um ihn zu erweitern.
3. Klicken Sie mit der rechten Maustaste auf den USB-Hub, den Sie aktualisieren möchten, und wählen Sie “Treiber aktualisieren”.
4. Wählen Sie die Option “Automatisch nach aktualisierter Treibersoftware suchen”.
5. Warten Sie, bis Windows die Treiber aktualisiert hat, und starten Sie dann Ihren Computer neu.
Diese Schritte sollten Ihnen helfen, Probleme mit Ihrem USB-Hub zu beheben. Wenn das Problem weiterhin besteht, können Sie auch versuchen, den USB-Hub an einen anderen USB-Anschluss anzuschließen oder einen anderen USB-Hub auszuprobieren.
Hinweis: Stellen Sie sicher, dass Sie über eine stabile Internetverbindung verfügen, um die Treiberaktualisierung durchführen zu können.
Ausführen des Hardware-Fehlerbehebungsprogramms
Bitte führen Sie das Hardware-Fehlerbehebungsprogramm aus, um Probleme mit Ihrem DVD-Laufwerk zu beheben. Gehen Sie wie folgt vor:
1. Klicken Sie mit der rechten Maustaste auf das Startmenü und wählen Sie “Einstellungen” aus.
2. Klicken Sie auf “Update und Sicherheit” und dann auf “Problembehandlung”.
3. Wählen Sie “Hardware und Geräte” aus und klicken Sie auf “Problembehandlung starten”.
4. Befolgen Sie die Anweisungen des Hardware-Fehlerbehebungsprogramms, um das DVD-Laufwerk auf Fehler zu überprüfen und zu reparieren.
5. Starten Sie Ihren Computer neu und prüfen Sie, ob das Problem behoben wurde.
Wenn das Hardware-Fehlerbehebungsprogramm das Problem nicht lösen konnte, können Sie auch versuchen, die Treiber für das DVD-Laufwerk zu aktualisieren. Gehen Sie dazu wie folgt vor:
1. Klicken Sie mit der rechten Maustaste auf das Startmenü und wählen Sie “Geräte-Manager” aus.
2. Suchen Sie das DVD-Laufwerk in der Liste der Geräte und klicken Sie mit der rechten Maustaste darauf.
3. Wählen Sie “Treiber aktualisieren” aus und folgen Sie den Anweisungen auf dem Bildschirm, um die Treiber zu aktualisieren.
Wir hoffen, dass diese Informationen Ihnen bei der Behebung des Problems mit Ihrem DVD-Laufwerk helfen. Wenn Sie weitere Hilfe benötigen, können Sie sich an die technischen Support-Foren oder Online-Hilfequellen wenden.
Bearbeiten der Registrierung
Um das DVD-Laufwerk zu reparieren, können Sie die Registrierung bearbeiten. Gehen Sie dazu wie folgt vor:
1. Öffnen Sie den Ausführen-Dialog, indem Sie gleichzeitig die Windows-Taste und die R-Taste drücken.
2. Geben Sie “regedit” ein und klicken Sie auf “OK”, um den Registrierungseditor zu öffnen.
3. Navigieren Sie zu folgendem Pfad: “HKEY_LOCAL_MACHINESYSTEMCurrentControlSetServicesatapiController0”
4. Klicken Sie mit der rechten Maustaste auf “Controller0” und wählen Sie “Neu” > “DWORD-Wert (32-Bit)”.
5. Benennen Sie den neuen Wert als “EnumDevice1”.
6. Doppelklicken Sie auf “EnumDevice1” und geben Sie “1” als Wert ein.
7. Klicken Sie auf “OK” und schließen Sie den Registrierungseditor.
8. Starten Sie Ihren Computer neu.
Nach dem Neustart sollte das DVD-Laufwerk wieder erkannt werden. Wenn das Problem weiterhin besteht, können Sie weitere Lösungen in den Windows-Hilfe-Foren oder bei Milan Stanojevic finden.
Bitte beachten Sie, dass das Bearbeiten der Registrierung riskant sein kann. Stellen Sie sicher, dass Sie vorher eine Sicherungskopie erstellen und seien Sie vorsichtig beim Ändern der Werte.
Ändern des Laufwerkbuchstabens
Wenn Sie den Laufwerkbuchstaben für Ihr DVD-Laufwerk ändern müssen, können Sie dies unter Windows 10/11 tun, um mögliche Konflikte oder Fehler zu beheben.
Folgen Sie diesen Schritten:
1. Öffnen Sie den Geräte-Manager, indem Sie mit der rechten Maustaste auf das Windows-Symbol klicken und “Geräte-Manager” auswählen.
2. Klicken Sie auf “DVD/CD-ROM-Laufwerke”, um die Liste der Laufwerke anzuzeigen.
3. Klicken Sie mit der rechten Maustaste auf das DVD-Laufwerk, das Sie ändern möchten, und wählen Sie “Eigenschaften” aus.
4. Gehen Sie zum Tab “Laufwerkbuchstaben” und klicken Sie auf “Ändern”.
5. Wählen Sie den gewünschten Buchstaben aus, indem Sie darauf klicken und dann auf “OK” klicken.
6. Starten Sie Ihren Computer neu, um die Änderungen zu übernehmen.
Falls Sie weitere Probleme mit Ihrem DVD-Laufwerk haben, können Sie in den Windows-Hilfe-Foren nach Lösungen suchen oder sich an den Kundensupport wenden.
Herunterladen der neuesten Windows-Updates
Um die neuesten Windows-Updates herunterzuladen, müssen Sie eine Disk in das DVD-Laufwerk einlegen. Falls Sie Probleme mit dem DVD-Laufwerk haben, können Sie einige Lösungen ausprobieren.
Zuerst überprüfen Sie, ob das DVD-Laufwerk richtig angeschlossen ist und ob es im Geräte-Manager erkannt wird. Wenn nicht, können Sie den Hardware-Problembehandlungsprogramm verwenden, um das Problem zu identifizieren und zu beheben.
Wenn das DVD-Laufwerk erkannt wird, aber nicht funktioniert, könnte es ein Fehler in der Software oder ein Problem mit den Sektoren der Disk sein. In diesem Fall können Sie versuchen, die Disk mit einem anderen PC zu überprüfen oder die Disk mit einer anderen Software zu reparieren.
Alternativ können Sie auch ein USB-Laufwerk verwenden, um die Updates herunterzuladen. Stellen Sie sicher, dass das USB-Laufwerk richtig angeschlossen ist und dass es als “Wechseldatenträger” erkannt wird.
Falls Sie weitere Probleme haben, können Sie sich an die Hilfeforen wenden oder professionelle Hilfe in Anspruch nehmen.
Ausführen des Hardware- und Geräte-Fehlerbehebungsprogramms
Führen Sie das Hardware- und Geräte-Fehlerbehebungsprogramm aus, um das DVD-Laufwerk zu reparieren. Gehen Sie wie folgt vor:
1. Öffnen Sie das Startmenü und geben Sie “Hardware- und Geräte-Fehlerbehebungsprogramm” ein.
2. Wählen Sie die Option “Hardware- und Geräte-Fehlerbehebungsprogramm” aus den Suchergebnissen aus.
3. Klicken Sie auf “Weiter”, um den Fehlerbehebungsprozess zu starten.
4. Befolgen Sie die Anweisungen des Assistenten, um das DVD-Laufwerk auf Probleme zu überprüfen und zu reparieren.
5. Überprüfen Sie, ob die Fehlermeldung weiterhin angezeigt wird, nachdem der Fehlerbehebungsprozess abgeschlossen ist.
6. Wenn das Problem weiterhin besteht, besuchen Sie bitte die Hilfe-Foren oder wenden Sie sich an den technischen Support.
7. Stellen Sie sicher, dass Sie die neuesten Treiber für das DVD-Laufwerk installiert haben und dass das Laufwerk ordnungsgemäß angeschlossen ist.
Bitte beachten Sie, dass diese Anweisungen für Windows 10/11 gelten und möglicherweise nicht für ältere Windows-Versionen geeignet sind.
Herunterladen und Installieren eines anderen Chipsatz-Treibers
1. Öffnen Sie den Internetbrowser und suchen Sie nach dem Hersteller der Hauptplatine oder des Chipsatzes Ihres Computers.
2. Gehen Sie auf die Website des Herstellers und suchen Sie nach dem neuesten Treiber für Ihren Chipsatz.
3. Laden Sie den Treiber herunter und speichern Sie ihn auf Ihrem Computer.
4. Navigieren Sie zu Ihrem Download-Ordner und suchen Sie die heruntergeladene Datei.
5. Doppelklicken Sie auf die Datei, um den Installationsvorgang zu starten.
6. Befolgen Sie die Anweisungen auf dem Bildschirm, um den Treiber zu installieren.
7. Starten Sie Ihren Computer neu, um die Änderungen wirksam werden zu lassen.
Wenn Sie weiterhin Probleme mit Ihrem DVD-Laufwerk haben, sollten Sie die Hilfe von Experten in Foren oder Support-Websites suchen. Möglicherweise liegt das Problem nicht am Chipsatz-Treiber, sondern an anderen Faktoren wie Hardware-Konflikten oder beschädigten Sektoren auf der Festplatte.
Verwendung des Standard-DVD-Treibers
– Legen Sie eine Disk in das DVD-Laufwerk ein.
– Öffnen Sie den Datei-Explorer.
– Klicken Sie mit der rechten Maustaste auf das DVD-Laufwerk und wählen Sie “Eigenschaften”.
– Wählen Sie die Registerkarte “Hardware” und klicken Sie auf “Eigenschaften”.
– Klicken Sie auf “Treiber aktualisieren”.
– Wählen Sie “Automatisch nach aktualisierter Treibersoftware suchen” und folgen Sie den Anweisungen.
– Starten Sie Ihren Computer neu.
Wenn das Problem weiterhin besteht, können Sie versuchen, den DVD-Treiber zu deinstallieren und neu zu installieren:
– Öffnen Sie den Geräte-Manager.
– Suchen Sie das DVD-Laufwerk in der Liste der Geräte.
– Klicken Sie mit der rechten Maustaste darauf und wählen Sie “Deinstallieren”.
– Bestätigen Sie die Deinstallation und starten Sie Ihren Computer neu.
– Der Standard-DVD-Treiber wird automatisch neu installiert.
Wenn all diese Schritte nicht helfen, können Sie in Foren nach Lösungen für Ihr spezifisches Problem suchen oder sich an einen Techniker wenden.
Deaktivieren des USB-Geräts im Geräte-Manager
Deaktivieren Sie das USB-Gerät im Geräte-Manager, um Probleme mit dem DVD-Laufwerk unter Windows 10/11 zu beheben.
1. Öffnen Sie den Geräte-Manager, indem Sie mit der rechten Maustaste auf das Windows-Symbol klicken und “Geräte-Manager” auswählen.
2. Suchen Sie unter “Laufwerke” nach Ihrem DVD-Laufwerk.
3. Klicken Sie mit der rechten Maustaste auf das DVD-Laufwerk und wählen Sie “Deaktivieren”.
4. Bestätigen Sie, indem Sie auf “Ja” klicken.
5. Starten Sie Ihren Computer neu, um die Änderungen zu übernehmen.
Wenn Sie das DVD-Laufwerk wieder aktivieren möchten, folgen Sie den gleichen Schritten, wählen Sie jedoch “Aktivieren” statt “Deaktivieren”.
Wenn das Problem weiterhin besteht, können Sie die Hilfeforen besuchen oder sich an unseren Techniker Alex Serban wenden, um weitere Lösungen zu erhalten.
Bitte beachten Sie, dass das Deaktivieren des USB-Geräts im Geräte-Manager Auswirkungen auf andere USB-Geräte haben kann. Stellen Sie sicher, dass Sie die richtigen USB-Geräte deaktivieren.
Hinweis: Stellen Sie sicher, dass Sie die richtige Disk in das DVD-Laufwerk einlegen und dass die Disk nicht beschädigt ist.
Reparieren der Installation
Um die Installation zu reparieren, folgen Sie diesen Schritten:
1. Legen Sie eine leere Disk in das DVD-Laufwerk Ihres Computers ein.
2. Öffnen Sie das Startmenü und suchen Sie nach “Einstellungen”.
3. Klicken Sie auf “Einstellungen” und wählen Sie “Update und Sicherheit” aus.
4. Wählen Sie im linken Menü “Wiederherstellung” aus.
5. Klicken Sie auf “Jetzt starten” unter “Erweiterter Start”.
6. Wählen Sie “Problembehandlung” und dann “Erweiterte Optionen” aus.
7. Wählen Sie “Starteinstellungen” und klicken Sie auf “Neustart”.
8. Drücken Sie die Taste “F8”, um den abgesicherten Modus zu aktivieren.
9. Wählen Sie “Repariere deinen Computer” aus.
10. Wählen Sie die Option “Problembehandlung” und dann “Erweiterte Optionen” aus.
11. Klicken Sie auf “Starteinstellungen” und wählen Sie “Neustart”.
12. Drücken Sie die Taste “F8”, um den abgesicherten Modus zu aktivieren.
13. Wählen Sie “Eingabeaufforderung” aus.
14. Geben Sie den Befehl “chkdsk /f” ein und drücken Sie die Eingabetaste.
15. Warten Sie, bis der Vorgang abgeschlossen ist, und starten Sie dann den Computer neu.
Hinweis: Wenn Sie keinen Zugriff auf ein DVD-Laufwerk haben, können Sie auch eine USB-Disk verwenden.
Ausführen der richtigen Setup-Datei
Bitte führen Sie die richtige Setup-Datei für Windows 10/11 aus, indem Sie eine Disk in das DVD-Laufwerk einlegen. Stellen Sie sicher, dass das Laufwerk ordnungsgemäß funktioniert und die Disk nicht beschädigt ist. Überprüfen Sie auch, ob Ihr PC das DVD-Laufwerk erkennt und darauf zugreifen kann. Sollten Sie Probleme haben, können Sie die folgenden Schritte ausprobieren:
1. Öffnen Sie den Geräte-Manager, indem Sie die Windows-Taste + X drücken und “Geräte-Manager” auswählen.
2. Suchen Sie nach dem DVD-Laufwerk in der Liste der Geräte und überprüfen Sie, ob es irgendwelche Fehlermeldungen oder Markierungen gibt. Sollte dies der Fall sein, klicken Sie mit der rechten Maustaste darauf und wählen Sie “Treibersoftware aktualisieren”.
3. Führen Sie den Hardware- und Geräte-Problembehandlungsassistenten aus, indem Sie die Windows-Taste + I drücken, zu “Update und Sicherheit” gehen und dort “Problembehandlung” auswählen.
4. Überprüfen Sie die Disk auf Schäden oder Kratzer. Falls nötig, versuchen Sie eine andere Disk oder reinigen Sie die aktuelle Disk vorsichtig.
5. Sollte das Problem weiterhin bestehen, können Sie auch versuchen, ein USB-Laufwerk anstatt des DVD-Laufwerks zu verwenden. Übertragen Sie die Setup-Datei auf das USB-Laufwerk und führen Sie sie von dort aus.
6. Denken Sie daran, dass es auch andere Faktoren geben kann, die zu diesem Problem führen, wie zum Beispiel fehlerhafte Hardware oder Treiberprobleme. In diesem Fall empfehlen wir, professionelle Hilfe oder Unterstützung in Online-Foren oder von Experten zu suchen.
Bitte beachten Sie, dass diese Schritte allgemeine Lösungen sind und je nach Situation variieren können.
Kopieren der Installationsdateien auf Ihren Computer
Kopieren Sie die Installationsdateien auf Ihren Computer, indem Sie die Disk in das DVD-Laufwerk einlegen. Wenn Ihr DVD-Laufwerk nicht funktioniert, können Sie alternativ einen USB-Stick verwenden. Gehen Sie wie folgt vor:
1. Schließen Sie den USB-Stick an Ihren Computer an.
2. Öffnen Sie den Datei-Explorer und navigieren Sie zu den Installationsdateien auf der Disk oder im heruntergeladenen Ordner.
3. Markieren Sie alle Dateien und Ordner, die Sie kopieren möchten.
4. Klicken Sie mit der rechten Maustaste auf die ausgewählten Dateien und wählen Sie “Kopieren”.
5. Navigieren Sie zu Ihrem USB-Stick im Datei-Explorer.
6. Klicken Sie mit der rechten Maustaste auf den USB-Stick und wählen Sie “Einfügen”.
7. Warten Sie, bis die Dateien erfolgreich auf den USB-Stick kopiert wurden.
8. Entfernen Sie den USB-Stick sicher, indem Sie auf das Symbol “Hardware sicher entfernen” klicken und dann den USB-Stick auswerfen.
Jetzt sind die Installationsdateien auf Ihrem Computer oder USB-Stick verfügbar.
Ändern des Laufwerkbuchstabens
1. Öffnen Sie den Geräte-Manager, indem Sie mit der rechten Maustaste auf das Windows-Symbol klicken und “Geräte-Manager” auswählen.
2. Suchen Sie im Geräte-Manager nach dem DVD-Laufwerk und klicken Sie mit der rechten Maustaste darauf.
3. Wählen Sie “Laufwerkbuchstaben und -pfade ändern” aus dem Dropdown-Menü.
4. Klicken Sie auf “Ändern” und wählen Sie einen anderen verfügbaren Buchstaben für das Laufwerk.
5. Bestätigen Sie die Änderung und schließen Sie den Geräte-Manager.
6. Starten Sie Ihren Computer neu, um die Änderungen zu übernehmen.
Wenn das Problem weiterhin besteht, können Sie auch versuchen:
1. Verwenden Sie den Hardware-Problembehandlungsassistenten, um nach möglichen Fehlern zu suchen.
2. Überprüfen Sie die physische Verbindung des Laufwerks, um sicherzustellen, dass es ordnungsgemäß angeschlossen ist.
3. Versuchen Sie, das Laufwerk in einem anderen Computer zu testen, um festzustellen, ob das Problem beim Laufwerk oder beim System liegt.
4. Suchen Sie in Foren oder Online-Hilfe nach Lösungen für Ihr spezifisches Problem.
Hinweis: Stellen Sie sicher, dass Sie vor dem Ändern des Laufwerkbuchstabens keine wichtigen Dateien auf dem Laufwerk haben, da diese möglicherweise nicht mehr zugänglich sind, wenn der Buchstabe geändert wird.
Ausführen des Hardware- und Geräte-Fehlerbehebungsprogramms
1. Öffnen Sie das Startmenü und geben Sie “Einstellungen” ein.
2. Klicken Sie auf “Einstellungen” und dann auf “Update und Sicherheit”.
3. Wählen Sie den Tab “Problembehandlung” aus.
4. Scrollen Sie nach unten und klicken Sie auf “Zusätzliche Problembehandlung”.
5. Klicken Sie auf “Hardware und Geräte” und dann auf “Ausführen der Problembehandlung”.
6. Befolgen Sie die Anweisungen des Assistenten, um das DVD-Laufwerk zu überprüfen und Fehler zu beheben.
Wenn das Problem weiterhin besteht, können Sie auch das DVD-Laufwerk im Geräte-Manager überprüfen. Öffnen Sie dazu den Geräte-Manager, suchen Sie das DVD-Laufwerk und klicken Sie mit der rechten Maustaste darauf. Wählen Sie “Deinstallieren” aus und starten Sie Ihren Computer neu. Das System wird das DVD-Laufwerk automatisch neu installieren.
Wenn diese Schritte das Problem nicht beheben, sollten Sie möglicherweise professionelle Hilfe in Anspruch nehmen oder das DVD-Laufwerk austauschen.
Überprüfen und Beheben von fehlerhaften Sektoren
- Überprüfen von fehlerhaften Sektoren: Verwenden Sie die integrierte Funktion “Überprüfen der Festplatte” in Windows, um nach fehlerhaften Sektoren auf der Disk zu suchen.
- Diskfehler beheben: Wenn fehlerhafte Sektoren gefunden werden, können Sie versuchen, diese zu reparieren, indem Sie die Funktion “Fehlerhafte Sektoren reparieren” in Windows verwenden.
- Daten sichern: Bevor Sie fehlerhafte Sektoren beheben, ist es ratsam, wichtige Daten von der Disk zu sichern, um einen Datenverlust zu vermeiden.
- Externe Tools verwenden: Falls die integrierten Windows-Funktionen nicht ausreichen, können Sie auch externe Tools von Drittanbietern verwenden, um fehlerhafte Sektoren zu überprüfen und zu reparieren.
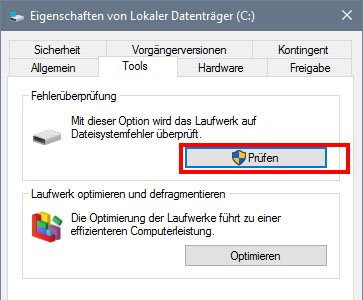
- Neue Disk verwenden: Wenn die fehlerhaften Sektoren nicht behoben werden können oder die Disk stark beschädigt ist, sollten Sie in Erwägung ziehen, eine neue Disk zu verwenden.
Formatieren des Wechseldatenträgers
Bitte legen Sie eine Disk in das DVD-Laufwerk ein – Windows 10/11
Um einen Wechseldatenträger zu formatieren, folgen Sie diesen Schritten:
1. Öffnen Sie den “Geräte-Manager”, indem Sie mit der rechten Maustaste auf das Windows-Symbol klicken und “Geräte-Manager” auswählen.
2. Klicken Sie auf den Abschnitt “DVD/CD-ROM-Laufwerke”, um ihn zu erweitern.
3. Klicken Sie mit der rechten Maustaste auf das DVD-Laufwerk und wählen Sie “Eigenschaften” aus.
4. Navigieren Sie zur Registerkarte “Treiber” und klicken Sie auf “Treiber aktualisieren”.
5. Wählen Sie “Automatisch nach aktualisierter Treibersoftware suchen” aus und folgen Sie den Anweisungen auf dem Bildschirm.
6. Sobald der Treiber aktualisiert wurde, schließen Sie das Fenster “Geräte-Manager”.
7. Öffnen Sie den “Datei-Explorer” und klicken Sie mit der rechten Maustaste auf das DVD-Laufwerk.
8. Wählen Sie “Formatieren” aus und folgen Sie den Anweisungen auf dem Bildschirm, um den Wechseldatenträger zu formatieren.
Bitte beachten Sie, dass das Formatieren des Wechseldatenträgers dazu führt, dass alle Daten darauf gelöscht werden. Sichern Sie daher wichtige Dateien vorher.
Wenn Sie weitere Probleme haben, suchen Sie in Hilfe-Foren oder wenden Sie sich an den technischen Support für weitere Lösungen.
Löschen des Volumes und Erstellen eines neuen
Um ein Volume auf Ihrem Windows 10/11-Computer zu löschen und ein neues zu erstellen, befolgen Sie bitte diese Schritte:
1. Öffnen Sie den Geräte-Manager, indem Sie mit der rechten Maustaste auf das Windows-Symbol klicken und “Geräte-Manager” auswählen.
2. Erweitern Sie die Kategorie “Laufwerke” und suchen Sie das DVD-Laufwerk.
3. Klicken Sie mit der rechten Maustaste auf das DVD-Laufwerk und wählen Sie “Deinstallieren” aus.
4. Bestätigen Sie die Deinstallation des Geräts.
5. Entfernen Sie die DVD aus dem Laufwerk.
6. Starten Sie Ihren Computer neu.
7. Legen Sie die gewünschte DVD in das DVD-Laufwerk ein.
8. Öffnen Sie den Geräte-Manager erneut und überprüfen Sie, ob das DVD-Laufwerk erkannt wird.
9. Klicken Sie mit der rechten Maustaste auf das DVD-Laufwerk und wählen Sie “Neues Volume erstellen” aus.
10. Folgen Sie den Anweisungen des Assistenten, um das neue Volume zu erstellen.
Bitte beachten Sie, dass diese Schritte für Windows 10/11 gelten und Ihnen helfen sollten, Probleme mit dem DVD-Laufwerk zu beheben. Wenn das Problem weiterhin besteht, empfehlen wir Ihnen, sich an die Hilfe-Foren oder technischen Support zu wenden, um weitere Lösungen zu erhalten.
Zusammenfassung der Lösungsmöglichkeiten
- Überprüfen Sie das DVD-Laufwerk: Stellen Sie sicher, dass das DVD-Laufwerk ordnungsgemäß angeschlossen und eingeschaltet ist.
- Überprüfen Sie die DVD: Stellen Sie sicher, dass die DVD nicht zerkratzt oder beschädigt ist.

- Starten Sie den Computer neu: Ein Neustart kann manchmal dazu führen, dass das DVD-Laufwerk erkannt wird.
- Überprüfen Sie die Treiber: Vergewissern Sie sich, dass die Treiber für das DVD-Laufwerk auf dem neuesten Stand sind.
- Überprüfen Sie die Einstellungen: Stellen Sie sicher, dass das DVD-Laufwerk in den Windows-Einstellungen aktiviert ist.
- Verwenden Sie die Problembehandlung: Windows bietet eine integrierte Problembehandlungsfunktion, die Ihnen bei der Erkennung und Behebung von Problemen mit dem DVD-Laufwerk behilflich sein kann.
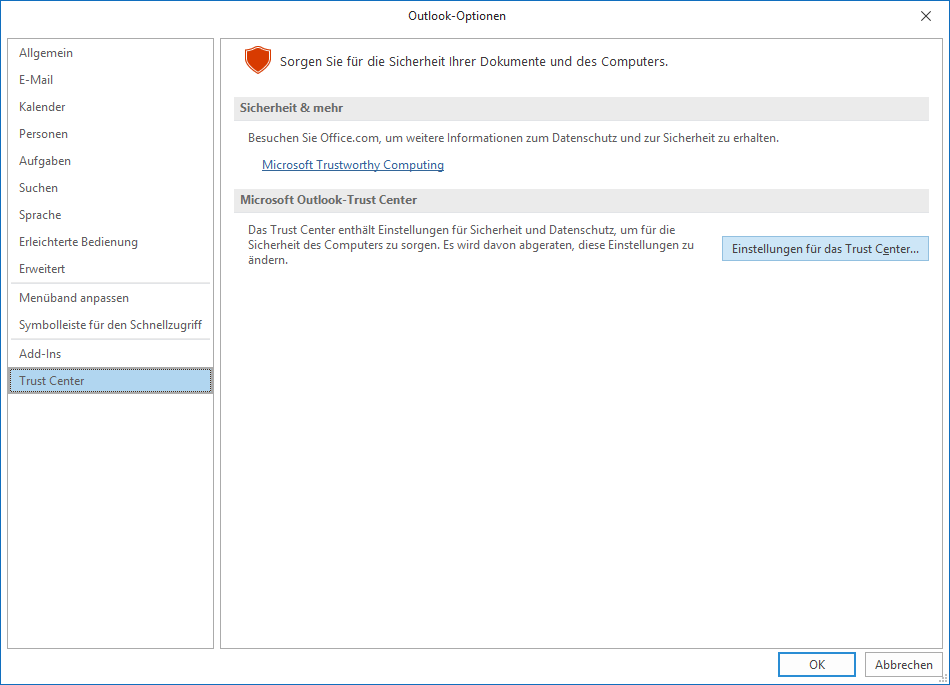
- Installieren Sie aktuelle Updates: Führen Sie Windows-Updates durch, um sicherzustellen, dass Sie die neuesten Patches und Fixes haben.
- Testen Sie das DVD-Laufwerk an einem anderen Computer: Überprüfen Sie, ob das Problem möglicherweise am DVD-Laufwerk selbst liegt, indem Sie es an einem anderen Computer testen.
- Kontaktieren Sie den technischen Support: Wenn alle anderen Lösungen fehlschlagen, wenden Sie sich an den technischen Support des DVD-Laufwerkherstellers oder an einen Fachmann, um weitere Unterstützung zu erhalten.
