In diesem Artikel geht es um das lästige Problem, dass der Drucker keine Verbindung zum WLAN herstellen kann. Wir stellen Ihnen 21 Lösungen vor, um dieses Problem zu beheben.
Neustart oder Ausstecken für einen Neustart
– Überprüfen Sie, ob der Drucker eingeschaltet ist und sich in Reichweite des WLAN-Routers befindet.
– Vergewissern Sie sich, dass das WLAN-Signal stark genug ist und Ihr Gerät mit dem richtigen Netzwerk verbunden ist.
– Überprüfen Sie die SSID (Netzwerkname) des Routers und stellen Sie sicher, dass Ihr Drucker mit dem richtigen Netzwerk verbunden ist.
– Starten Sie den Drucker neu, indem Sie den Netzschalter für etwa 10 Sekunden gedrückt halten.
– Aktualisieren Sie die Druckertreiber auf Ihrem Computer oder mobilen Gerät.
– Überprüfen Sie die Router-Einstellungen und stellen Sie sicher, dass das WLAN aktiviert ist und nicht im Gastmodus läuft.
– Überprüfen Sie, ob Ihr Drucker mit dem richtigen Band (2,4 GHz oder 5 GHz) des WLAN-Routers verbunden ist.
– Trennen Sie den Drucker von anderen USB-Verbindungen und versuchen Sie die Verbindung erneut.
– Stellen Sie sicher, dass Ihr Drucker die Netzwerkvoraussetzungen erfüllt und dass alle erforderlichen Einstellungen korrekt konfiguriert sind.
– Überprüfen Sie die Dokumentation des Druckers für spezifische Anweisungen zur Einrichtung der WLAN-Verbindung.
Wenn Sie immer noch Probleme haben, können Sie die HP Smart App oder andere Drucker-Tools verwenden, um das Problem weiter zu diagnostizieren und zu beheben.
Näher an den Router bewegen
Um das Problem zu beheben, dass der Drucker keine Verbindung zum WLAN herstellen kann, sollten Sie sich näher an den Router bewegen. Stellen Sie sicher, dass der Drucker sich innerhalb der Reichweite des Wi-Fi-Netzwerks befindet und dass keine Hindernisse die Verbindung beeinträchtigen. Überprüfen Sie auch, ob der Drucker eingeschaltet ist und ob die Wi-Fi-Verbindung aktiviert ist. Vergewissern Sie sich, dass Sie das richtige Netzwerk (SSID) auswählen und dass Sie die richtigen Netzwerkeinstellungen verwenden. Führen Sie gegebenenfalls die Netzwerkdiagnosetools auf Ihrem Computer oder Mac aus, um Verbindungsprobleme zu identifizieren. Aktualisieren Sie auch die Druckertreiber, um sicherzustellen, dass sie mit der aktuellen Technologie kompatibel sind.
Wenn alle diese Schritte nicht funktionieren, können Sie versuchen, den Drucker über eine USB-Verbindung mit Ihrem Computer oder Laptop zu verbinden.
Drucker in Windows entfernen und wieder hinzufügen
- Deinstallieren Sie den Drucker in Windows
- Entfernen Sie den Drucker aus der Druckerliste
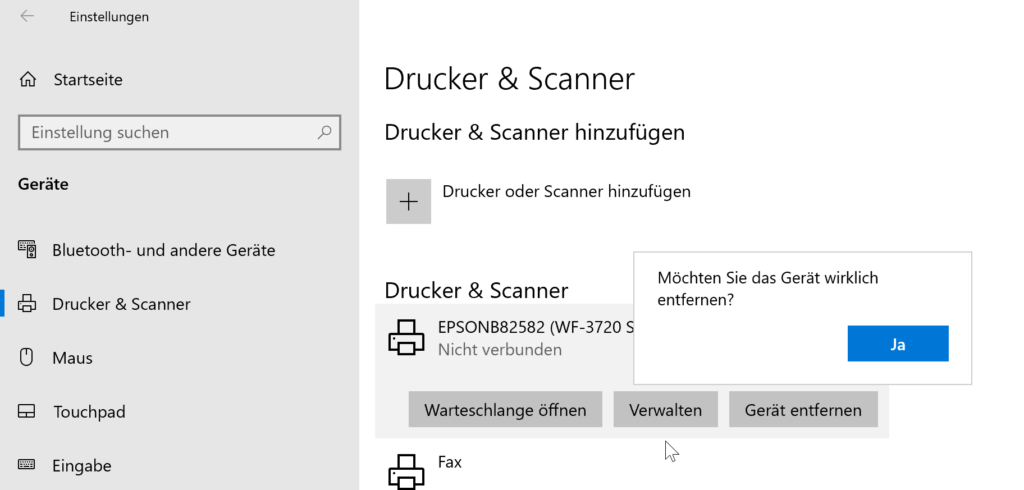
- Öffnen Sie die Systemsteuerung auf Ihrem Computer
- Wechseln Sie zur Kategorie “Geräte und Drucker”
- Wählen Sie den betroffenen Drucker aus
- Klicken Sie auf “Drucker entfernen”
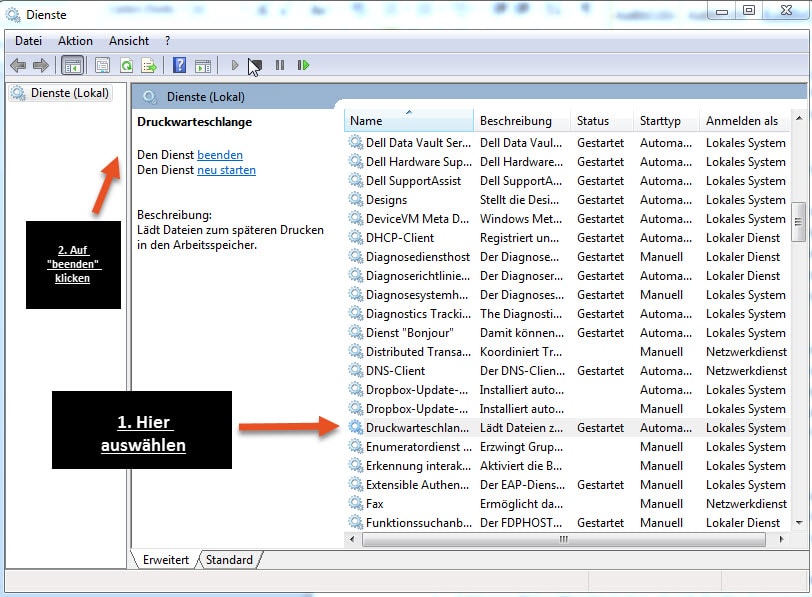
- Bestätigen Sie die Deinstallation des Druckers
- Starten Sie Ihren Computer neu
- Fügen Sie den Drucker wieder hinzu
- Öffnen Sie die Systemsteuerung
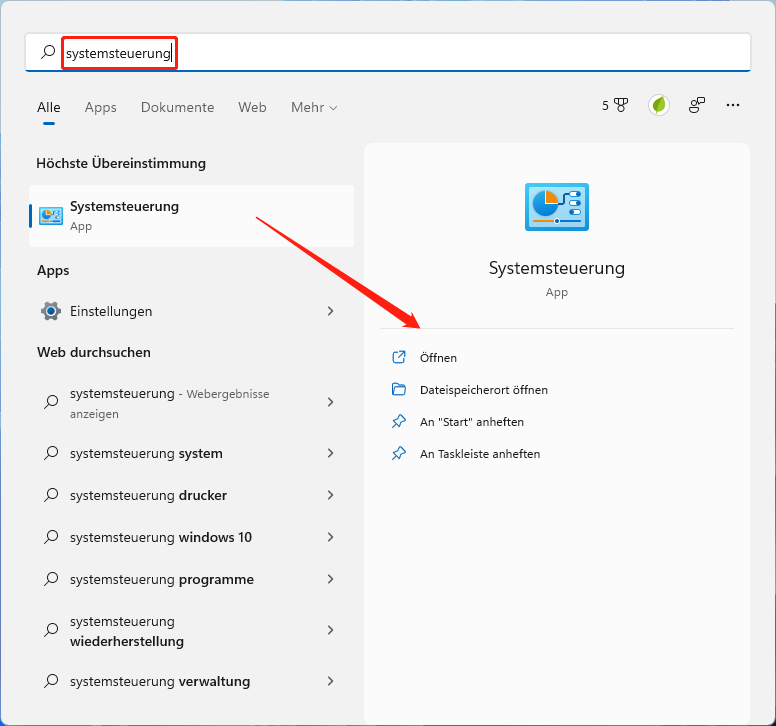
- Wechseln Sie zur Kategorie “Geräte und Drucker”
- Klicken Sie auf “Drucker hinzufügen”
- Wählen Sie den gewünschten Drucker aus der Liste
- Klicken Sie auf “Weiter”
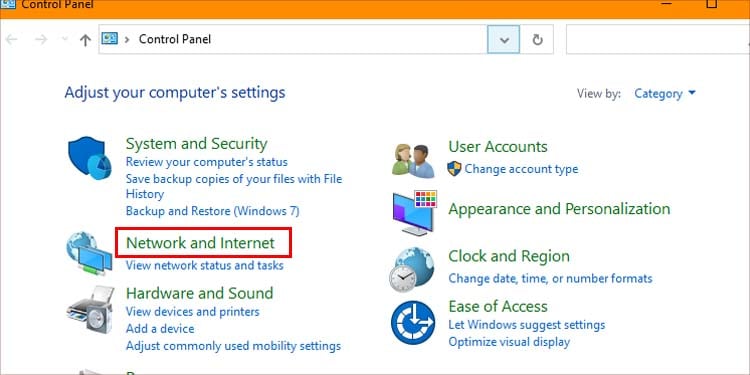
- Warten Sie, bis Windows den Drucker installiert hat
- Stellen Sie sicher, dass der Drucker mit dem WLAN-Netzwerk verbunden ist
- Überprüfen Sie die Netzwerkeinstellungen des Druckers
- Starten Sie den Router oder das WLAN-Gerät neu

- Überprüfen Sie, ob der Drucker aktuelle Treiber installiert hat
- Aktualisieren Sie die Druckersoftware auf Ihrem Computer
- Deaktivieren Sie Firewall oder Antivirenprogramme vorübergehend
- Konsultieren Sie die Bedienungsanleitung des Druckers
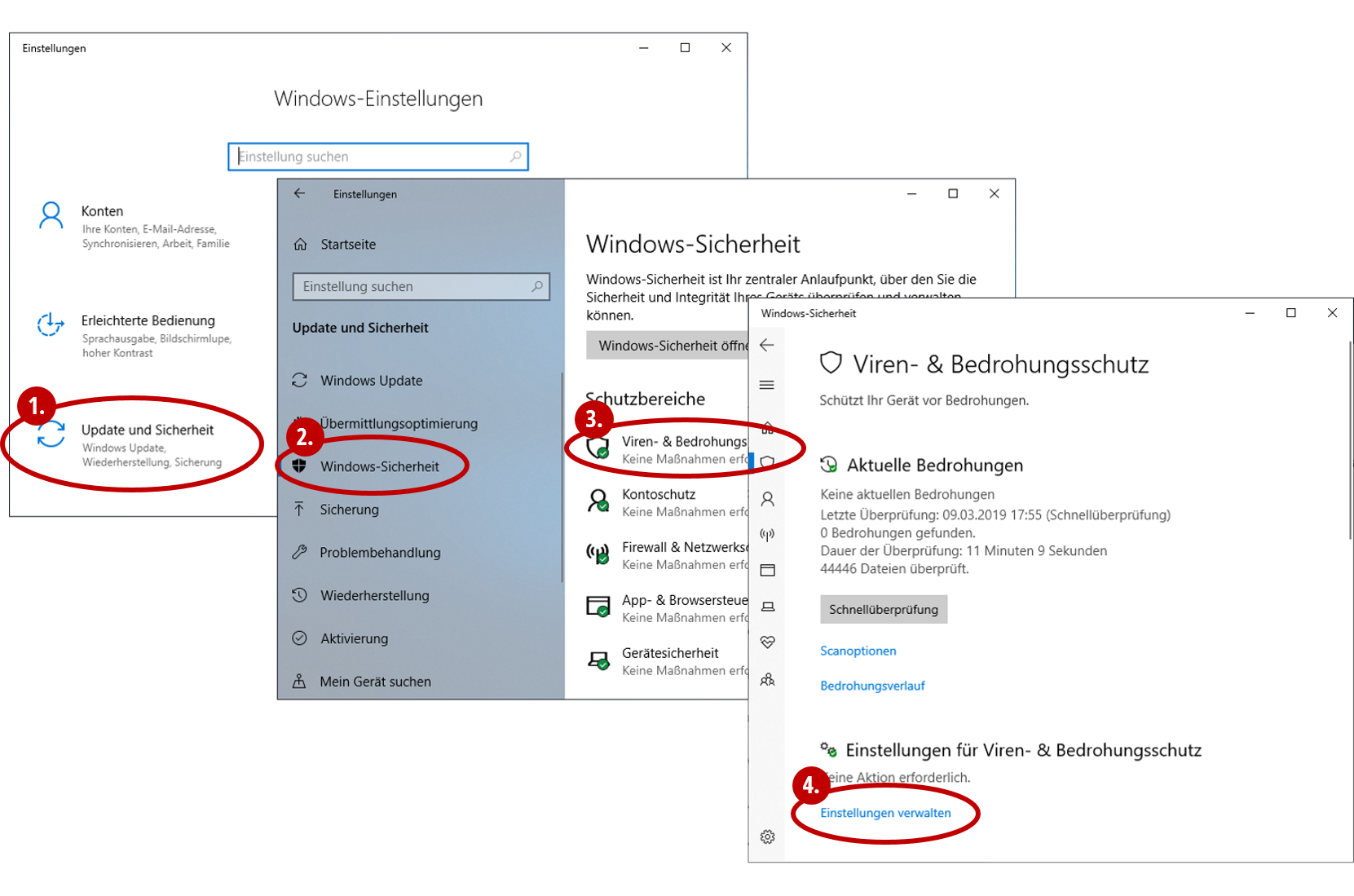
Treiber und Firmware aktualisieren
Um sicherzustellen, dass Ihr Drucker problemlos mit dem WLAN verbunden ist, ist es wichtig, die Treiber und Firmware auf dem neuesten Stand zu halten.
1. Besuchen Sie die Website des Druckerherstellers, z. B. HP, und suchen Sie nach dem Modell Ihres Druckers.
2. Laden Sie die neuesten Treiber und Firmware herunter und installieren Sie sie gemäß den Anweisungen des Herstellers.
3. Starten Sie Ihren Drucker neu, um sicherzustellen, dass die Aktualisierungen wirksam sind.
Tipp: Überprüfen Sie regelmäßig auf Updates, da neue Treiber und Firmware häufig Fehlerbehebungen und Verbesserungen enthalten.
Mit diesen einfachen Schritten können Sie sicherstellen, dass Ihr Drucker optimal mit dem WLAN verbunden ist und reibungslos funktioniert.
Drucker direkt mit dem Router verbinden
1. Überprüfen Sie zunächst, ob Ihr Drucker für eine direkte Verbindung mit dem Router geeignet ist. Lesen Sie hierzu die Dokumentation des Druckers oder besuchen Sie die Website des Herstellers.
2. Stellen Sie sicher, dass Ihr Drucker eingeschaltet ist und über eine aktive Wi-Fi-Verbindung verfügt. Überprüfen Sie die Verbindungseinstellungen auf dem Druckerdisplay.
3. Öffnen Sie die Einstellungen auf Ihrem Computer oder Mobilgerät und suchen Sie nach dem Wi-Fi-Netzwerk, das Ihr Drucker verwendet. Wählen Sie es aus und geben Sie das Passwort ein, falls erforderlich.
4. Verbinden Sie den Drucker direkt mit dem Router, indem Sie ein Ethernet-Kabel verwenden. Schließen Sie das eine Ende des Kabels an den Drucker und das andere Ende an einen freien LAN-Anschluss Ihres Routers an.
5. Starten Sie den Drucker und warten Sie, bis er eine Verbindung herstellt. Überprüfen Sie den Verbindungsstatus auf dem Druckerdisplay oder in den Einstellungen Ihres Computers.
6. Wenn Ihr Drucker weiterhin keine Verbindung herstellen kann, versuchen Sie, den Drucker über die IP-Adresse des Routers zu konfigurieren. Dies kann je nach Druckermodell unterschiedlich sein. Lesen Sie die Dokumentation des Druckers oder suchen Sie online nach Anleitungen.
7. Wenn alle Stricke reißen, können Sie auch den technischen Support des Druckerherstellers kontaktieren. Sie können Ihnen weitere Schritte zur Fehlerbehebung oder mögliche Lösungen für Ihr spezifisches Modell bereitstellen.
Allgemeine Anforderungen an das WLAN-Netzwerk und Überprüfung des Verbindungsstatus
– Stellen Sie sicher, dass Ihr Drucker mit dem richtigen Wi-Fi-Netzwerk verbunden ist. Überprüfen Sie die Netzwerkeinstellungen am Drucker und vergleichen Sie sie mit den SSIDs, die Ihr Router ausstrahlt.
– Überprüfen Sie, ob Ihr Drucker mit dem richtigen Netzwerkband verbunden ist. Einige Drucker unterstützen nur entweder das 2,4-GHz- oder das 5-GHz-Band.
– Vergewissern Sie sich, dass Ihr Drucker die Mindestanforderungen für das WLAN-Netzwerk erfüllt. Überprüfen Sie die Dokumentation des Druckers, um herauszufinden, welche Anforderungen er hat.
– Überprüfen Sie den Verbindungsstatus des Druckers. Drücken Sie die Netzwerkstatus– oder Verbindungsstatus-Taste am Drucker, um den aktuellen Verbindungsstatus anzuzeigen.
– Überprüfen Sie, ob andere Geräte in Ihrem Netzwerk eine Verbindung zum WLAN herstellen können. Wenn andere Geräte auch Verbindungsprobleme haben, könnte es ein Problem mit dem Router oder der Internetverbindung geben.
– Schalten Sie den Drucker und den Router aus und wieder ein. Manchmal können ein Neustart und das Zurücksetzen der Verbindung helfen, Verbindungsprobleme zu beheben.
Wenn diese Schritte nicht helfen, können Sie weitere Lösungen ausprobieren, die in diesem Artikel beschrieben werden.
[Link zur vollständigen Artikelanleitung]
Ersteinrichtung eines drahtlosen Druckers mit der HP Smart App schlägt fehl
1. Stelle sicher, dass der Drucker mit dem WLAN verbunden ist. Überprüfe die Netzwerkverbindung des Druckers und das WLAN-Signal.
2. Überprüfe die Netzwerkverbindung deines Geräts. Stelle sicher, dass du mit dem richtigen WLAN-Netzwerk verbunden bist.
3. Führe einen Neustart des Druckers und deines Geräts durch. Manchmal hilft ein Neustart, um Verbindungsprobleme zu beheben.
4. Überprüfe die Druckereinstellungen in der HP Smart App. Stelle sicher, dass der richtige Drucker ausgewählt ist und dass die Verbindungseinstellungen korrekt sind.
5. Aktualisiere die Firmware des Druckers. Gehe in den Einstellungen des Druckers und suche nach einem Firmware-Update.
6. Überprüfe die Netzwerkeinstellungen deines Routers. Stelle sicher, dass der Router die erforderlichen Anforderungen für den Drucker erfüllt.
7. Überprüfe die Druckertreiber. Aktualisiere oder installiere die neuesten Treiber für deinen Drucker.
8. Prüfe, ob es andere Geräte im Netzwerk gibt, die die Verbindung zum Drucker beeinträchtigen könnten. Entferne diese Geräte oder schalte sie aus.
9. Versuche, den Drucker über eine USB-Verbindung einzurichten, falls möglich. Verbinde den Drucker mit dem Computer über ein USB-Kabel und folge den Anweisungen.
10. Überprüfe die Druckersoftware und die HP Smart App auf Updates. Aktualisiere sie gegebenenfalls.
Versuche diese Lösungen, um das Problem mit der Verbindung deines Druckers zum WLAN zu beheben.
WLAN-Verbindung zum Drucker ist schwach oder bricht nach der Einrichtung häufig ab
1. Überprüfe die Netzwerkverbindung des Druckers.
2. Stelle sicher, dass der Drucker eingeschaltet ist.
3. Überprüfe die WLAN-Signalstärke im Bereich des Druckers.
4. Aktualisiere die Firmware des Druckers und des Routers.
5. Starte den Router und den Drucker neu.
6. Überprüfe, ob der Drucker mit dem richtigen WLAN-Netzwerk verbunden ist.
7. Verwende einen anderen WLAN-Kanal, um Interferenzen zu vermeiden.
8. Platziere den Router und den Drucker näher beieinander.
9. Deaktiviere den Energiesparmodus des Druckers.
10. Überprüfe die Einstellungen deines Mac-Computers oder mobilen Geräts.
11. Überprüfe die Druckereinstellungen auf Offline-Modus.
12. Trenne den Drucker vom Netzwerk und verbinde ihn erneut.
13. Aktualisiere die Druckertreiber auf dem neuesten Stand.
14. Überprüfe die Netzwerkanforderungen des Druckers.
15. Stelle sicher, dass der Drucker mit dem richtigen WLAN-Passwort verbunden ist.
16. Verbinde den Drucker vorübergehend über ein USB-Kabel.
17. Überprüfe die Sicherheitseinstellungen deines WLAN-Netzwerks.
18. Deaktiviere vorübergehend andere drahtlose Geräte in der Nähe des Druckers.
19. Überprüfe die Dokumentation des Druckers für weitere Anweisungen.
20. Aktualisiere die Firmware deines Routers.
21. Kontaktiere den Hersteller des Druckers für weiteren Support.
Tipp: Bevor du mit den Lösungen beginnst, überprüfe, ob du alle erforderlichen Informationen und Dokumente zur Hand hast.
WLAN-Netzwerkname oder Passwort vergessen oder verloren
Wenn du den WLAN-Netzwerknamen oder das Passwort für deinen Drucker vergessen oder verloren hast, gibt es mehrere Lösungen, die du ausprobieren kannst:
1. Überprüfe die Dokumentation deines Druckers: Dort findest du möglicherweise den Standard-Netzwerknamen (SSID) und das Passwort.
2. Überprüfe, ob der Drucker eingeschaltet und mit Strom versorgt ist. Drücke den Ein-/Aus-Schalter, um sicherzustellen, dass er eingeschaltet ist.
3. Überprüfe, ob der Drucker mit dem richtigen WLAN-Netzwerk verbunden ist. Gehe in die Einstellungen deines Druckers und wähle das WLAN-Netzwerk aus, mit dem du dich verbinden möchtest.
4. Stelle sicher, dass dein Drucker die Netzwerkanforderungen erfüllt. Überprüfe die Router-Band-Einstellungen und vergewissere dich, dass dein Drucker mit dem richtigen Band verbunden ist.
5. Führe einen Neustart deines Routers durch. Trenne den Router für etwa 30 Sekunden vom Stromnetz und schließe ihn dann wieder an.
6. Aktualisiere die Druckertreiber auf dem Gerät, von dem du drucken möchtest. Besuche die Website des Druckerherstellers und lade die neuesten Treiber herunter.
7. Versuche, den Drucker über eine USB-Verbindung mit deinem Gerät zu verbinden. Überprüfe, ob der Drucker erkannt wird und drucke eine Testseite.
8. Überprüfe, ob der Drucker in der Liste der drahtlosen Geräte auf deinem Router angezeigt wird. Wenn nicht, füge ihn manuell hinzu.
9. Vergewissere dich, dass dein Gerät mit dem richtigen WLAN-Netzwerk verbunden ist. Prüfe die Verbindungseinstellungen und verbinde dich gegebenenfalls neu.
10. Deaktiviere vorübergehend die Firewall oder Antivirensoftware auf deinem Gerät, um sicherzustellen, dass sie die Verbindung zum Drucker nicht blockiert.
11. Überprüfe, ob du das neueste Betriebssystem auf deinem Gerät verwendest. Aktualisiere es gegebenenfalls.
12. Starte dein Gerät neu und den Drucker neu.
13. Überprüfe, ob der Drucker Offline ist. Gehe in die Druckereinstellungen und deaktiviere den Offline-Modus.
14. Wenn du versuchst, über ein Gastnetzwerk zu drucken, wechsle zum Hauptnetzwerk, da Gastnetzwerke manchmal eingeschränkt sein können.
15. Versuche, den Drucker mit einem anderen Gerät zu verbinden, um festzustellen, ob das Problem am Drucker oder am Gerät liegt.
16. Aktualisiere die Firmware deines Druckers, falls verfügbar. Besuche die Website des Druckerherstellers und lade die neueste Firmware herunter.
17. Setze die Netzwerkeinstellungen des Druckers zurück und führe eine erneute Einrichtung durch.
18. Überprüfe, ob andere Geräte erfolgreich mit dem WLAN verbunden sind. Wenn nicht, könnte es ein Problem mit deinem Netzwerk oder Router geben.
19. Wiederhole den Setup-Vorgang für deinen Drucker gemäß der Anleitung des Herstellers.
20. Wenn alle Stricke reißen, wende dich an den Kundendienst des Druckerherstellers für weitere Unterstützung.
21. Wenn du das WLAN-Passwort nicht wiederherstellen kannst, kannst du deinen Router auf die Werkseinstellungen zurücksetzen und das Passwort neu festlegen. Beachte jedoch, dass dadurch alle anderen Einstellungen auf dem Router gelöscht werden.
Hoffentlich helfen dir diese Lösungen dabei, die Verbindungsprobleme deines Druckers mit dem WLAN zu beheben.
Verbindung zum Drucker nach Änderung des Routers oder des Netzwerkkennworts fehlgeschlagen
1. Überprüfen Sie, ob der Drucker eingeschaltet und mit Strom versorgt ist. Stellen Sie sicher, dass der Power-Button gedrückt ist und das Gerät korrekt angeschlossen ist.
2. Überprüfen Sie die Verbindungseinstellungen am Drucker. Gehen Sie zu den Einstellungen des Druckers und stellen Sie sicher, dass er mit dem richtigen WLAN-Netzwerk verbunden ist.
3. Überprüfen Sie die Netzwerkeinstellungen auf Ihrem Router. Stellen Sie sicher, dass Ihr Router das richtige WLAN-Netzwerk und Kennwort verwendet.
4. Vergewissern Sie sich, dass der Drucker die Netzwerkanforderungen erfüllt. Überprüfen Sie die Dokumentation des Druckers, um sicherzustellen, dass er mit Ihrem WLAN-Netzwerk kompatibel ist.
5. Starten Sie Ihren Drucker und Ihren Router neu. Trennen Sie beide Geräte vom Stromnetz, warten Sie einige Sekunden und schließen Sie sie dann wieder an.
6. Vergewissern Sie sich, dass Ihr Drucker nicht im Offline-Modus ist. Gehen Sie zu den Druckereinstellungen auf Ihrem Computer und stellen Sie sicher, dass der Drucker auf “Online” eingestellt ist.
7. Versuchen Sie, den Drucker über eine USB-Verbindung einzurichten. Verbinden Sie den Drucker mit Ihrem Computer über ein USB-Kabel und folgen Sie den Anweisungen zur Einrichtung.
8. Überprüfen Sie, ob andere Geräte erfolgreich mit dem WLAN verbunden sind. Stellen Sie sicher, dass Ihr WLAN-Netzwerk ordnungsgemäß funktioniert, indem Sie andere drahtlose Geräte testen.
9. Aktualisieren Sie die Treiber für Ihren Drucker. Besuchen Sie die Website des Druckerherstellers und laden Sie die neuesten Treiber herunter und installieren Sie sie.
10. Versuchen Sie, den Drucker mit einem anderen Gerät zu verbinden. Verbinden Sie den Drucker vorübergehend mit einem anderen Gerät, wie einem Laptop oder einem Smartphone, um zu sehen, ob das Problem gerätespezifisch ist.
11. Überprüfen Sie, ob der Drucker mit einem Gastnetzwerk verbunden ist. Stellen Sie sicher, dass der Drucker nicht mit einem Gastnetzwerk verbunden ist, sondern mit Ihrem Haupt-WLAN-Netzwerk.
12. Setzen Sie den Drucker auf die Werkseinstellungen zurück. Suchen Sie in der Druckerdokumentation oder auf der Website des Herstellers nach Anweisungen zum Zurücksetzen des Druckers auf die Werkseinstellungen.
13. Überprüfen Sie die Firewall-Einstellungen auf Ihrem Computer. Stellen Sie sicher, dass die Firewall keine Verbindung zum Drucker blockiert.
14. Testen Sie den Drucker auf einem anderen Netzwerk. Verbinden Sie den Drucker vorübergehend mit einem anderen WLAN-Netzwerk, um zu sehen, ob er dort erfolgreich eine Verbindung herstellen kann.
15. Stellen Sie sicher, dass Ihr Router auf das richtige Frequenzband eingestellt ist. Überprüfen Sie, ob Ihr Drucker das 2,4-GHz- oder 5-GHz-Band unterstützt und stellen Sie sicher, dass Ihr Router das entsprechende Band verwendet.
16. Überprüfen Sie die Verbindungseinstellungen auf Ihrem mobilen Gerät. Stellen Sie sicher, dass Ihr Smartphone oder Tablet mit dem richtigen WLAN-Netzwerk verbunden ist und dass die Verbindung stabil ist.
17. Aktualisieren Sie die Firmware des Druckers. Suchen Sie auf der Website des Herstellers nach Firmware-Updates für Ihren Drucker und folgen Sie den Anweisungen zur Aktualisierung.
18. Überprüfen Sie, ob der Drucker richtig eingerichtet ist. Stellen Sie sicher, dass der Drucker gemäß den Anweisungen in der Druckerdokumentation korrekt eingerichtet ist.
19. Überprüfen Sie, ob andere Geräte das WLAN-Netzwerk problemlos nutzen können. Wenn andere Geräte im Netzwerk keine Verbindungsprobleme haben, liegt das Problem möglicherweise beim Drucker.
20. Prüfen Sie, ob Ihr Drucker mit anderen Computern oder Geräten geteilt wird. Stellen Sie sicher, dass der Drucker nicht von einem anderen Gerät beansprucht wird und dass er für den Zugriff freigegeben ist.
21. Wenden Sie sich an den technischen Support des Druckerherstellers. Wenn alle anderen Lösungen fehlschlagen, kontaktieren Sie den technischen Support des Druckerherstellers für weitere Unterstützung.
Scannen funktioniert nicht mehr über WLAN
1. Überprüfen Sie die Verbindung: Stellen Sie sicher, dass der Drucker mit dem WLAN-Netzwerk verbunden ist. Überprüfen Sie auch den Verbindungsstatus.
2. Starten Sie den Drucker neu: Schalten Sie den Drucker aus und wieder ein. Dies kann Verbindungsprobleme beheben.
3. Überprüfen Sie die Netzwerkeinstellungen: Stellen Sie sicher, dass der Drucker die richtigen Netzwerkeinstellungen hat. Passen Sie diese gegebenenfalls an.
4. Verwenden Sie das richtige Wi-Fi-Band: Überprüfen Sie, ob Ihr Drucker mit dem richtigen Wi-Fi-Band verbunden ist.
5. Druckertreiber aktualisieren: Stellen Sie sicher, dass Sie die neuesten Druckertreiber installiert haben.
6. Verwenden Sie einen USB-Anschluss: Wenn das Scannen über WLAN nicht funktioniert, versuchen Sie es mit einer direkten USB-Verbindung.
7. Überprüfen Sie die Firewall-Einstellungen: Manchmal blockieren Firewall-Einstellungen den Drucker. Überprüfen Sie diese und passen Sie sie gegebenenfalls an.
8. Verbinden Sie das Gerät erneut: Entfernen Sie den Drucker aus der Liste der drahtlosen Geräte und fügen Sie ihn dann erneut hinzu.
9. Überprüfen Sie die Netzwerkreichweite: Stellen Sie sicher, dass der Drucker sich innerhalb der Reichweite des Wi-Fi-Netzwerks befindet.
10. Führen Sie eine Fehlerbehebung durch: Verwenden Sie die integrierten Tools zur Fehlerbehebung, um mögliche Probleme zu identifizieren und zu beheben.
11. Überprüfen Sie den Energiesparmodus: Stellen Sie sicher, dass der Drucker nicht im Energiesparmodus ist, da dies die Verbindung beeinträchtigen kann.
12. Verwenden Sie den richtigen Druckerport: Überprüfen Sie die Druckereinstellungen und stellen Sie sicher, dass der richtige Druckerport ausgewählt ist.
13. Trennen Sie andere Geräte vom Netzwerk: Wenn zu viele Geräte mit dem Wi-Fi-Netzwerk verbunden sind, kann dies zu Verbindungsproblemen führen. Trennen Sie unnötige Geräte.
14. Verbinden Sie sich mit einem anderen Netzwerk: Probieren Sie, sich mit einem anderen Wi-Fi-Netzwerk zu verbinden, um zu sehen, ob das Problem an Ihrem Netzwerk liegt.
15. Aktualisieren Sie die Firmware des Druckers: Überprüfen Sie, ob für Ihren Drucker Firmware-Updates verfügbar sind, und installieren Sie diese gegebenenfalls.
16. Überprüfen Sie die Netzwerkanforderungen: Stellen Sie sicher, dass Ihr Drucker die erforderlichen Netzwerkanforderungen erfüllt.
17. Überprüfen Sie die SSID-Broadcast-Einstellungen: Stellen Sie sicher, dass die SSID-Broadcast-Einstellungen aktiviert sind, damit der Drucker das Wi-Fi-Netzwerk finden kann.
18. Überprüfen Sie die Router-Einstellungen: Stellen Sie sicher, dass der Router richtig konfiguriert ist und den Drucker unterstützt.
19. Dokumentation überprüfen: Überprüfen Sie die Dokumentation Ihres Druckers, um spezifische Anweisungen für die WLAN-Verbindung zu erhalten.
20. Aktualisieren Sie die Betriebssysteme: Stellen Sie sicher, dass sowohl Ihr Drucker als auch Ihre Geräte mit den neuesten Betriebssystem-Updates ausgestattet sind.
21. Kontaktieren Sie den Hersteller: Wenn alle Lösungen fehlschlagen, wenden Sie sich an den Hersteller des Druckers für weitere Unterstützung.
HP Instant Ink ist nicht mit dem Drucker verbunden
Um sicherzustellen, dass HP Instant Ink korrekt funktioniert, muss der Drucker mit dem WLAN verbunden sein. Folgen Sie diesen Schritten, um das Problem zu beheben:
1. Überprüfen Sie die Verbindung: Stellen Sie sicher, dass der Drucker eingeschaltet ist und die WLAN-Verbindung aktiv ist.
2. Überprüfen Sie die Netzwerkeinstellungen: Gehen Sie zu den Netzwerkeinstellungen des Druckers und stellen Sie sicher, dass er mit dem richtigen Netzwerk verbunden ist.
3. Überprüfen Sie die SSID und das Passwort: Vergewissern Sie sich, dass Sie die korrekten SSID und das Passwort für Ihr WLAN-Netzwerk verwenden.
4. Aktualisieren Sie die Firmware: Überprüfen Sie, ob für Ihren Drucker eine Firmware-Aktualisierung verfügbar ist, und führen Sie diese gegebenenfalls durch.
5. Überprüfen Sie die Wi-Fi-Abdeckung: Stellen Sie sicher, dass der Drucker sich innerhalb der Reichweite des WLAN-Netzwerks befindet.
6. Überprüfen Sie die Netzwerkanforderungen: Stellen Sie sicher, dass Ihr Drucker die erforderlichen Netzwerkanforderungen erfüllt.
7. Verwenden Sie die HP Smart App: Versuchen Sie, den Drucker über die HP Smart App mit dem WLAN zu verbinden.
8. Überprüfen Sie den Druckertreiber: Stellen Sie sicher, dass der Druckertreiber auf dem neuesten Stand ist und richtig installiert ist.
9. Überprüfen Sie die Wi-Fi-Bänder: Stellen Sie sicher, dass Ihr Drucker mit dem richtigen Wi-Fi-Band verbunden ist (2,4 GHz oder 5 GHz).
10. Überprüfen Sie die Einstellungen für Gäste: Stellen Sie sicher, dass Ihr Drucker nicht mit einem Gästenetzwerk verbunden ist.
11. Überprüfen Sie die Verbindungseinstellungen: Vergewissern Sie sich, dass die Verbindungseinstellungen des Druckers korrekt sind.
12. Überprüfen Sie die Stromversorgung: Stellen Sie sicher, dass der Drucker ordnungsgemäß mit Strom versorgt wird und eingeschaltet ist.
Wenn Sie diese Schritte befolgen, sollten Sie in der Lage sein, die Verbindung zwischen Ihrem Drucker und HP Instant Ink wiederherzustellen.
Mögliche Ursachen, warum Ihr HP-Drucker keine Verbindung zum WLAN herstellt
– Überprüfen Sie, ob der Drucker eingeschaltet ist und sich im Reichweite des WLAN-Netzwerks befindet.
– Stellen Sie sicher, dass Ihr WLAN-Router eingeschaltet ist und einwandfrei funktioniert.
– Überprüfen Sie die Einstellungen Ihres Druckers und stellen Sie sicher, dass er mit dem richtigen Wi-Fi-Netzwerk verbunden ist.
– Vergewissern Sie sich, dass Ihr Drucker die erforderlichen Netzwerkanforderungen erfüllt, z.B. die richtige Bandbreite des Routers unterstützt.
– Überprüfen Sie, ob es in Ihrem Netzwerk möglicherweise Verbindungsprobleme gibt, z.B. durch Störungen oder andere Geräte, die das Signal schwächen.
– Aktualisieren Sie die Treiber Ihres Druckers, um sicherzustellen, dass sie mit der neuesten Technologie kompatibel sind.
– Versuchen Sie, den Drucker über eine USB-Verbindung mit Ihrem Computer zu verbinden, um die Wi-Fi-Verbindung zu umgehen.
– Prüfen Sie, ob Ihr Drucker möglicherweise mit einem Gastnetzwerk verbunden ist und stellen Sie sicher, dass er das richtige Netzwerk verwendet.
Führen Sie diese Schritte aus, um mögliche Ursachen für Verbindungsprobleme mit Ihrem HP-Drucker zu identifizieren und zu beheben.
Veraltete Druckertreiber
Drucker kann keine Verbindung zum WLAN herstellen – Behebe das Problem mit diesen 21 Lösungen
| Lösungsnummer | Lösungsbeschreibung |
|---|---|
| 1 | Überprüfen Sie, ob der Druckertreiber auf dem neuesten Stand ist |
| 2 | Laden Sie den aktuellen Treiber von der Herstellerwebsite herunter |
| 3 | Deinstallieren Sie den alten Treiber und installieren Sie den neuen |
| 4 | Starten Sie den Drucker und den Router neu |
| 5 | Überprüfen Sie die WLAN-Verbindungseinstellungen am Drucker |
| 6 | Setzen Sie die Netzwerkeinstellungen des Druckers zurück |
| 7 | Ändern Sie den WLAN-Kanal am Router |
| 8 | Überprüfen Sie die Reichweite des WLAN-Signals |
| 9 | Entfernen Sie andere Geräte, die das WLAN-Signal stören könnten |
| 10 | Stellen Sie sicher, dass der Drucker mit dem richtigen WLAN-Netzwerk verbunden ist |
| 11 | Verbinden Sie den Drucker vorübergehend über ein USB-Kabel |
| 12 | Stellen Sie sicher, dass die SSID und das Passwort korrekt eingegeben wurden |
| 13 | Ändern Sie die IP-Adresse des Druckers |
| 14 | Deaktivieren Sie die Firewall vorübergehend |
| 15 | Verwenden Sie einen anderen WLAN-Router |
| 16 | Überprüfen Sie die Firmware des Druckers und aktualisieren Sie sie gegebenenfalls |
| 17 | Stellen Sie sicher, dass der Drucker im WLAN-Netzwerk sichtbar ist |
| 18 | Prüfen Sie, ob der Drucker mit anderen Geräten im WLAN kommunizieren kann |
| 19 | Überprüfen Sie die Netzwerkeinstellungen des Routers |
| 20 | Wenden Sie sich an den Herstellersupport für weitere Hilfe |
| 21 | Erwägen Sie den Kauf eines neuen Druckers, falls alle Lösungen fehlschlagen |
WLAN-Konnektivitätsprobleme
1. Überprüfe die Netzwerkanforderungen deines Druckers und stelle sicher, dass sie erfüllt sind.
2. Starte deinen Drucker neu, indem du den Netzschalter ausschaltest und dann wieder einschaltest.
3. Überprüfe die Verbindungseinstellungen deines Druckers und stelle sicher, dass er mit dem richtigen Netzwerk verbunden ist.
4. Überprüfe den Verbindungsstatus deines Druckers, um sicherzustellen, dass er nicht offline ist.
5. Aktualisiere die Firmware deines Druckers auf die neueste Version.
6. Überprüfe die Netzwerkverbindung deines Druckers, indem du ihn mit einem USB-Kabel an deinen Computer anschließt.
7. Überprüfe, ob du die SSID deines WLANs richtig eingibst.
8. Stelle sicher, dass dein WLAN-Router im richtigen Band arbeitet, um Kompatibilitätsprobleme zu vermeiden.
9. Überprüfe, ob andere Geräte erfolgreich mit dem WLAN verbunden sind, um sicherzustellen, dass das Problem spezifisch für den Drucker ist.
10. Deaktiviere vorübergehend die Firewall oder Antivirensoftware auf deinem Computer, um mögliche Konflikte zu vermeiden.
11. Aktualisiere die Treiber deines Druckers auf die neueste Version.
12. Überprüfe, ob der Drucker in der Liste der drahtlosen Geräte angezeigt wird.
13. Stelle sicher, dass dein Drucker mit dem richtigen Netzwerk verbunden ist und nicht mit einem Gastnetzwerk.
14. Vergewissere dich, dass du die richtige WLAN-Kennung (SSID) für dein Netzwerk verwendest.
15. Überprüfe, ob andere Geräte das WLAN-Signal empfangen können, um mögliche Netzwerkprobleme auszuschließen.
16. Entferne alle Netzwerkgeräte, die sich in der Nähe deines Druckers befinden, um mögliche Störungen zu minimieren.
17. Überprüfe, ob der Drucker im richtigen Modus für die WLAN-Verbindung eingerichtet ist.
18. Überprüfe die Dokumentation deines Druckers auf spezifische Anweisungen zur Fehlerbehebung.
19. Überprüfe, ob du die neueste Version des Betriebssystems auf deinem Computer oder mobilen Gerät verwendest.
20. Vergewissere dich, dass du das richtige Passwort für dein WLAN-Netzwerk eingibst.
21. Wenn alle Stricke reißen, konsultiere einen Experten oder den technischen Support des Druckerherstellers, um weitere Unterstützung zu erhalten.
Hoffentlich helfen dir diese Lösungen dabei, deine WLAN-Konnektivitätsprobleme mit deinem Drucker zu beheben und frustrierende Druckerprobleme zu vermeiden.
Der Drucker ist nicht im WLAN-Bereich
Der Drucker kann keine Verbindung zum WLAN herstellen. Überprüfen Sie zunächst, ob der Drucker sich im WLAN-Bereich befindet. Stellen Sie sicher, dass der Drucker eingeschaltet ist und dass die WLAN-Funktion aktiviert ist. Drücken Sie den Power-Button am Drucker, um ihn einzuschalten.
Überprüfen Sie auch, ob Ihr Netzwerk den Drucker unterstützt und ob die Drucker-Treiber auf dem neuesten Stand sind. Möglicherweise müssen Sie den Drucker mit dem WLAN-Netzwerk neu verbinden. Überprüfen Sie die Verbindungseinstellungen auf dem Drucker und stellen Sie sicher, dass die SSID und das Passwort korrekt eingegeben sind. Wenn Sie immer noch Probleme haben, können Sie versuchen, den Drucker über eine USB-Verbindung mit Ihrem Gerät zu verbinden.
Lesen Sie die Dokumentation des Druckers für weitere Anweisungen.
