Willkommen zu unserem Artikel über das Problem der Nichtunterstützung von USB-Speichergeräten auf der PS4.
Probleme mit nicht unterstütztem Dateisystem auf der PS4
Wenn Sie Probleme mit einem nicht unterstützten Dateisystem auf Ihrer PS4 haben, gibt es einige Lösungen, die Sie ausprobieren können.
1. Überprüfen Sie das Dateisystem Ihres USB-Speichergeräts. Stellen Sie sicher, dass es entweder FAT32 oder exFAT ist. PS4 unterstützt keine NTFS-Dateisysteme.
2. Wenn Ihr USB-Speichergerät nicht das richtige Dateisystem hat, können Sie es mit einem Tool wie dem EaseUS Partition Master ändern. Beachten Sie jedoch, dass das Formatieren des Laufwerks alle Daten darauf löschen wird. Sichern Sie Ihre Dateien daher vorher.
3. Stellen Sie sicher, dass Ihr USB-Speichergerät ordnungsgemäß mit der PS4 verbunden ist. Überprüfen Sie die Kabelverbindung und stellen Sie sicher, dass das Laufwerk erkannt wird.
4. Wenn keines der oben genannten Lösungen funktioniert, können Sie auch ein kompatibles USB-Speichergerät verwenden. Einige Benutzer haben berichtet, dass bestimmte Marken wie Seagate gut mit der PS4 funktionieren.
Probieren Sie diese Lösungen aus und hoffentlich können Sie das Problem mit dem nicht unterstützten Dateisystem auf Ihrer PS4 beheben.
Lösungen für das Problem mit nicht unterstütztem Dateisystem auf der PS4
- Überprüfen Sie das Dateisystem: Stellen Sie sicher, dass das USB-Speichergerät mit dem richtigen Dateisystem (z.B. exFAT oder FAT32) formatiert ist.
- Dateisystem aktualisieren: Falls das Speichergerät mit einem veralteten Dateisystem formatiert ist, aktualisieren Sie es auf die neueste Version.
- USB-Kabel überprüfen: Überprüfen Sie das USB-Kabel auf Beschädigungen und stellen Sie sicher, dass es ordnungsgemäß angeschlossen ist.
- USB-Port wechseln: Versuchen Sie, das USB-Speichergerät an einen anderen USB-Port der PS4 anzuschließen.

- USB-Speichergerät formatieren: Formatieren Sie das USB-Speichergerät direkt über die PS4, um mögliche Kompatibilitätsprobleme zu beheben.
- Systemsoftware aktualisieren: Stellen Sie sicher, dass Ihre PS4 mit der neuesten Systemsoftware aktualisiert ist.
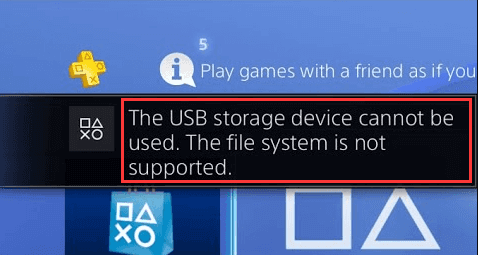
- Andere USB-Geräte entfernen: Trennen Sie alle anderen USB-Geräte von Ihrer PS4, um mögliche Konflikte zu vermeiden.
- USB-Speichergerät überprüfen: Prüfen Sie, ob das Speichergerät ordnungsgemäß funktioniert, indem Sie es an einen anderen Computer oder eine andere Konsole anschließen.
- Technischen Support kontaktieren: Wenn das Problem weiterhin besteht, wenden Sie sich an den technischen Support von Sony für weitere Hilfe.
Konvertieren von USB von NTFS zu FAT32 [ohne Datenverlust]
Konvertieren Sie USB von NTFS zu FAT32 [ohne Datenverlust]
Wenn Ihr PS4 USB-Speichergerät nicht unterstützt wird, kann es an der Dateisystemkompatibilität liegen. Die PS4 unterstützt nur das FAT32-Dateisystem für USB-Speichergeräte. Wenn Ihr USB-Laufwerk im NTFS-Format vorliegt, müssen Sie es in das FAT32-Format konvertieren, um es mit Ihrer PS4 verwenden zu können.
Hier ist eine Lösung, um das Problem zu beheben:
1. Laden Sie die kostenlose Software EaseUS Partition Master herunter und installieren Sie sie.
2. Schließen Sie das USB-Speichergerät an Ihren Computer an.
3. Öffnen Sie EaseUS Partition Master und suchen Sie nach Ihrem USB-Laufwerk.
4. Klicken Sie mit der rechten Maustaste auf das Laufwerk und wählen Sie “Partition verwalten”.
5. Wählen Sie “Partition formatieren” und ändern Sie das Dateisystem auf FAT32.
6. Bestätigen Sie die Änderungen und warten Sie, bis der Vorgang abgeschlossen ist.
7. Trennen Sie das USB-Laufwerk von Ihrem Computer und schließen Sie es an Ihre PS4 an.
Nach der Konvertierung sollte Ihre PS4 das USB-Speichergerät erkennen und problemlos verwenden können. Beachten Sie jedoch, dass das FAT32-Dateisystem bestimmte Einschränkungen hat, wie z.B. eine maximale Dateigröße von 4 GB.
python
import usb.core
def check_usb_compatibility():
# Vendor ID und Produkt-ID der PlayStation 4
ps4_vendor_id = 1356
ps4_product_id = 2508
# USB-Geräte durchsuchen
devices = usb.core.find(find_all=True)
for device in devices:
if device.idVendor == ps4_vendor_id and device.idProduct == ps4_product_id:
print("Das USB-Speichergerät ist mit der PlayStation 4 kompatibel.")
return
print("Das USB-Speichergerät wird von der PlayStation 4 nicht unterstützt.")
check_usb_compatibility()
Bitte beachten Sie, dass dieser Code nur überprüft, ob ein USB-Gerät mit bestimmter Vendor ID und Produkt-ID mit der PlayStation 4 kompatibel ist. Es berücksichtigt nicht andere mögliche Inkompatibilitätsfaktoren wie Dateisystemformat oder Speichergröße.
Formatieren der USB-Festplatte zu exFAT [mit Datenverlust]
Formatieren Sie die USB-Festplatte zu exFAT, um sie mit der PS4 zu verwenden. Bitte beachten Sie, dass dabei alle Daten auf der Festplatte verloren gehen. Gehen Sie folgendermaßen vor:
1. Schließen Sie die USB-Festplatte an den Computer an.
2. Öffnen Sie das “Festplatten-Dienstprogramm” auf Ihrem Computer.
3. Wählen Sie die USB-Festplatte aus der Liste der verfügbaren Laufwerke aus.
4. Klicken Sie auf “Partitionieren” und dann auf “Optionen”.
5. Wählen Sie “GUID-Partitionstabelle” und klicken Sie auf “OK”.
6. Geben Sie einen Namen für die Festplatte ein und wählen Sie “exFAT” als Dateisystem.
7. Klicken Sie auf “Anwenden” und bestätigen Sie die Formatierung.
8. Warten Sie, bis der Vorgang abgeschlossen ist, und trennen Sie dann die Festplatte vom Computer.
Jetzt sollte die USB-Festplatte im exFAT-Format formatiert sein und von Ihrer PS4 erkannt werden.
USB-Speichergerät kann nicht verwendet werden – Problembehebung
- Überprüfen Sie die Kompatibilität des USB-Speichergeräts mit der PS4:
- Vergewissern Sie sich, dass das USB-Speichergerät mit der PS4 kompatibel ist.
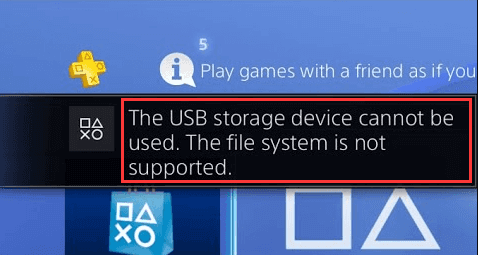
- Überprüfen Sie die Spezifikationen des USB-Speichergeräts, um sicherzustellen, dass es den Anforderungen der PS4 entspricht.
- Überprüfen Sie den USB-Anschluss an der PS4:
- Stellen Sie sicher, dass der USB-Anschluss der PS4 ordnungsgemäß funktioniert.
- Überprüfen Sie, ob der USB-Anschluss möglicherweise beschädigt ist oder Schmutz oder Staub enthält.
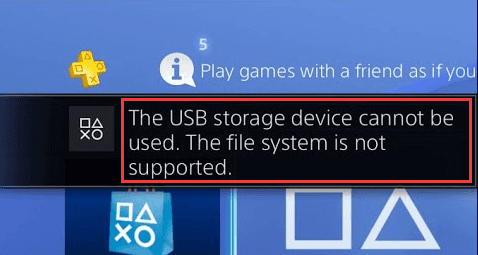
- Aktualisieren Sie die Systemsoftware der PS4:
- Gehen Sie zu den Einstellungen der PS4 und wählen Sie “Systemsoftware-Update” aus.
- Stellen Sie sicher, dass die PS4 mit dem Internet verbunden ist, um nach Updates zu suchen und diese zu installieren.
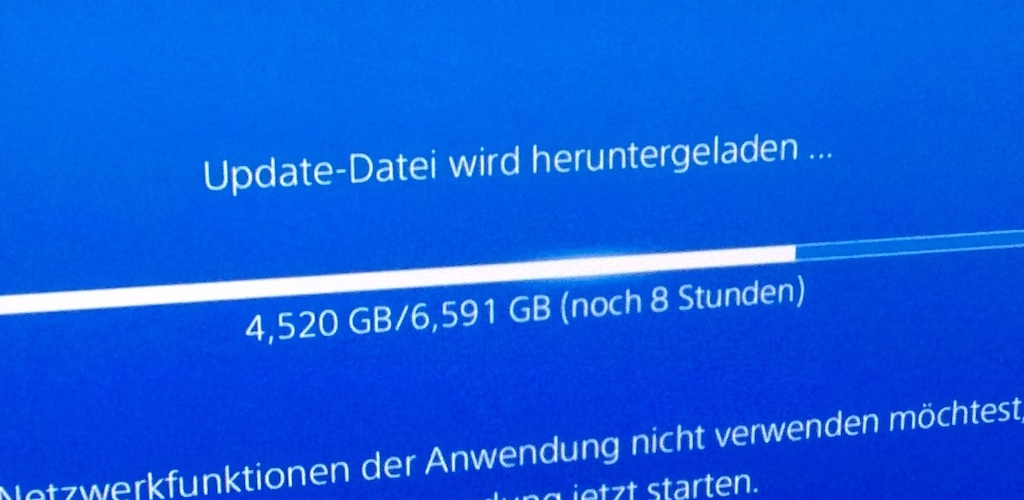
- Formatieren Sie das USB-Speichergerät:
- Öffnen Sie das Menü “Einstellungen” auf der PS4 und wählen Sie “Geräte” aus.
- Wählen Sie “USB-Speichergerät” aus und dann “Formatieren”.
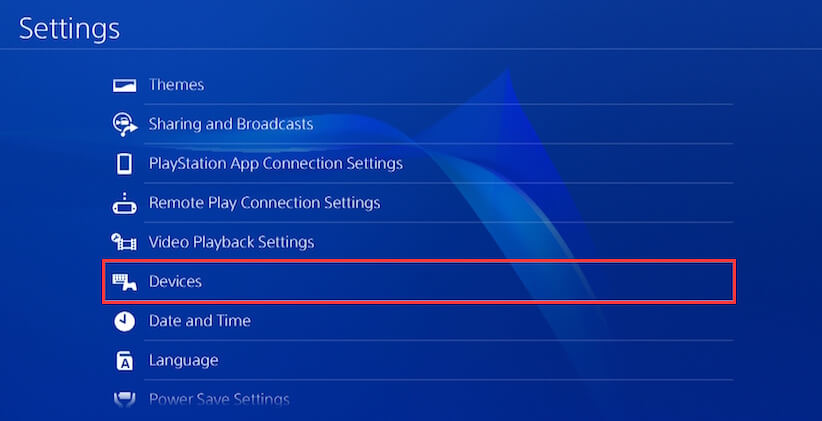
- Beachten Sie, dass durch die Formatierung alle Daten auf dem USB-Speichergerät gelöscht werden.
- Überprüfen Sie das USB-Speichergerät an einem anderen Gerät:
- Verbinden Sie das USB-Speichergerät mit einem anderen Gerät, um zu prüfen, ob es dort erkannt wird.
- Wenn das USB-Speichergerät an einem anderen Gerät funktioniert, liegt möglicherweise ein Problem mit der PS4 vor.
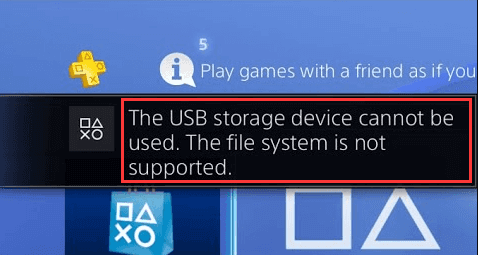
- Kontaktieren Sie den Kundendienst von Sony:
- Wenn alle vorherigen Schritte nicht geholfen haben, wenden Sie sich an den Kundendienst von Sony, um weitere Unterstützung zu erhalten.
Häufig gestellte Fragen zum USB-Speichergerät auf der PS4
Häufig gestellte Fragen zum USB-Speichergerät auf der PS4
In diesem Artikel beantworten wir häufig gestellte Fragen zum USB-Speichergerät, das nicht von der PS4 unterstützt wird.
| Fragen | Antworten |
|---|---|
| Warum wird mein USB-Speichergerät von der PS4 nicht unterstützt? | Die PS4 unterstützt nur bestimmte Dateisysteme wie exFAT und FAT32. Stellen Sie sicher, dass Ihr USB-Speichergerät mit einem unterstützten Dateisystem formatiert ist. |
| Welche Dateisysteme werden von der PS4 unterstützt? | Die PS4 unterstützt exFAT und FAT32 als Dateisysteme für externe USB-Speichergeräte. |
| Wie kann ich mein USB-Speichergerät auf ein unterstütztes Dateisystem formatieren? | Sie können Ihr USB-Speichergerät auf ein unterstütztes Dateisystem formatieren, indem Sie es an einen Computer anschließen und die entsprechenden Formatierungsoptionen auswählen. Stellen Sie sicher, dass Sie vor der Formatierung wichtige Daten sichern, da der Vorgang alle vorhandenen Daten löscht. |
| Kann ich mein USB-Speichergerät nach der Formatierung auf der PS4 verwenden? | Ja, nachdem Sie Ihr USB-Speichergerät auf ein unterstütztes Dateisystem formatiert haben, können Sie es an der PS4 verwenden, um Spiele, Spielstände und andere Medieninhalte zu speichern. |
| Welche Speicherkapazität sollte mein USB-Speichergerät haben? | Die PS4 unterstützt USB-Speichergeräte mit einer Kapazität von bis zu 8 Terabyte (TB). |
