In diesem Artikel erfährst du, wie du den Qcamain10x64.sys BSOD-Fehler in Windows 10 beheben kannst.
Mögliche Ursachen für Qcamain10x64.sys Blue Screen Abstürze
Mögliche Ursachen für Qcamain10x64. sys Blue Screen Abstürze können verschiedene Faktoren sein. Es könnte an einem fehlerhaften Treiber, wie dem Atheros QCA61x4-Treiber, liegen, der mit Windows 10 nicht kompatibel ist. Probleme mit anderen Systemtreibern wie etd. sys oder iastoravc.
sys können ebenfalls zu Abstürzen führen. Eine mögliche Lösung ist die Aktualisierung des Treibers über Windows Update oder die manuelle Installation einer neueren Version. Ein weiterer Ansatz ist die Überprüfung des Systems mithilfe des Event Viewers, um weitere Informationen über den Fehler zu erhalten. In einigen Fällen kann es auch hilfreich sein, das Betriebssystem zu reparieren oder das BIOS zu aktualisieren.
Lösungen zur Behebung von Qcamain10x64.sys Blue Screen Abstürzen
- Überprüfen Sie die Hardwarekompatibilität: Stellen Sie sicher, dass Ihre Hardware mit Windows 10 kompatibel ist und die Mindestanforderungen erfüllt.
- Aktualisieren Sie Ihre Treiber: Überprüfen Sie, ob alle Ihre Treiber auf dem neuesten Stand sind, insbesondere der Treiber für Ihre WLAN-Karte.
- Entfernen Sie kürzlich installierte Programme: Deinstallieren Sie Programme, die Sie kürzlich installiert haben und die möglicherweise Konflikte verursachen.
- Führen Sie eine Systemdateiüberprüfung durch: Verwenden Sie das integrierte Windows-Tool “System File Checker” (SFC), um beschädigte Systemdateien zu reparieren.
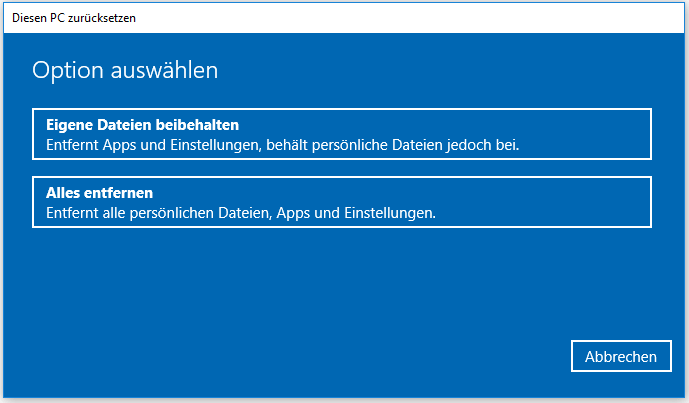
- Überprüfen Sie auf Viren und Malware: Führen Sie einen vollständigen Virenscan durch, um sicherzustellen, dass Ihr System nicht von schädlicher Software infiziert ist.
- Deaktivieren Sie vorübergehend Ihre Firewall: Manchmal kann die Firewall-Software Konflikte verursachen. Deaktivieren Sie sie vorübergehend, um zu sehen, ob dies das Problem löst.
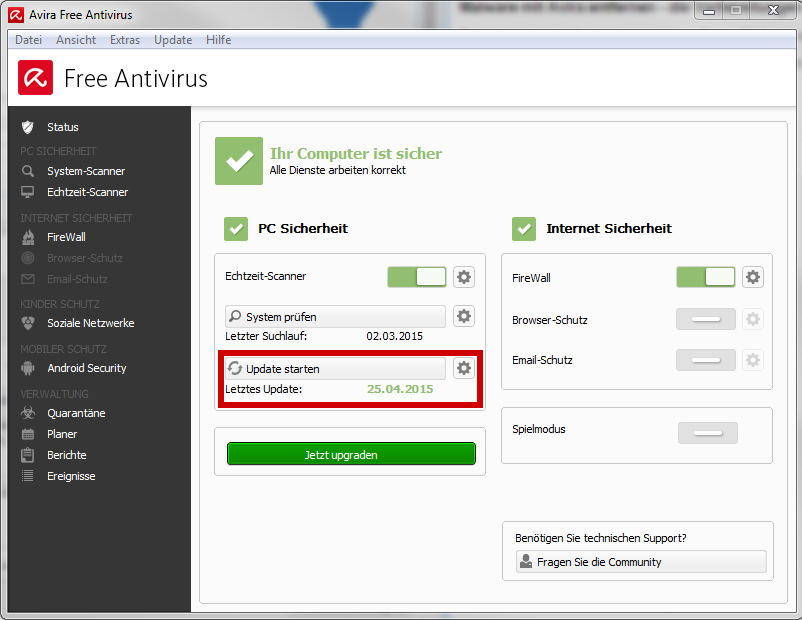
- Aktualisieren Sie Ihr BIOS: Überprüfen Sie, ob für Ihr BIOS ein Update verfügbar ist, und führen Sie es durch, um mögliche Inkompatibilitäten zu beheben.
- Führen Sie eine saubere Startsequenz durch: Starten Sie Windows im “Sauberen Startmodus”, um zu prüfen, ob eine Drittanbietersoftware das Problem verursacht.
- Überprüfen Sie die Festplatte auf Fehler: Verwenden Sie das Dienstprogramm “CHKDSK”, um Fehler auf Ihrer Festplatte zu überprüfen und zu beheben.
- Führen Sie eine Neuinstallation von Windows durch: Wenn alle anderen Lösungsansätze fehlschlagen, kann eine Neuinstallation von Windows das Problem beheben.
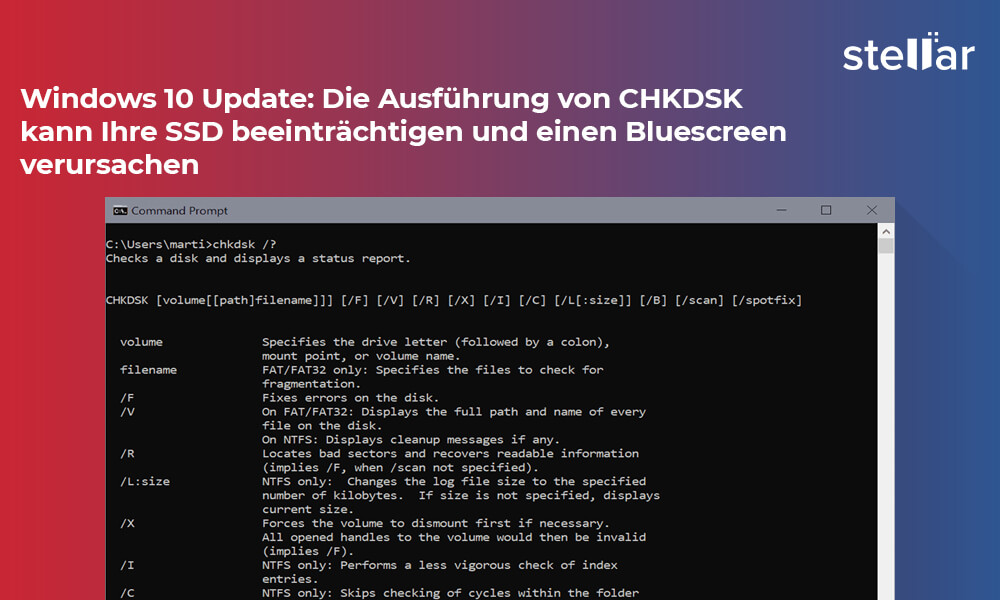
Installation ausstehender Windows 10 Updates
Um den Qcamain10x64.sys BSOD-Fehler in Windows 10 zu beheben, müssen ausstehende Windows 10 Updates installiert werden. Überprüfen Sie zuerst, ob Updates verfügbar sind, indem Sie die Einstellungen öffnen und nach Updates suchen. Installieren Sie alle ausstehenden Updates.
Sobald die Updates installiert sind, starten Sie den Computer neu und überprüfen Sie, ob der Fehler behoben wurde. Wenn der BSOD-Fehler weiterhin besteht, können Sie weitere Schritte unternehmen.
Überprüfen Sie die Ereignisanzeige, um weitere Informationen zum Fehler zu erhalten. Suchen Sie nach Ereignissen, die mit dem Qcamain10x64.sys Fehler zusammenhängen. Überprüfen Sie die Dateieigenschaften, wie Dateityp, Größe und Version.
Ein möglicher Lösungsansatz besteht darin, den Atheros QCA61x4 Treiber zu aktualisieren. Besuchen Sie die Website des Herstellers und laden Sie die neueste Treiberversion herunter. Installieren Sie den Treiber und starten Sie den Computer neu.
Wenn der Fehler weiterhin besteht, können Sie andere Reparaturstrategien wie das Zurücksetzen des Computers auf eine frühere Version oder das Ausführen einer Systemwiederherstellung in Betracht ziehen. Denken Sie daran, vor jedem Eingriff ein Backup Ihrer Daten zu erstellen.
Aktualisierung oder Neuinstallation des Wireless LAN Treibers
Wenn Sie den Qcamain10x64.sys BSOD-Fehler in Windows 10 beheben möchten, können Sie das Problem möglicherweise durch Aktualisierung oder Neuinstallation des Wireless LAN Treibers lösen.
1. Laden Sie zuerst den neuesten Treiber von der Website des Herstellers herunter.
2. Öffnen Sie den Geräte-Manager und suchen Sie nach dem Wireless LAN Treiber unter “Netzwerkadapter”.
3. Klicken Sie mit der rechten Maustaste auf den Treiber und wählen Sie “Treibersoftware aktualisieren”.
4. Wählen Sie die Option “Auf meinem Computer nach Treibersoftware suchen” aus.
5. Wählen Sie den heruntergeladenen Treiber aus und installieren Sie ihn.
6. Starten Sie Ihren Computer neu, um die Änderungen zu übernehmen.
Wenn das Problem weiterhin besteht, können Sie auch versuchen, den Treiber zu deinstallieren und erneut zu installieren.
Bitte beachten Sie, dass diese Schritte für Windows 10 gelten und möglicherweise geringfügig von anderen Betriebssystemen abweichen.
Hinweis: Die oben genannten Informationen beziehen sich auf die Behebung des Qcamain10x64.sys BSOD-Fehlers und können je nach Situation variieren.
Automatische Fehlerbehebung für Qcamain10x64.sys
Behebung des Qcamain10x64.sys BSOD-Fehlers in Windows 10
Der Qcamain10x64.sys BSOD-Fehler tritt in Windows 10 auf und kann zu Systemabstürzen und anderen Problemen führen. Glücklicherweise gibt es automatische Fehlerbehebungsmethoden, um das Problem zu lösen.
Automatische Fehlerbehebung für Qcamain10x64.sys
Um den Qcamain10x64.sys BSOD-Fehler automatisch zu beheben, können Sie die folgenden Schritte ausführen:
| Schritt | Beschreibung |
|---|---|
| 1 | Starten Sie Ihren Computer neu und prüfen Sie, ob der Fehler weiterhin auftritt. |
| 2 | Aktualisieren Sie Ihre Grafiktreiber auf die neueste Version. Sie können dies entweder manuell über die Geräteverwaltung oder automatisch mithilfe eines Treiberaktualisierungsprogramms durchführen. |
| 3 | Überprüfen Sie Ihr System auf Viren und Malware. Führen Sie eine vollständige Systemprüfung mit Ihrem Antivirenprogramm durch und entfernen Sie alle erkannten Bedrohungen. |
| 4 | Führen Sie eine Systemdateiprüfung durch, um beschädigte Systemdateien zu reparieren. Öffnen Sie die Eingabeaufforderung als Administrator und geben Sie den Befehl “sfc /scannow” ein. Warten Sie, bis der Vorgang abgeschlossen ist. |
| 5 | Installieren Sie alle verfügbaren Windows-Updates. Gehen Sie zu den Windows-Einstellungen, wählen Sie “Update und Sicherheit” und klicken Sie auf “Nach Updates suchen”. Installieren Sie alle gefundenen Updates. |
| 6 | Prüfen Sie, ob das Problem durch kürzlich installierte Programme oder Updates verursacht wird. Deinstallieren Sie verdächtige Programme oder Updates über die Systemsteuerung. |
| 7 | Falls alle anderen Methoden fehlschlagen, können Sie eine Systemwiederherstellung durchführen. Wählen Sie einen Wiederherstellungspunkt vor dem Auftreten des BSOD-Fehlers aus und stellen Sie Ihr System auf diesen Zeitpunkt zurück. |
Wenn der Qcamain10x64.sys BSOD-Fehler weiterhin besteht, empfehlen wir Ihnen, sich an den technischen Support von Windows oder Ihren Computerhersteller zu wenden, um weitere Unterstützung zu erhalten.
