Willkommen zu unserem Artikel über die Behebung des QuickBooks Fehlers 6000 77. In diesem Beitrag werden wir Ihnen zeigen, wie Sie dieses Problem effektiv lösen können. Lesen Sie weiter, um mehr zu erfahren.
Ursachen für QuickBooks-Fehler 6000 77
Die Ursachen für den QuickBooks-Fehler 6000 77 können vielfältig sein. Es kann aufgrund einer schlechten Internetverbindung, eines Serverproblems oder eines beschädigten Unternehmensdatenbankdatei auftreten. Um diesen Fehler zu beheben, sollten Sie folgende Schritte befolgen:
1. Überprüfen Sie Ihre Internetverbindung und stellen Sie sicher, dass sie stabil ist.
2. Stellen Sie sicher, dass Ihr QuickBooks auf dem neuesten Stand ist, indem Sie die neueste Version verwenden.
3. Überprüfen Sie Ihre Firewall- und Antivireneinstellungen, um sicherzustellen, dass QuickBooks nicht blockiert wird.
4. Versuchen Sie, Ihre Unternehmensdatendatei auf einem anderen Computer zu öffnen, um festzustellen, ob das Problem auf Ihrem Computer oder in der Datei selbst liegt.
5. Verwenden Sie die QuickBooks-Datendatei-Überprüfungstools, um nach Problemen in der Datei zu suchen und diese zu reparieren.
6. Stellen Sie sicher, dass Sie über ausreichende Benutzerrechte verfügen, um auf die QuickBooks-Datei zuzugreifen und sie zu öffnen.
7. Wenn alle Stricke reißen, kontaktieren Sie den QuickBooks-Support für weitere Unterstützung.
Beachten Sie, dass diese Schritte je nach Ursache und Symptomen des Fehlers variieren können. Es wird empfohlen, die spezifische Fehlermeldung und die Begleitumstände zu überprüfen, um die beste Lösung zu finden.
Symptome des QuickBooks-Fehlercodes 6000 77
Fehlercode 6000 77 ist ein häufiges Problem in QuickBooks, das verschiedene Symptome verursachen kann. Einige Benutzer können auf ihre Unternehmensdateien nicht zugreifen, während andere möglicherweise Fehlermeldungen auf dem Bildschirm sehen. Um dieses Problem zu beheben, gibt es einige Schritte, die Sie befolgen können. Zuerst sollten Sie sicherstellen, dass Sie die neueste Version von QuickBooks verwenden und dass Ihr Browser auf dem neuesten Stand ist. Überprüfen Sie auch, ob Ihre Sicherheitssoftware QuickBooks nicht blockiert.
Wenn das nicht funktioniert, können Sie Troubleshooting-Tools verwenden, um den Fehler zu beheben. Eine andere Möglichkeit besteht darin, Ihre QuickBooks-Unternehmensdatei zu reparieren. Wenn alle diese Schritte fehlschlagen, können Sie auch den QuickBooks-Support kontaktieren, um weitere Hilfe zu erhalten. Beachten Sie jedoch, dass QuickBooks Fehler 6000 77 verschiedene Ursachen haben kann, daher kann die Lösung je nach Situation variieren.
Lösung 1: Zugriff auf die Firmendatei über einen anderen Pfad
Lösung 1: Zugriff auf die Firmendatei über einen anderen Pfad
Manchmal kann der Fehler 6000 77 in QuickBooks auftreten, der den Zugriff auf die Firmendatei verhindert. Eine mögliche Lösung besteht darin, auf die Datei über einen anderen Pfad zuzugreifen. Hier sind die Schritte, die Sie befolgen können:
1. Öffnen Sie QuickBooks und gehen Sie zur Datei-Menüleiste.
2. Wählen Sie “Öffnen” und dann “Firmendatei öffnen”.
3. Navigieren Sie zu einem anderen Speicherort auf Ihrem Computer oder Netzwerk, an dem die Datei gespeichert ist.
4. Wählen Sie die Firmendatei aus und klicken Sie auf “Öffnen”.
Durch diesen alternativen Zugriffspfad können Sie möglicherweise den Fehler beheben und wieder auf Ihre Firmendatei zugreifen. Wenn das Problem weiterhin besteht, können Sie weitere Lösungen ausprobieren oder sich an den QuickBooks-Support wenden.
Lösung 2: Verschieben der Datendatei in einen neu erstellten Ordner
1. Öffnen Sie den Ordner, in dem sich Ihre QuickBooks-Datendatei befindet.
2. Erstellen Sie einen neuen Ordner an einem anderen Speicherort auf Ihrem Computer.
3. Klicken Sie mit der rechten Maustaste auf Ihre QuickBooks-Datendatei und wählen Sie “Ausschneiden”.
4. Navigieren Sie zum neu erstellten Ordner und klicken Sie mit der rechten Maustaste auf einen leeren Bereich. Wählen Sie “Einfügen”, um die Datei dort einzufügen.
5. Starten Sie QuickBooks und öffnen Sie die Datei aus dem neuen Ordner, um sicherzustellen, dass alles ordnungsgemäß funktioniert.
Dieser Schritt kann dabei helfen, Probleme zu beheben, die durch eine beschädigte Datei oder einen Konflikt mit anderen Programmen verursacht werden können. Wenn das Problem weiterhin besteht, versuchen Sie eine der anderen Lösungen.
Lösung 3: Ändern der Dateierweiterungen der QuickBooks-Komponentendateien
Manchmal kann das Ändern der Dateierweiterungen der QuickBooks-Komponentendateien das Problem beheben. Hier sind die Schritte, die Sie befolgen müssen:
1. Öffnen Sie den Datei-Explorer auf Ihrem Computer.
2. Gehen Sie zum Speicherort der QuickBooks-Komponentendateien.
3. Suchen und markieren Sie die Dateien mit den Erweiterungen .TLG, .ND und .DSN.
4. Klicken Sie mit der rechten Maustaste auf die markierten Dateien und wählen Sie “Umbenennen”.
5. Ändern Sie die Erweiterungen der Dateien, indem Sie beispielsweise “.OLD” am Ende hinzufügen.
6. Starten Sie QuickBooks und versuchen Sie, auf Ihre Unternehmensdatei zuzugreifen.
Hinweis: Stellen Sie sicher, dass Sie die Dateierweiterungen korrekt ändern und keine anderen Dateien umbenennen.
Wenn das Problem weiterhin besteht, können Sie andere Lösungen ausprobieren oder sich an den QuickBooks-Support wenden, um weitere Unterstützung zu erhalten.
Lösung 4: Verwendung des QuickBooks File Doctor Tools
Lösung 4: Verwenden Sie das QuickBooks File Doctor Tool
Das QuickBooks File Doctor Tool ist ein nützliches Werkzeug zur Behebung von QuickBooks Fehler 6000 77. Es kann Ihnen helfen, Probleme mit beschädigten oder fehlerhaften Unternehmensdateien zu beheben.
Schritt 1: Laden Sie das QuickBooks File Doctor Tool von der offiziellen Intuit-Website herunter.
Schritt 2: Installieren Sie das Tool auf Ihrem Computer und starten Sie es.
Schritt 3: Wählen Sie die Option “Unternehmensdatei-Probleme beheben” aus und klicken Sie auf “Weiter”.
Schritt 4: Geben Sie den Pfad zu Ihrer QuickBooks-Unternehmensdatei ein und klicken Sie auf “Diagnose starten”.
Das QuickBooks File Doctor Tool wird nun Ihre Datei überprüfen und mögliche Probleme beheben.
Hinweis: Stellen Sie sicher, dass Sie über ausreichende Berechtigungen verfügen, um auf die Datei zuzugreifen. Beenden Sie auch alle anderen QuickBooks-Prozesse, um Konflikte zu vermeiden.
Quelle: QuickBooks Fehler 6000 77 beheben – Blogbeitrag auf der offiziellen Intuit-Website.
Lösung 5: Allgemeine Schritte zur Behebung des Problems
- Überprüfen Sie die Netzwerkverbindung: Stellen Sie sicher, dass Ihr Computer ordnungsgemäß mit dem Netzwerk verbunden ist und eine stabile Internetverbindung besteht.
- Überprüfen Sie die Firewall-Einstellungen: Stellen Sie sicher, dass die Firewall-Einstellungen Ihres Computers QuickBooks nicht blockieren.
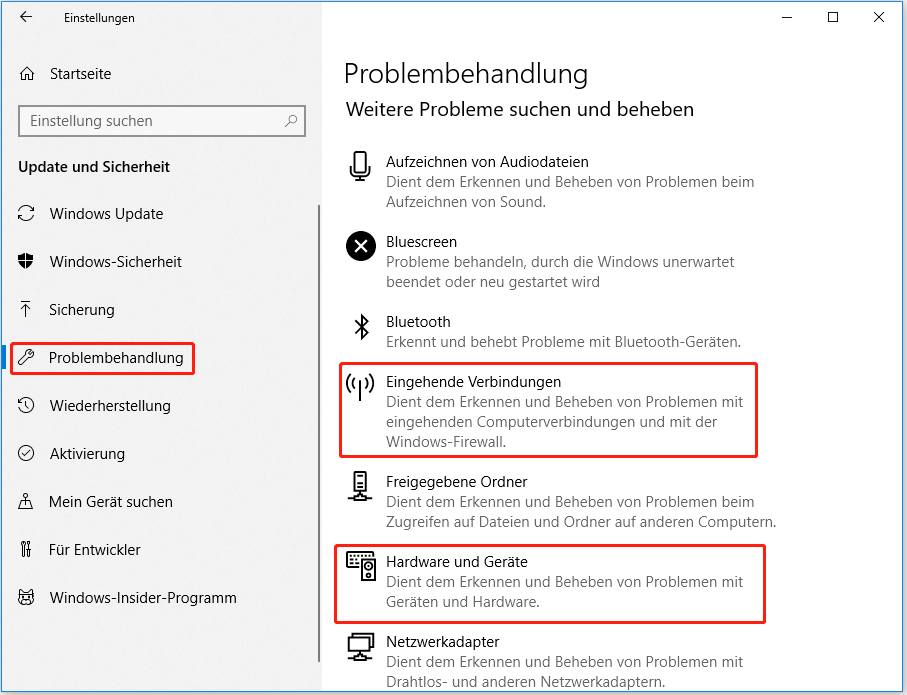
- Starten Sie den QuickBooks Datenbankserver-Manager neu: Öffnen Sie den QuickBooks Datenbankserver-Manager und starten Sie ihn neu, um mögliche Konflikte zu beheben.
- Überprüfen Sie die Dateiberechtigungen: Stellen Sie sicher, dass Sie über die erforderlichen Berechtigungen verfügen, um auf die QuickBooks-Datei zuzugreifen und sie zu bearbeiten.
- Verwenden Sie die QuickBooks File Doctor-Tool: Das QuickBooks File Doctor-Tool kann bei der Diagnose und Behebung von Problemen mit QuickBooks-Dateien helfen.
- Wenden Sie sich an den QuickBooks-Support: Wenn das Problem weiterhin besteht, wenden Sie sich an den QuickBooks-Support für weitere Unterstützung und Anleitung.
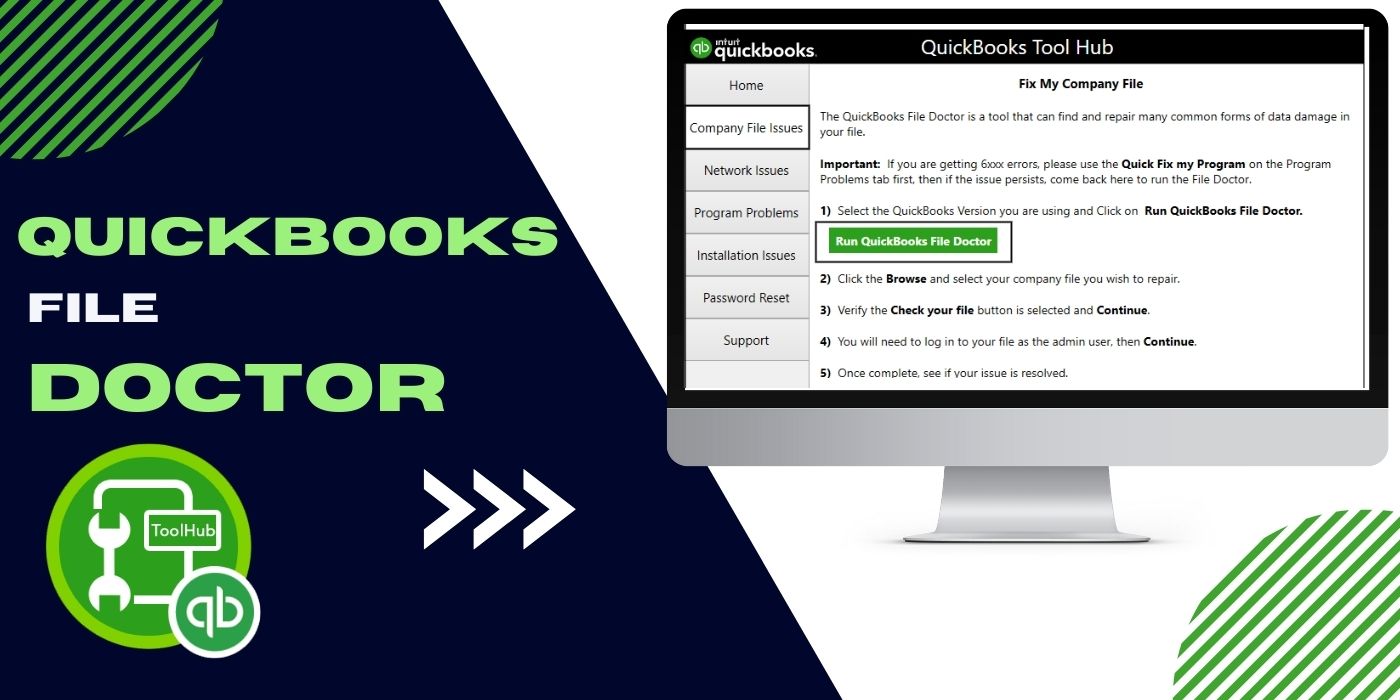
Neustart des Systems
Wenn Sie den QuickBooks Fehler 6000 77 beheben möchten, befolgen Sie diese einfachen Schritte:
1. Schließen Sie zunächst alle QuickBooks-Browser und starten Sie den Computer neu.
2. Öffnen Sie QuickBooks und navigieren Sie zu dem betroffenen Unternehmen. Stellen Sie sicher, dass alle Benutzer ausgeloggt sind.
3. Überprüfen Sie die QuickBooks-Datei auf Fehler und beschädigte Daten. Gehen Sie dazu zu “Datei” und wählen Sie “Dienstprogramme” aus. Wählen Sie dann “Datenintegritätsprüfung” und folgen Sie den Anweisungen.
4. Wenn das Problem weiterhin besteht, versuchen Sie, die QuickBooks-Software zu aktualisieren. Gehen Sie zu “Hilfe” und wählen Sie “Update QuickBooks” aus.
5. Überprüfen Sie Ihre Internetverbindung und stellen Sie sicher, dass keine Firewall- oder Sicherheitseinstellungen den Zugriff auf QuickBooks blockieren.
6. Wenn alle Stricke reißen, sollten Sie in Erwägung ziehen, QuickBooks neu zu installieren. Stellen Sie jedoch sicher, dass Sie eine Sicherungskopie Ihrer Unternehmensdatei haben, um Datenverlust zu vermeiden.
Folgen Sie diesen Schritten, um den QuickBooks Fehler 6000 77 zu beheben und Ihre Buchhaltung reibungslos fortzusetzen.
Verschieben der Firmendatei auf lokale Festplatte
Verschieben Sie die Firmendatei auf die lokale Festplatte, um den QuickBooks Fehler 6000 77 zu beheben.
1. Öffnen Sie QuickBooks und melden Sie sich mit Ihren Benutzerdaten an.
2. Gehen Sie zu “Datei” und wählen Sie “Firmendatei öffnen”.
3. Suchen Sie die Datei, die den Fehler verursacht, und klicken Sie darauf, um sie auszuwählen.
4. Klicken Sie auf “Datei” und dann auf “Kopieren”.
5. Wählen Sie einen Speicherort auf Ihrer lokalen Festplatte aus und klicken Sie auf “Einfügen”.
6. Starten Sie QuickBooks erneut und wählen Sie “Firmendatei öffnen”.
7. Navigieren Sie zum Speicherort auf Ihrer lokalen Festplatte und wählen Sie die kopierte Datei aus.
8. Überprüfen Sie, ob der Fehler behoben wurde und ob Sie nun auf die Firmendatei zugreifen können.
Hinweis: Stellen Sie sicher, dass Sie regelmäßige Backups Ihrer Firmendatei erstellen, um Datenverlust zu vermeiden.
Ändern der QB-Einstellungen und Auswahl des richtigen Servers
Um den QuickBooks Fehler 6000 77 zu beheben, können Sie die QB-Einstellungen ändern und den richtigen Server auswählen. Hier sind die Schritte, die Sie befolgen können:
1. Öffnen Sie QuickBooks und gehen Sie zu den Einstellungen.
2. Wählen Sie die Option “Server konfigurieren” aus.
3. Wählen Sie den richtigen Server aus der Liste der verfügbaren Optionen aus.
4. Speichern Sie die Änderungen und starten Sie QuickBooks neu.
Wenn Sie immer noch Probleme haben, können Sie die folgenden zusätzlichen Schritte ausprobieren:
1. Überprüfen Sie die Sicherheitseinstellungen Ihrer Unternehmensdatei.
2. Stellen Sie sicher, dass Ihre QuickBooks-Version auf dem neuesten Stand ist und aktualisieren Sie sie gegebenenfalls.
3. Überprüfen Sie Ihre Internetverbindung und stellen Sie sicher, dass Sie eine stabile Verbindung haben.
4. Wenn Sie mehrere Benutzer haben, überprüfen Sie, ob alle Benutzer die erforderlichen Rechte haben, um auf die Datei zuzugreifen.
Wenn Sie immer noch nicht in der Lage sind, den Fehler zu beheben, empfehlen wir Ihnen, den QuickBooks-Support zu kontaktieren, um weitere Unterstützung zu erhalten.
Häufig gestellte Fragen zum Beheben des QB-Fehlers 6000 77
- Download and install QuickBooks File Doctor from the official Intuit website
- Run the tool and let it scan for any errors or issues in your company file
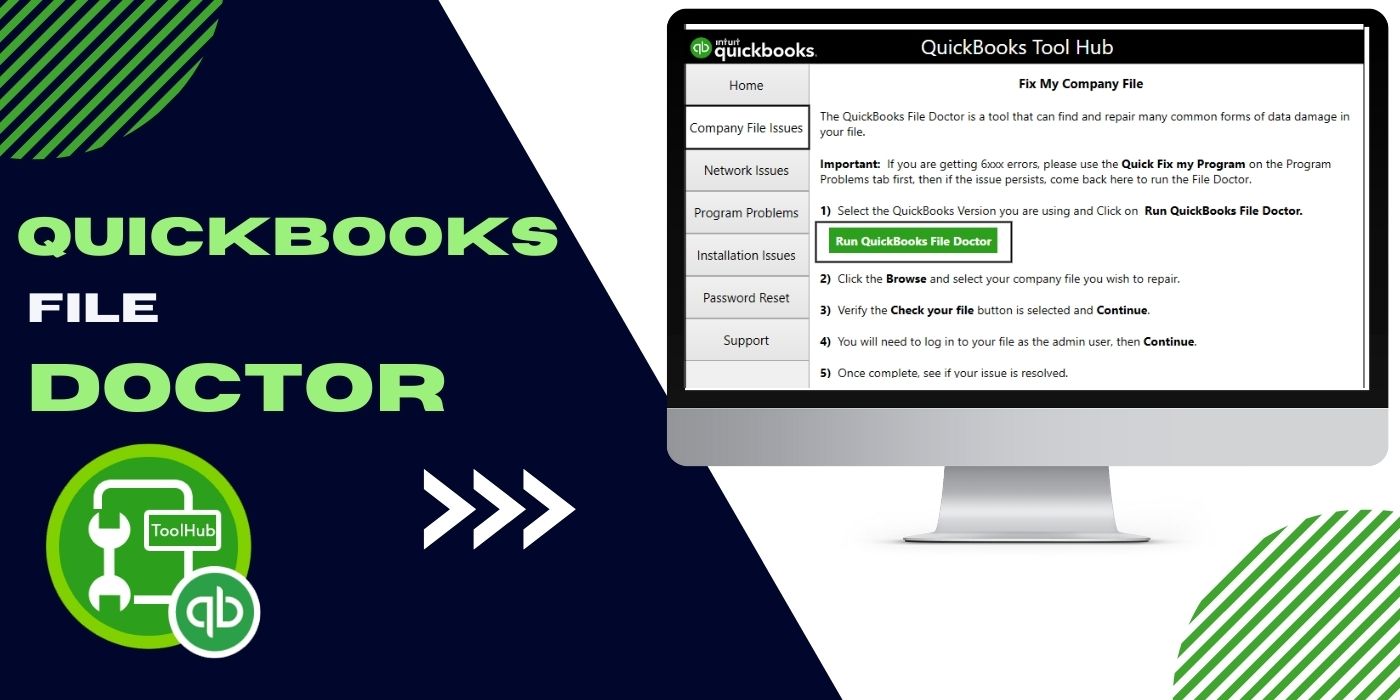
- If any issues are detected, the tool will attempt to fix them automatically
- Once the repair process is complete, try opening your company file again to check if the error is resolved
Method 2: Rename .ND and .TLG files
- Locate the folder where your company file is stored
- Find the files with the same name as your company file but with the extensions .ND and .TLG (e.g., CompanyFile.qbw.nd and CompanyFile.qbw.tlg)
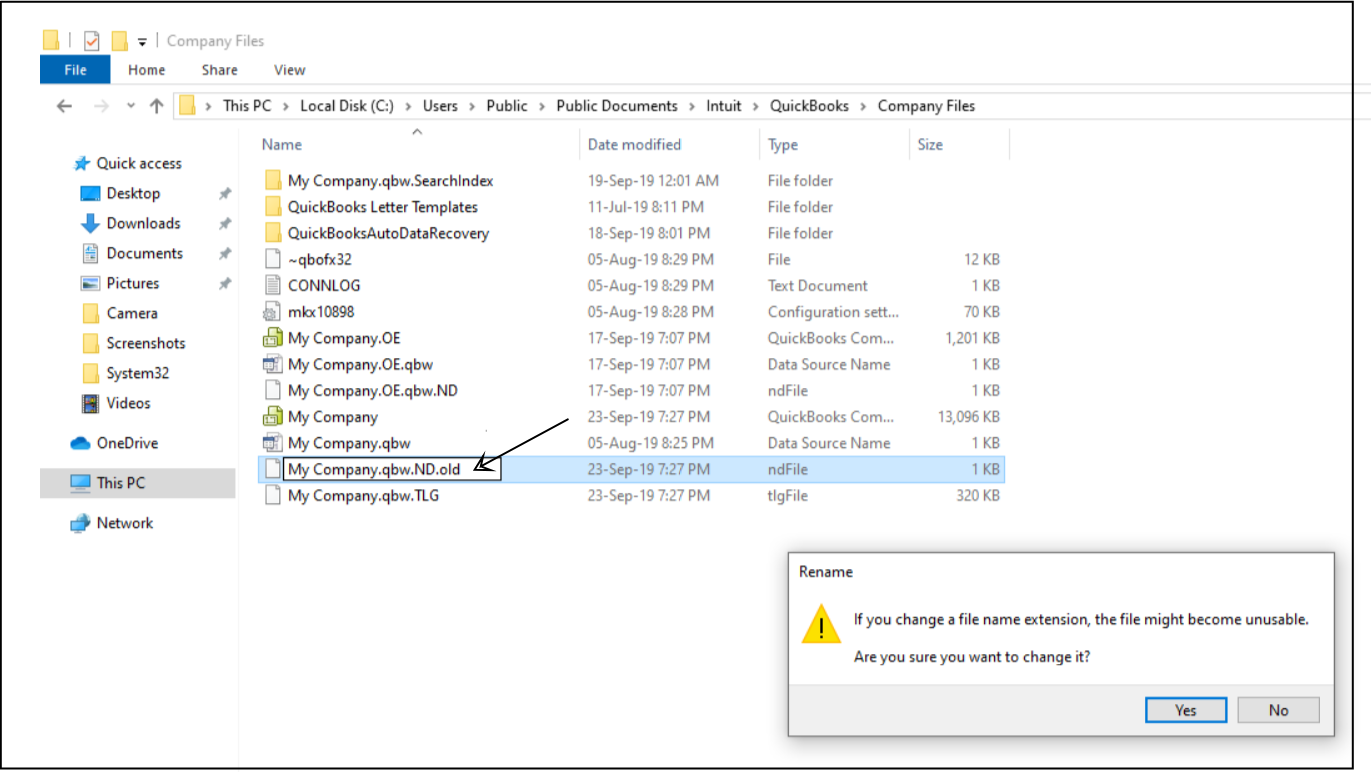
- Right-click on each file and select Rename
- Add the word “OLD” at the end of each file name (e.g., CompanyFile.qbw.nd.OLD and CompanyFile.qbw.tlg.OLD)
- Try opening your company file again to see if the error is fixed
Method 3: Use UNC path instead of a mapped drive
- On your keyboard, press Windows key + E to open File Explorer
- Click on This PC or My Computer on the left-hand side
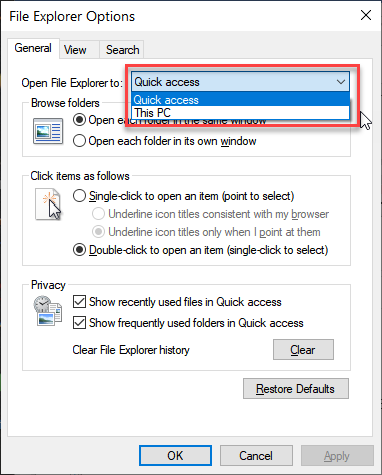
- In the address bar, type the UNC path of your company file (e.g., \ServerNameShareFolderCompanyFile.qbw)
- Press Enter and see if you can open the company file without the error
Method 4: Move the company file to a different location
- Create a new folder on your computer where you want to move the company file
- Go to the folder where your company file is currently located
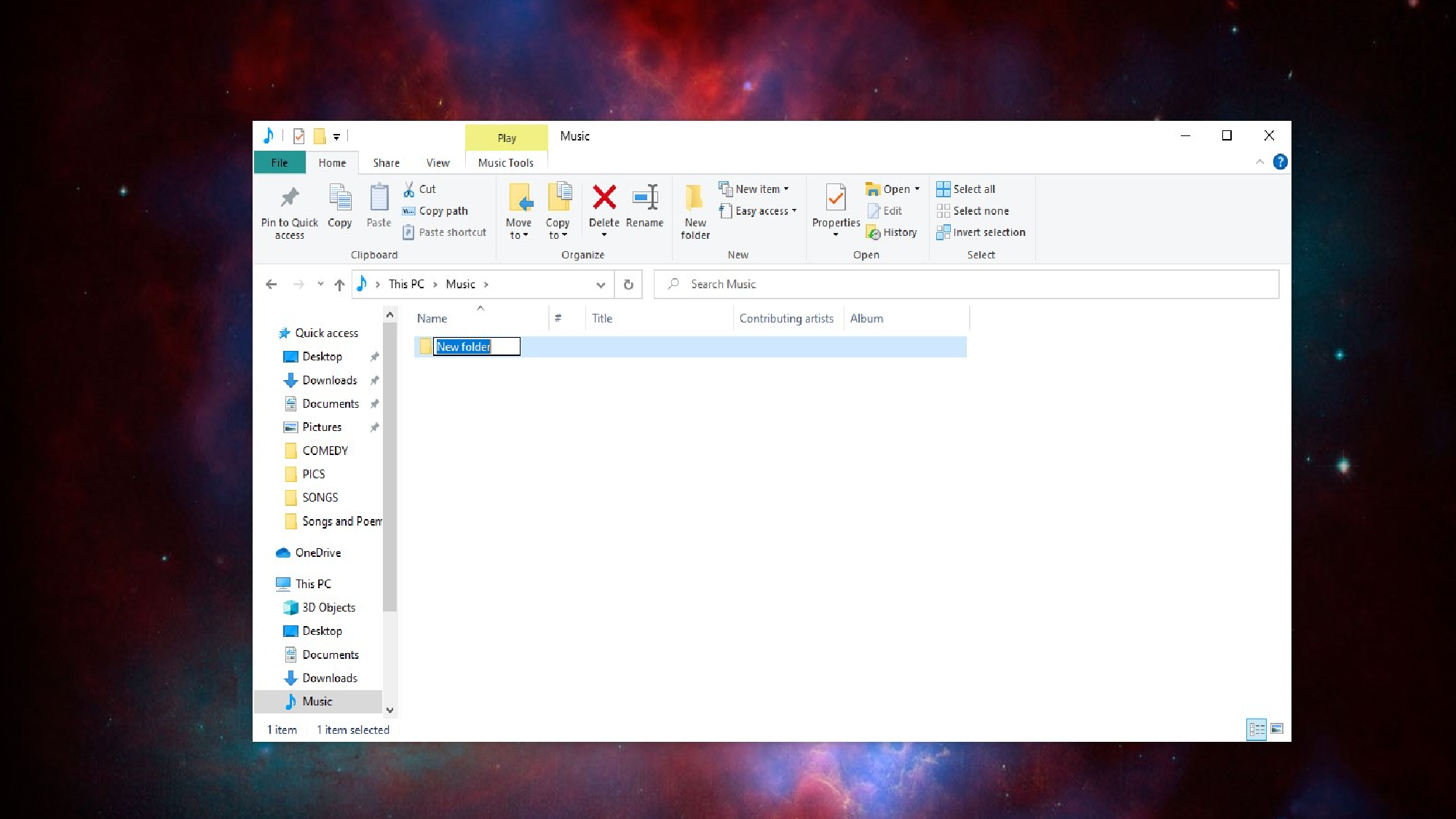
- Copy the company file and paste it into the new folder
- Try opening the company file from the new location to check if the error is resolved
