Willkommen zu unserem Artikel über die zufällige Entfernung einer leeren Seite in Word. Hier erfahren Sie, wie Sie dieses lästige Problem auf kreative Weise lösen können. Lassen Sie uns direkt loslegen!
Grundlegende Lösungen zur Entfernung einer unerwünschten Seite in Word
Um eine leere Seite in Word zu entfernen, gibt es mehrere Lösungen:
1. Verwenden Sie die Tastatur: Öffnen Sie das Word-Dokument und stellen Sie sicher, dass der Cursor am Anfang der unerwünschten Seite steht. Drücken Sie dann die Taste Entf, um die Seite zu löschen.
2. Verwenden Sie die Navigationssymbolleiste: Klicken Sie auf die Registerkarte “Layout” oben in Word. Dann klicken Sie auf “Navigation” im Abschnitt “Suchen”. Wählen Sie die Option “Navigation” aus dem Dropdown-Menü aus. Geben Sie page in das Suchfeld ein und drücken Sie die Eingabetaste. Klicken Sie auf die Seite, die Sie löschen möchten, und drücken Sie die Taste Entf.
3. Verwenden Sie die Funktion “Suchen und Ersetzen”: Öffnen Sie das Word-Dokument und drücken Sie Strg+H auf Ihrer Tastatur, um das Suchen- und Ersetzen-Fenster zu öffnen. Geben Sie ^m in das Suchfeld ein und lassen Sie das Ersetzen-Feld leer. Klicken Sie auf “Alle ersetzen”, um alle Absatzmarken zu löschen, einschließlich der leeren Seite.
Diese einfachen Schritte sollten Ihnen helfen, unerwünschte leere Seiten in Word zu entfernen.
Verwenden von Absatzsymbolen
Um eine leere Seite in Word zufällig zu entfernen, können Sie Absatzsymbole verwenden.
1. Öffnen Sie das Microsoft Word-Dokument, das die leere Seite enthält.
2. Drücken Sie die Tasten “Ctrl” + “G”, um das Fenster “Gehe zu” zu öffnen.
3. Wählen Sie die Option “Navigation” im Abschnitt “Suchen” aus.
4. Geben Sie “page” in das Feld “Absatznummer” ein und klicken Sie auf “OK”.
5. Das Symbol für den Absatz wird an der Stelle angezeigt, an der sich die leere Seite befindet.
6. Markieren Sie das Symbol und drücken Sie die “Delete”-Taste auf Ihrer Tastatur, um die leere Seite zu entfernen.
7. Klicken Sie auf “OK”, um das Fenster “Gehe zu” zu schließen.
Diese Methode funktioniert für Word 2016 auf einem Mac. Für andere Versionen von Word oder Betriebssystemen können leichte Abweichungen auftreten.
Weitere Informationen finden Sie in diesem Video: www.youtube.com/BetterCloudOfficeProductivityTips.
Probleme mit Tabellen
Probleme mit Tabellen
In diesem Artikel werden einige häufige Probleme beim Arbeiten mit Tabellen in Word behandelt und wie man eine leere Seite zufällig entfernt.
Problem 1: Tabellenformatierung
Eines der häufigsten Probleme beim Arbeiten mit Tabellen in Word ist die Formatierung. Oftmals werden Tabellen unerwartet verschoben oder die Zellen haben unterschiedliche Größen.
Um dieses Problem zu beheben, empfiehlt es sich, die Optionen für die Tabellenformatierung zu überprüfen und sicherzustellen, dass die Zellgrößen und -abstände korrekt eingestellt sind.
Problem 2: Textfluss in Tabellen
Ein weiteres Problem, word/” title=”Wie man eine leere Seite in Word zufällig entfernt”>das auftreten kann, ist der unerwünschte Textfluss in Tabellen. Manchmal wird der Text in einer Zelle nicht richtig umgebrochen und geht über den Rand der Zelle hinaus.
Um dieses Problem zu lösen, kann man die Option “Textfluss” verwenden und sicherstellen, dass der Text richtig in den Zellen umbrochen wird.
Problem 3: Leere Seiten
Eine häufige Herausforderung beim Erstellen von Tabellen in Word ist das Auftreten von leeren Seiten. Manchmal wird eine leere Seite zwischen den Tabellen oder am Ende des Dokuments eingefügt.
Um eine leere Seite zufällig zu entfernen, kann man die folgenden Schritte befolgen:
- Markieren Sie die leere Seite.
- Gehen Sie zur Registerkarte “Layout” in der Menüleiste.
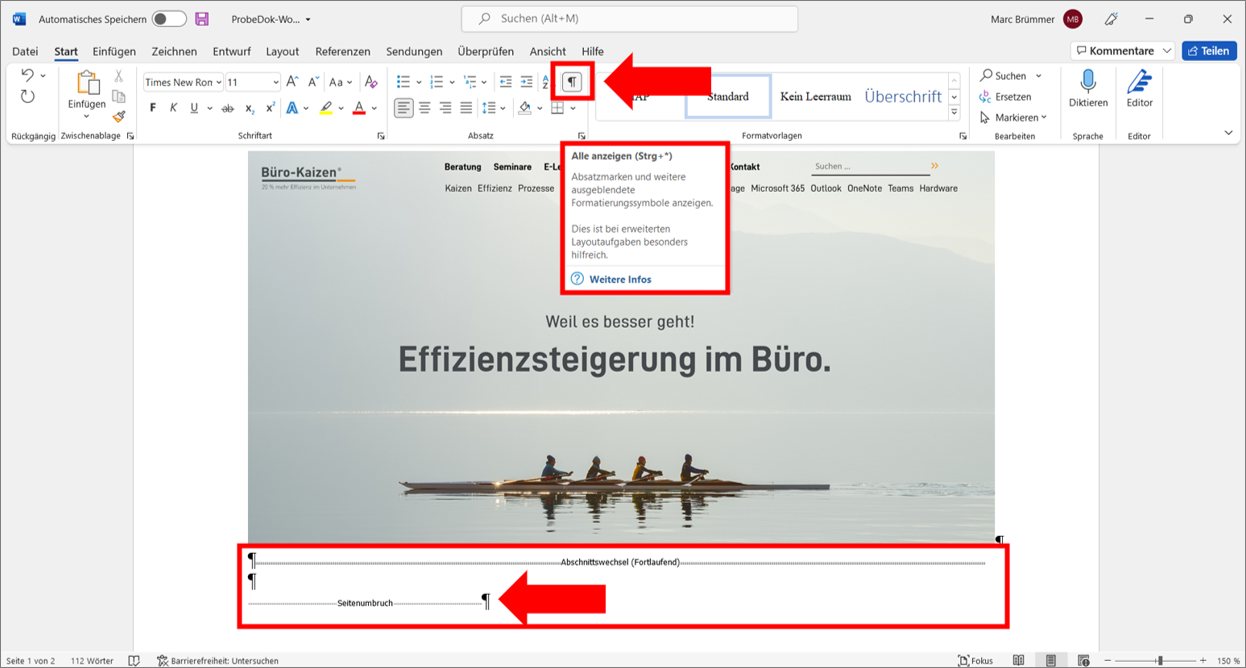
- Klicken Sie auf die Option “Löschen” und wählen Sie “Seite löschen” aus dem Dropdown-Menü.
Fazit
Tabellen können in Word manchmal zu Problemen führen, aber mit ein paar einfachen Schritten können diese Herausforderungen leicht behoben werden. Durch die Überprüfung der Formatierung, den Textfluss und das Entfernen leerer Seiten kann man reibungslos mit Tabellen arbeiten.
vba
Sub RandomBlankPage()
Dim wordApp As Object
Dim doc As Object
Dim rng As Object
' Word-Anwendung öffnen
Set wordApp = CreateObject("Word.Application")
wordApp.Visible = True
' Neues Dokument erstellen
Set doc = wordApp.Documents.Add
' Textmarke für die leere Seite einfügen
Set rng = doc.Range
rng.Collapse Direction:=0 ' Anfang der Auswahl
rng.InsertBreak Type:=7 ' Seitenumbruch (leere Seite)
' Speichern und schließen
doc.SaveAs "PfadzumSpeicherndesDokuments.docx"
doc.Close
' Word-Anwendung beenden
wordApp.Quit
End Sub
Bitte beachten Sie, dass dieser Code in VBA geschrieben ist und in der Microsoft Word-Anwendung ausgeführt werden muss. Es erstellt ein neues Word-Dokument und fügt eine leere Seite an einer bestimmten Position ein. Sie müssen den Pfad zum Speichern des Dokuments anpassen, bevor Sie den Code ausführen.
Ich hoffe, dass Ihnen dieser Beispielcode als Ausgangspunkt für Ihre Anforderungen dienen kann. Wenn Sie weitere Fragen haben, stehe ich Ihnen gerne zur Verfügung.
Überprüfen der Abschnittsumbrüche
Ihre Abschnittsumbrüche in einem Artikel überprüfen:
1. Öffnen Sie das Dokument in Microsoft Word.
2. Wechseln Sie zur Registerkarte “Layout”.
3. Klicken Sie auf das Symbol “Absatzmarken anzeigen”, um die Absatzmarken sichtbar zu machen.
4. Suchen Sie nach einem leeren Absatz oder einer leeren Seite.
5. Um eine leere Seite zu entfernen, positionieren Sie den Cursor am Anfang der leeren Seite.
6. Drücken Sie die Taste “Entf” oder “Löschen” auf Ihrer Tastatur.
7. Um zusätzliche Absätze zu löschen, markieren Sie den Absatz und drücken Sie “Entf” oder “Löschen”.
8. Überprüfen Sie auch den Abschnittsumbruch am Ende der Seite. Markieren Sie den Abschnittsumbruch und drücken Sie “Entf” oder “Löschen”, um ihn zu entfernen.
9. Wiederholen Sie diese Schritte für jede leere Seite oder jeden leeren Absatz im Dokument.
10. Speichern Sie das Dokument und schließen Sie es.
Weitere Informationen finden Sie in diesem Video auf YouTube: www.youtube.com/ÜberprüfenDerAbschnittsumbrüche.
