Willkommen zu unserem Artikel über die kostenlose Wiederherstellung gelöschter Partitionen unter Windows 10. Erfahren Sie hier, wie Sie Ihre verlorenen Daten problemlos wiederherstellen können.
Die besten kostenlosen Partition Recovery Software 2023
- 1. Gehen Sie zur offiziellen Website von Recuva.
- 2. Laden Sie die kostenlose Version von Recuva herunter und installieren Sie sie auf Ihrem Computer.
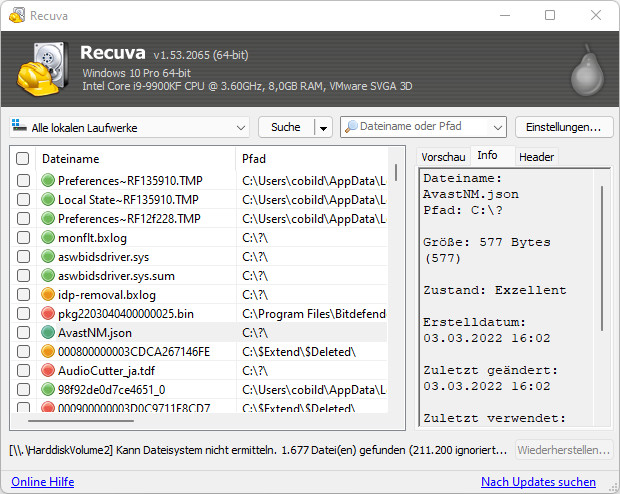
- 3. Öffnen Sie Recuva und wählen Sie die gewünschte Partition aus, von der Sie die Daten wiederherstellen möchten.
- 4. Wählen Sie den gewünschten Wiederherstellungsmodus aus, z. B. “Gelöschte Dateien wiederherstellen” oder “Von beschädigten Laufwerken wiederherstellen”.
- 5. Klicken Sie auf “Scan starten”, um den Wiederherstellungsprozess zu starten.
- 6. Nach Abschluss des Scans werden Ihnen die gefundenen Dateien angezeigt.
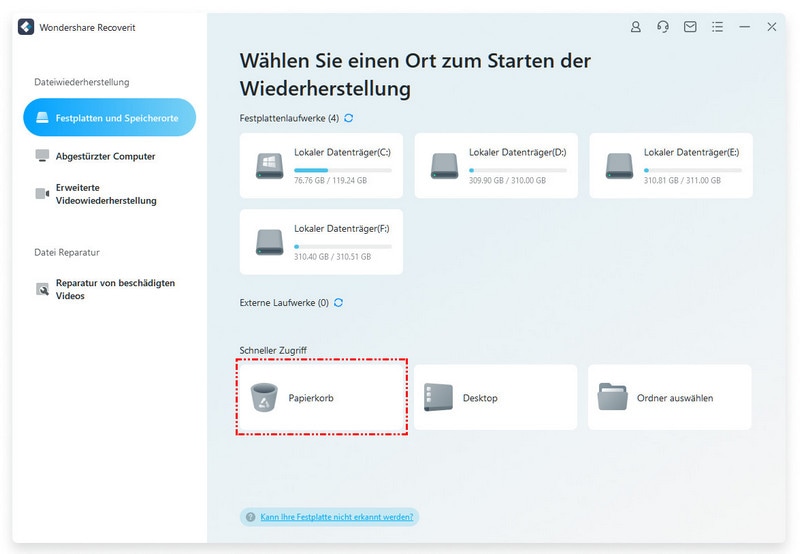
- 7. Wählen Sie die gewünschten Dateien aus und klicken Sie auf “Wiederherstellen”, um sie auf Ihrem Computer wiederherzustellen.
TestDisk
- 1. Gehen Sie zur offiziellen Website von TestDisk.
- 2. Laden Sie TestDisk herunter und installieren Sie es auf Ihrem Computer.
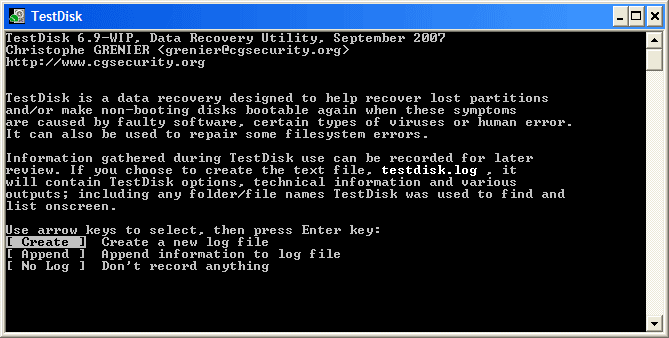
- 3. Öffnen Sie TestDisk und wählen Sie das betreffende Laufwerk aus.
- 4. Wählen Sie die Partitionstabelle aus, die Sie wiederherstellen möchten.
- 5. Klicken Sie auf “Analyse”, um den Wiederherstellungsprozess zu starten.
- 6. Nach Abschluss der Analyse werden Ihnen die gefundenen Partitionen angezeigt.
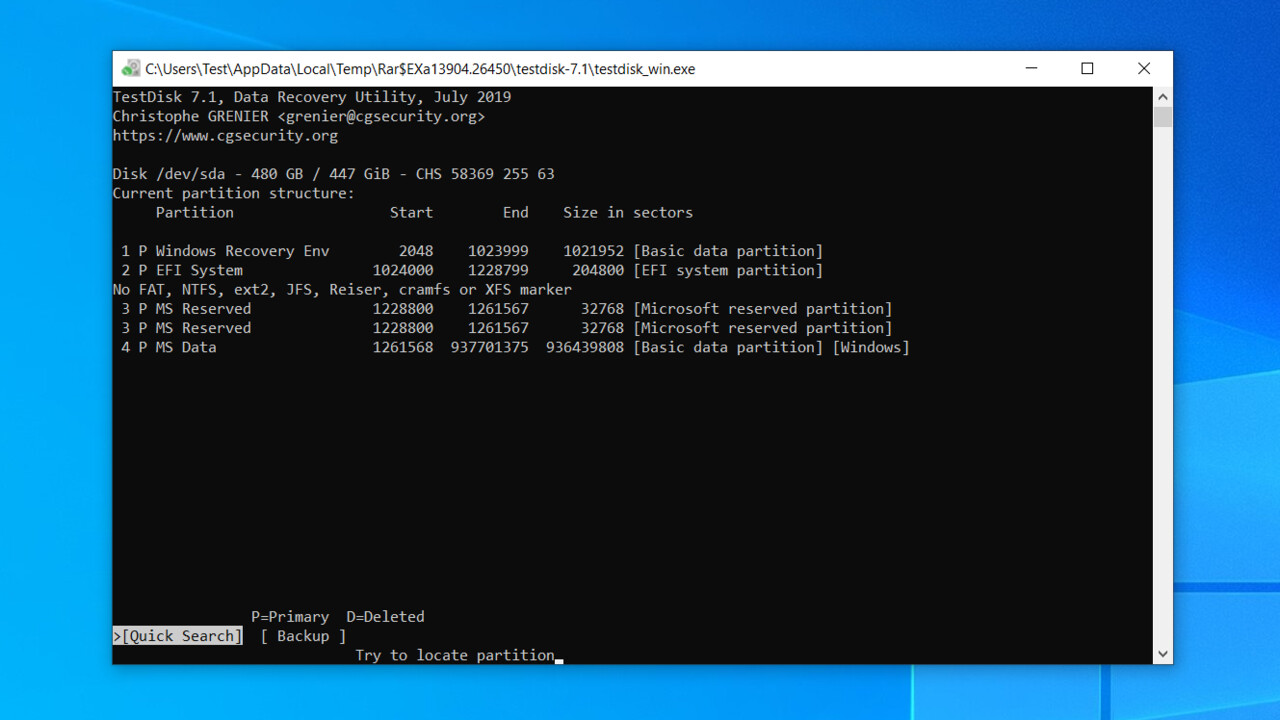
- 7. Wählen Sie die gewünschte Partition aus und klicken Sie auf “Wiederherstellen”, um sie wiederherzustellen.
MiniTool Partition Recovery
- 1. Gehen Sie zur offiziellen Website von MiniTool Partition Recovery.
- 2. Laden Sie MiniTool Partition Recovery herunter und installieren Sie es auf Ihrem Computer.
- 3. Öffnen Sie MiniTool Partition Recovery und wählen Sie das betreffende Laufwerk aus.
- 4. Klicken Sie auf “Scan”, um den Wiederherstellungsprozess zu starten.
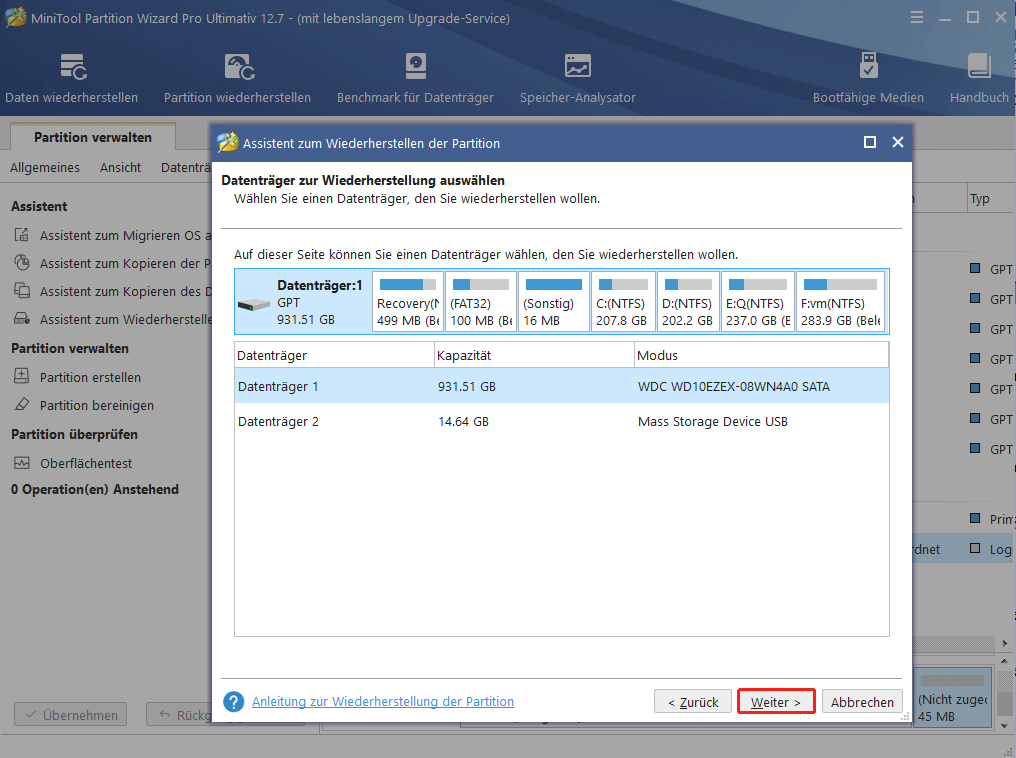
- 5. Nach Abschluss des Scans werden Ihnen die gefundenen Partitionen angezeigt.
- 6. Wählen Sie die gewünschte Partition aus und klicken Sie auf “Wiederherstellen”, um sie wiederherzustellen.
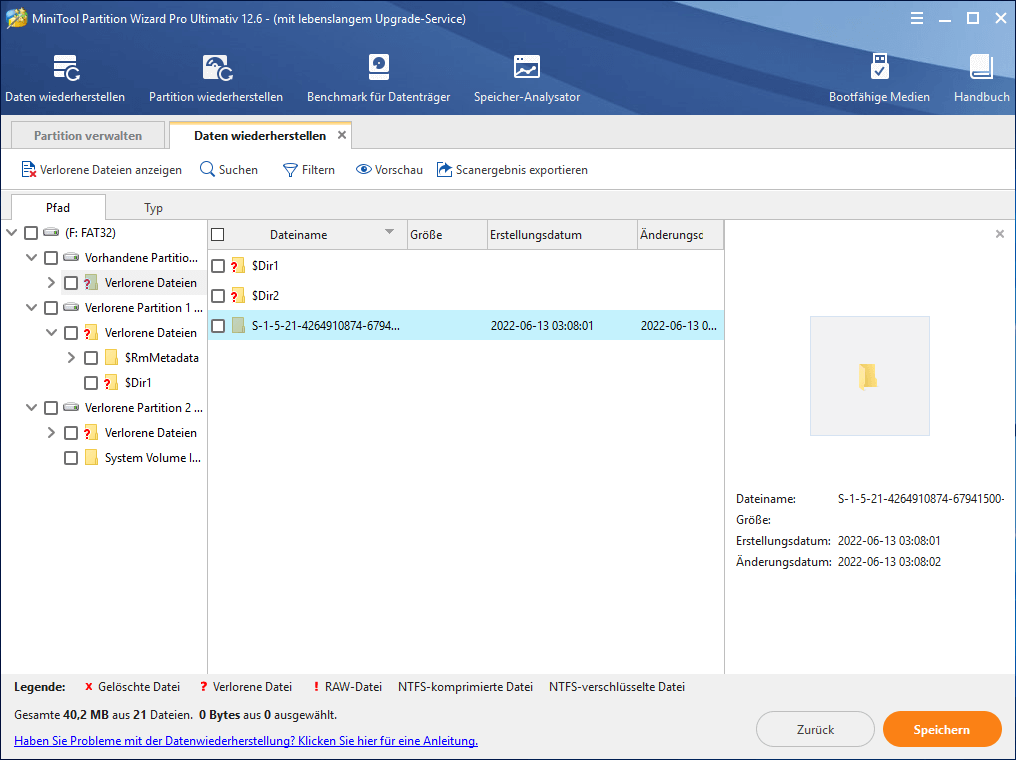
Videoanleitung zur Wiederherstellung gelöschter Partitionen auf Windows 10
1. Öffnen Sie EaseUS Partition Master.
2. Wählen Sie Ihre Festplatte aus.
3. Klicken Sie mit der rechten Maustaste auf die gelöschte Partition.
4. Wählen Sie “Wiederherstellen”.
5. Befolgen Sie die Anweisungen auf dem Bildschirm.
6. Überprüfen Sie die wiederhergestellten Dateien in der Vorschau.
7. Klicken Sie auf “Wiederherstellen”, um die Dateien auf Ihrem Computer zu speichern.
Diese Videoanleitung zeigt Ihnen, wie Sie gelöschte Partitionen auf Windows 10 kostenlos wiederherstellen können. Sie können Recoverit Data Recovery oder andere Partition Recovery-Software verwenden, um Ihre verlorenen Daten wiederherzustellen. Stellen Sie sicher, dass Sie den richtigen Speicherort auswählen und die Schritte sorgfältig befolgen, um eine erfolgreiche Wiederherstellung zu gewährleisten.
TestDisk
Um TestDisk zu verwenden, führen Sie die folgenden Schritte aus:
1. Laden Sie TestDisk von der offiziellen Website herunter und installieren Sie es.
2. Öffnen Sie das Programm und wählen Sie Ihre Festplatte aus, auf der die gelöschte Partition vorhanden war.
3. Wählen Sie “Analyse” aus dem Menü und lassen Sie TestDisk den Partitionstyp und die Größe erkennen.
4. Wenn die gelöschte Partition gefunden wurde, wählen Sie “Write” aus dem Menü, um sie wiederherzustellen.
5. Starten Sie Ihren Computer neu und überprüfen Sie, ob die gelöschte Partition erfolgreich wiederhergestellt wurde.
TestDisk ist eine großartige Lösung, um gelöschte Partitionen kostenlos wiederherzustellen. Es bietet eine einfache und effektive Methode, um verlorene Daten wiederzuerlangen und Ihre Festplatte zu reparieren. Probieren Sie es aus und stellen Sie Ihre gelöschten Partitionen in Windows 10 wieder her.
python
import os
def recover_deleted_file(file_path):
try:
os.rename(file_path, file_path + ".recovered")
print("Die Datei wurde erfolgreich wiederhergestellt.")
except FileNotFoundError:
print("Die Datei existiert nicht oder wurde bereits wiederhergestellt.")
except Exception as e:
print("Ein Fehler ist aufgetreten:", str(e))
# Beispielaufruf
recover_deleted_file("C:\MeinOrdner\GeloeschteDatei.txt")
Bitte beachten Sie, dass dies nur ein allgemeines Beispiel ist und nicht für die Wiederherstellung von Partitionen geeignet ist. Die Wiederherstellung von Partitionen erfordert spezialisierte Tools und Kenntnisse über das Dateisystem des Betriebssystems.
Orion File Recovery Software
Orion File Recovery Software ist eine leistungsstarke und kostenlose Software zur Wiederherstellung gelöschter Partitionen auf Windows 10. Mit dieser Software können Sie verlorene oder gelöschte Partitionen auf Ihrer Festplatte wiederherstellen.
Um mit der Wiederherstellung zu beginnen, folgen Sie diesen Schritten:
1. Laden Sie Orion File Recovery Software herunter und installieren Sie sie auf Ihrem Computer.
2. Starten Sie das Programm und wählen Sie die Festplatte aus, von der Sie die Partition wiederherstellen möchten.
3. Klicken Sie auf die Option “Partition wiederherstellen”, um den Wiederherstellungsprozess zu starten.
4. Wählen Sie die gewünschte Partition aus der Liste der verfügbaren Partitionen.
5. Klicken Sie auf “Wiederherstellen” und warten Sie, bis der Vorgang abgeschlossen ist.
Mit Orion File Recovery Software können Sie Ihre gelöschten Partitionen in wenigen einfachen Schritten wiederherstellen. Es ist eine zuverlässige Lösung für alle Datenverlustszenarien, einschließlich Datenkorruption, versehentliches Löschen und Formatieren der Festplatte.
Probieren Sie Orion File Recovery Software jetzt aus und stellen Sie Ihre verlorenen Partitionen wieder her.
Link: [Orion File Recovery Software](Link)
Vorteile:
– Kostenlose Software zur Wiederherstellung gelöschter Partitionen
– Einfache und benutzerfreundliche Oberfläche
– Unterstützt verschiedene Datenverlustszenarien und Dateitypen
– Schnelle und effiziente Wiederherstellung
– Kompatibel mit Windows 10
Hinweis:
Die Wiederherstellung gelöschter Partitionen kann je nach den spezifischen Umständen variieren. Es wird empfohlen, vor der Wiederherstellung eine Sicherungskopie Ihrer Daten zu erstellen, um möglichen Datenverlust zu vermeiden.
DiskInternals Partition Recovery
Um die Wiederherstellung durchzuführen, öffnen Sie EaseUS Partition Master und wählen Sie die Festplatte aus, von der Sie die Partition wiederherstellen möchten. Klicken Sie dann auf “Partition Recovery”.
Folgen Sie den Anweisungen von EaseUS Partition Master, um den Wiederherstellungsprozess abzuschließen. Dieses Tool ermöglicht Ihnen die Wiederherstellung von Daten in verschiedenen Szenarien wie Datenkorruption, Datenverlust oder gelöschten Partitionen.
Mit DiskInternals Partition Recovery haben Sie die Möglichkeit, Ihre verlorenen Daten unkompliziert wiederherzustellen. Probieren Sie es aus und retten Sie Ihre wichtigen Dateien.
Lazesoft Recovery Suite Free
Hier sind die Schritte, um gelöschte Partitionen mit Lazesoft Recovery Suite Free wiederherzustellen:
1. Laden Sie Lazesoft Recovery Suite Free herunter und installieren Sie es auf Ihrem Computer.
2. Öffnen Sie die Software und wählen Sie “Partition Recovery” aus.
3. Wählen Sie die Festplatte aus, auf der die gelöschte Partition vorhanden war.
4. Klicken Sie auf “Next” und wählen Sie die gewünschte Wiederherstellungsmethode aus.
5. Lassen Sie die Software den Wiederherstellungsprozess durchführen.
6. Sobald die Wiederherstellung abgeschlossen ist, können Sie auf “Finish” klicken und Ihre wiederhergestellten Daten überprüfen.
Lazesoft Recovery Suite Free ist ein leistungsstarkes Werkzeug zur Wiederherstellung gelöschter Partitionen und kann Ihnen in verschiedenen Datenverlustszenarien helfen. Probieren Sie es aus und retten Sie Ihre verlorenen Daten!
Acronis Recovery Expert Wizard
Um den Acronis Recovery Expert Wizard zu nutzen, befolgen Sie diese Schritte:
1. Öffnen Sie den Acronis Recovery Expert Wizard.
2. Wählen Sie die Festplatte aus, auf der sich die gelöschte Partition befand.
3. Klicken Sie auf “Partition wiederherstellen”.
4. Wählen Sie die Option “Schnelle Wiederherstellung” oder “Tiefenscan” aus, je nachdem, wie gründlich Sie die Wiederherstellung durchführen möchten.
5. Klicken Sie auf “Start” und warten Sie, bis der Wiederherstellungsprozess abgeschlossen ist.
6. Überprüfen Sie die wiederhergestellte Partition und stellen Sie sicher, dass alle Ihre Daten wiederhergestellt wurden.
Der Acronis Recovery Expert Wizard bietet eine einfache und benutzerfreundliche Methode zur Wiederherstellung gelöschter Partitionen auf Windows 10. Probieren Sie es aus und stellen Sie Ihre verlorenen Daten wieder her.
MiniTool Partition Recovery
1. Laden Sie MiniTool Partition Recovery von der offiziellen Website herunter und installieren Sie es.
2. Öffnen Sie das Programm und wählen Sie die Festplatte aus, auf der die gelöschte Partition vorhanden war.
3. Klicken Sie auf “Scan”, um den Wiederherstellungsprozess zu starten.
4. Nach Abschluss des Scans können Sie die wiederhergestellten Partitionen anzeigen und auswählen.
5. Wählen Sie die gewünschte Partition aus und klicken Sie auf “Wiederherstellen”, um Ihre verlorenen Daten wiederherzustellen.
MiniTool Partition Recovery ist ein leistungsstarkes und benutzerfreundliches Tool zur Wiederherstellung gelöschter Partitionen. Es bietet verschiedene Wiederherstellungsoptionen und unterstützt eine Vielzahl von Dateitypen. Die Software ist sowohl für Anfänger als auch für erfahrene Benutzer geeignet und kann in verschiedenen Datenverlustszenarien eingesetzt werden. Probieren Sie MiniTool Partition Recovery aus und stellen Sie Ihre gelöschten Partitionen und Daten wieder her.
Active Partition Recovery
Wiederherstellung gelöschter Partitionen Windows 10 kostenlos
Um gelöschte Partitionen auf Windows 10 kostenlos wiederherzustellen, können Sie das Active Partition Recovery-Tool verwenden. Dieses Programm ist eine effektive Lösung zur Wiederherstellung von verlorenen oder gelöschten Partitionen auf Ihrer Festplatte.
Hier sind die Schritte, um die Wiederherstellung durchzuführen:
1. Schritt: Laden Sie Active Partition Recovery herunter und installieren Sie es auf Ihrem Computer.
2. Schritt: Öffnen Sie das Programm und wählen Sie die Festplatte aus, auf der die gelöschte Partition vorhanden war.
3. Schritt: Starten Sie den Scanprozess und warten Sie, bis das Programm alle vorhandenen Partitionen erkennt.
4. Schritt: Wählen Sie die gelöschte Partition aus und klicken Sie auf die Option “Wiederherstellen”, um sie wiederherzustellen.
Mit Active Partition Recovery können Sie verlorene Daten und Partitionen auf einfache Weise wiederherstellen. Es ist ein leistungsstarkes Tool, das Ihnen bei verschiedenen Datenverlustszenarien helfen kann.
Hinweis: Sichern Sie immer Ihre Daten, um Datenverlust zu vermeiden.
Disk Drill Partition Recovery Software
Um Ihre Partitionen wiederherzustellen, befolgen Sie bitte diese Schritte:
1. Laden Sie Disk Drill Partition Recovery Software herunter und installieren Sie sie auf Ihrem Computer.
2. Öffnen Sie das Programm und wählen Sie die Festplatte aus, von der Sie die Partitionen wiederherstellen möchten.
3. Klicken Sie auf den “Scan” Button, um den Scanvorgang zu starten.
4. Das Programm wird nun Ihre Festplatte nach verlorenen Partitionen durchsuchen.
5. Sobald der Scan abgeschlossen ist, können Sie die gefundenen Partitionen in der Vorschau anzeigen.
6. Wählen Sie die gewünschten Partitionen aus und klicken Sie auf “Wiederherstellen”, um die Daten wiederherzustellen.
Disk Drill Partition Recovery Software ist eine zuverlässige und benutzerfreundliche Lösung für die Wiederherstellung gelöschter Partitionen unter Windows 10. Probieren Sie es aus und stellen Sie Ihre verlorenen Daten wieder her.
Partition Find and Mount
Folgen Sie diesen Schritten, um gelöschte Partitionen wiederherzustellen:
1. Laden Sie Partition Find and Mount herunter und installieren Sie es auf Ihrem Computer.
2. Öffnen Sie das Programm und wählen Sie die Festplatte aus, auf der sich die gelöschte Partition befand.
3. Klicken Sie auf “Scan” und lassen Sie das Programm nach gelöschten Partitionen suchen.
4. Wenn das Programm die gelöschte Partition gefunden hat, wählen Sie sie aus und klicken Sie auf “Mount”.
5. Jetzt können Sie auf die wiederhergestellte Partition zugreifen und Ihre Daten wiederherstellen.
Partition Find and Mount ist eine zuverlässige Option für die Wiederherstellung gelöschter Partitionen. Es bietet eine einfache Benutzeroberfläche und effektive Wiederherstellungsfunktionen. Probieren Sie es aus, um Ihre verlorenen Daten wiederherzustellen.
Zuverlässige Wahl – EaseUS Partition Master
Wenn Sie gelöschte Partitionen unter Windows 10 kostenlos wiederherstellen möchten, ist EaseUS Partition Master die zuverlässige Wahl.
Öffnen Sie EaseUS Partition Master und wählen Sie Ihre Festplatte aus, auf der die gelöschte Partition vorhanden war.
Folgen Sie den Schritten, um die Wiederherstellung durchzuführen.
Es gibt verschiedene Szenarien, die zu Datenverlust führen können, wie Datenkorruption, versehentliches Löschen oder Fehler bei der Partitionierung.
Mit EaseUS Partition Master können Sie Daten von gelöschten Partitionen, formatierten Festplatten und sogar RAW-Partitionen wiederherstellen.
Es ist auch möglich, gelöschte Dateien wiederherzustellen, indem Sie die Funktion “Dateiwiederherstellung” verwenden.
Für weitere Fragen oder Unterstützung können Sie sich an die Reddit-Community oder andere EaseUS Partition Master-Benutzer wenden.
Mit EaseUS Partition Master können Sie Ihre Daten mit Leichtigkeit wiederherstellen und Ihre verlorenen Partitionen problemlos wiederherstellen.
Vier Schritte zur Wiederherstellung verlorener/gelöschter Partitionen
Vier Schritte zur Wiederherstellung verlorener/gelöschter Partitionen:
1. Öffnen Sie die EaseUS Partition Master Software.
2. Wählen Sie Ihre Festplatte aus und klicken Sie auf “Partition wiederherstellen”.
3. Befolgen Sie die Anweisungen des Programms, um den Wiederherstellungsprozess abzuschließen.
4. Überprüfen Sie die wiederhergestellten Partitionen im Windows File Explorer.
Diese vier Schritte helfen Ihnen dabei, verlorene oder gelöschte Partitionen auf Ihrem Windows 10-System kostenlos wiederherzustellen. Halten Sie sich an die Anweisungen und verwenden Sie das empfohlene Tool, um Ihre Daten in verschiedenen Szenarien wie Datenkorruption oder Datenverlust durch Stromausfall wiederherzustellen. Beachten Sie, dass Sie auch die Disk Management-Funktion oder die Kommandozeile mit DiskPart verwenden können, aber das Tool von EaseUS bietet eine einfachere und benutzerfreundlichere Methode. Weitere Informationen finden Sie in diesem Video oder suchen Sie nach anderen Datenwiederherstellungsoptionen. Beachten Sie, dass es verschiedene Faktoren gibt, die eine Rolle spielen können, wie zum Beispiel die Art der Dateien, die Sie wiederherstellen möchten, ob die Partition als RAW angezeigt wird oder ob sie formatiert wurde. Mit der richtigen Software wie Recoverit können Sie jedoch die meisten gelöschten Dateien wiederherstellen.
Wie man eine verlorene Partition in Windows wiederherstellt
Um eine verlorene Partition in Windows wiederherzustellen, gibt es verschiedene kostenlose Methoden, die du ausprobieren kannst. Eine Möglichkeit ist die Verwendung von Recoverit Data Recovery. Öffne EaseUS Partition Master und wähle die Festplatte aus, auf der sich die verlorene Partition befand. Klicke auf “Partition wiederherstellen” und befolge die Anweisungen, um den Wiederherstellungsprozess abzuschließen.
Eine andere Methode ist die Verwendung von Disk Management. Öffne die Eingabeaufforderung als Administrator und gib den Befehl “diskpart” ein. Verwende die Befehle “list disk”, “select disk” und “list partition”, um die verlorene Partition zu identifizieren. Anschließend kannst du die Befehle “assign letter” und “active” verwenden, um die Partition wiederherzustellen.
Beachte jedoch, dass diese Methoden nicht immer erfolgreich sind und von verschiedenen Faktoren abhängen können.
Häufig gestellte Fragen zur Wiederherstellung gelöschter oder verlorener Partitionen
- Schritt 1: Laden Sie eine zuverlässige Datenwiederherstellungssoftware herunter und installieren Sie sie auf Ihrem Computer.
- Schritt 2: Öffnen Sie die Datenwiederherstellungssoftware und wählen Sie die Option “Partitionen wiederherstellen”.
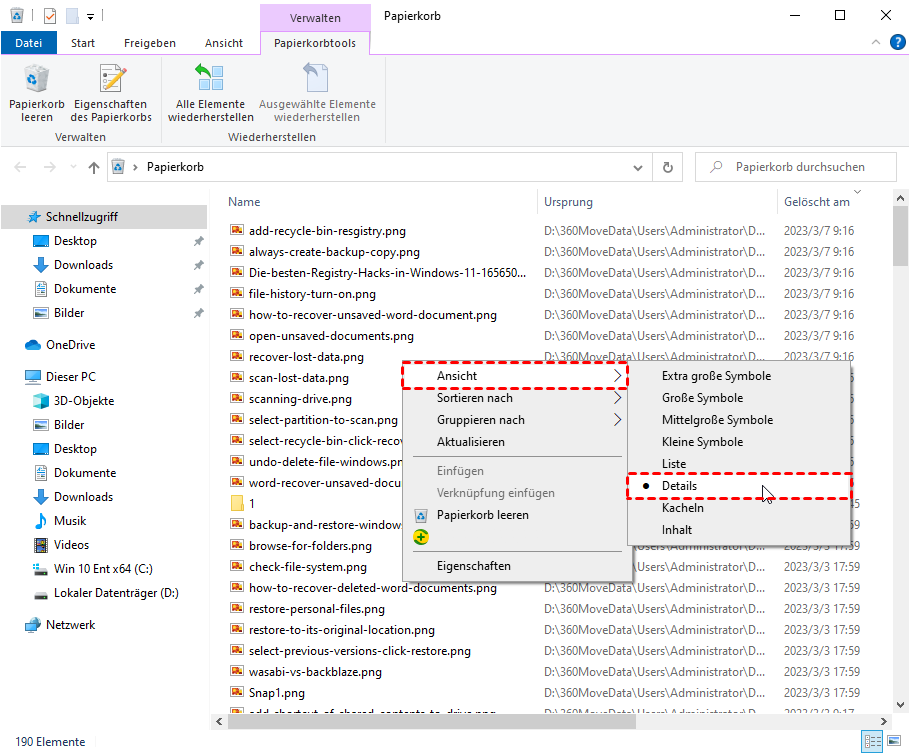
- Schritt 3: Wählen Sie die gelöschte oder verlorene Partition aus der Liste der verfügbaren Partitionen aus.
- Schritt 4: Starten Sie den Wiederherstellungsprozess und warten Sie, bis die Software die Partition wiederhergestellt hat.
- Schritt 5: Überprüfen Sie die wiederhergestellte Partition, um sicherzustellen, dass alle Daten intakt sind.
Partition mit der Windows-eigenen Wiederherstellungsfunktion wiederherstellen:
- Schritt 1: Öffnen Sie das Startmenü und gehen Sie zu den “Einstellungen”.
- Schritt 2: Klicken Sie auf “Update und Sicherheit” und wählen Sie dann “Wiederherstellung”.
- Schritt 3: Wählen Sie die Option “Diesen PC zurücksetzen” aus.
- Schritt 4: Klicken Sie auf “Jetzt starten” unter “Erweiterter Start”, um den Computer neu zu starten.
- Schritt 5: Wählen Sie “Problembehandlung” aus und anschließend “Erweiterte Optionen”.
- Schritt 6: Wählen Sie “Systemwiederherstellung” und folgen Sie den Anweisungen auf dem Bildschirm, um die Partition wiederherzustellen.
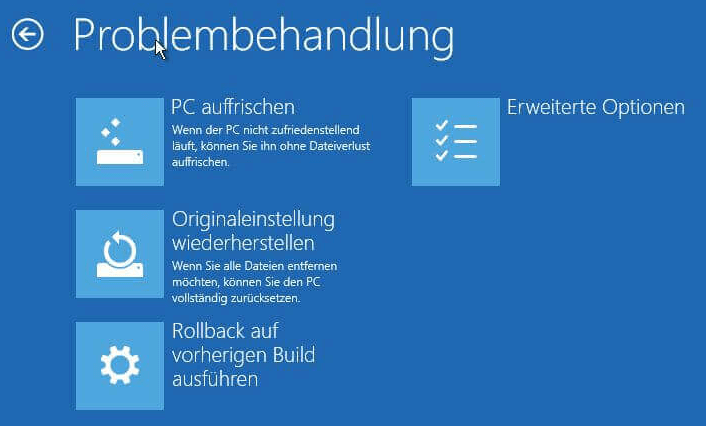
Partition mit Hilfe der Befehlszeile wiederherstellen:
- Schritt 1: Öffnen Sie die Eingabeaufforderung als Administrator.
- Schritt 2: Geben Sie den Befehl “diskpart” ein und drücken Sie die Eingabetaste.
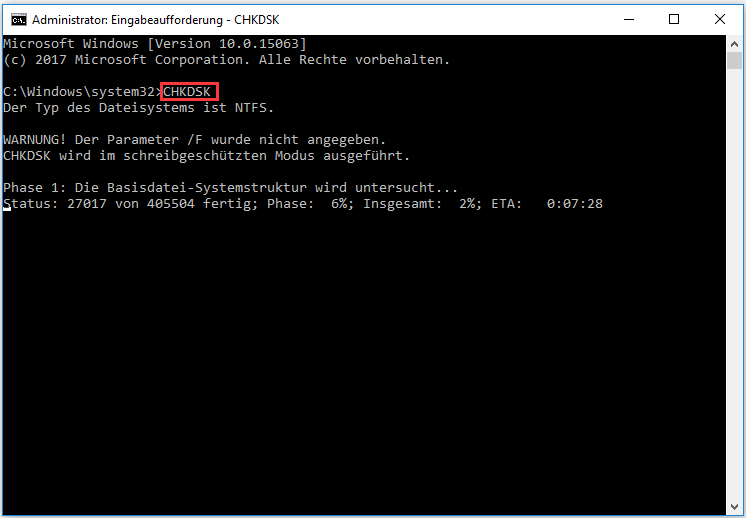
- Schritt 3: Geben Sie den Befehl “list disk” ein, um eine Liste der verfügbaren Festplatten anzuzeigen.
- Schritt 4: Geben Sie den Befehl “select disk [Nummer]” ein, wobei “[Nummer]” die Nummer der betroffenen Festplatte ist.
- Schritt 5: Geben Sie den Befehl “list partition” ein, um eine Liste der vorhandenen Partitionen auf der ausgewählten Festplatte anzuzeigen.
- Schritt 6: Geben Sie den Befehl “select partition [Nummer]” ein, wobei “[Nummer]” die Nummer der gelöschten oder verlorenen Partition ist.
![Schritt 5: Geben Sie den Befehl "list partition" ein, um eine Liste der vorhandenen Partitionen auf der ausgewählten Festplatte anzuzeigen.
Schritt 6: Geben Sie den Befehl "select partition [Nummer]" ein, wobei "[Nummer]" die Nummer der gelöschten oder verlorenen Partition ist.](/posts/schritt-5-geben-sie-den-befehl-list.png)
- Schritt 7: Geben Sie den Befehl “recover” ein, um die Partition wiederherzustellen.
