In diesem Artikel geht es um die Methode, wie man einen PC neustartet, um Laufwerksfehler in Windows 10/11 zu reparieren.
Ursachen von Festplattenfehlern und Neustarts zur Reparatur
Festplattenfehler und Neustarts zur Reparatur können verschiedene Ursachen haben. Ein häufiger Grund ist ein Fehler im Dateisystem oder ein beschädigter Sektor auf der Festplatte. Um diese Probleme zu beheben, können Sie chkdsk verwenden, um die Festplatte auf Fehler zu überprüfen und diese zu reparieren.
Ein weiterer Grund für Neustarts zur Reparatur kann ein Problem mit den Treibern sein. Überprüfen Sie Ihre Treiber und aktualisieren Sie diese gegebenenfalls, um Konflikte zu vermeiden.
Manchmal kann auch ein Problem mit dem Betriebssystem selbst vorliegen. In diesem Fall können Sie den Aktionscenter verwenden, um nach Fehlermeldungen oder Benachrichtigungen zu suchen, die auf ein Problem hinweisen. Sie können auch versuchen, Ihr Betriebssystem mit der Funktion “Automatische Reparatur” zu reparieren.
Wenn alle diese Lösungen nicht helfen, kann es sein, dass Ihre Festplatte physische Schäden hat. In diesem Fall ist es am besten, einen Fachmann aufzusuchen, der Ihnen bei der Reparatur oder dem Austausch der Festplatte helfen kann.
Denken Sie daran, regelmäßig Backups Ihrer wichtigen Dateien zu erstellen, um Datenverlust zu vermeiden.
Methoden zur Behebung von Festplattenfehlern ohne Datenverlust
- Überprüfen Sie die Festplatte auf Fehler mithilfe der Datenträgerprüfung.
- Führen Sie den Systemdatei-Überprüfungsprozess aus, um beschädigte Systemdateien zu reparieren.
- Nutzen Sie die Eingabeaufforderung, um beschädigte Sektoren auf der Festplatte zu reparieren.
- Verwenden Sie das Windows-Tool CHKDSK, um Festplattenfehler zu beheben.
- Starten Sie den PC im abgesicherten Modus, um auf fehlerhafte Treiber oder Software zuzugreifen und diese zu deaktivieren.
- Entfernen Sie kürzlich installierte Programme oder Treiber, die möglicherweise zu Laufwerksfehlern führen.
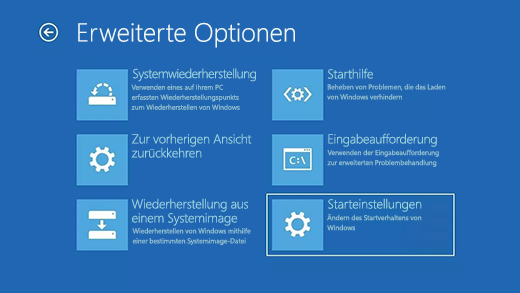
- Aktualisieren Sie die Festplattentreiber, um mögliche Inkompatibilitäten zu beheben.
- Überprüfen Sie die Festplattenkabelverbindungen und stellen Sie sicher, dass sie fest sitzen.
- Führen Sie eine Systemwiederherstellung durch, um das System auf einen früheren stabilen Zustand zurückzusetzen.
- Ersetzen Sie die Festplatte, wenn sie physisch beschädigt ist und keine Reparatur möglich ist.
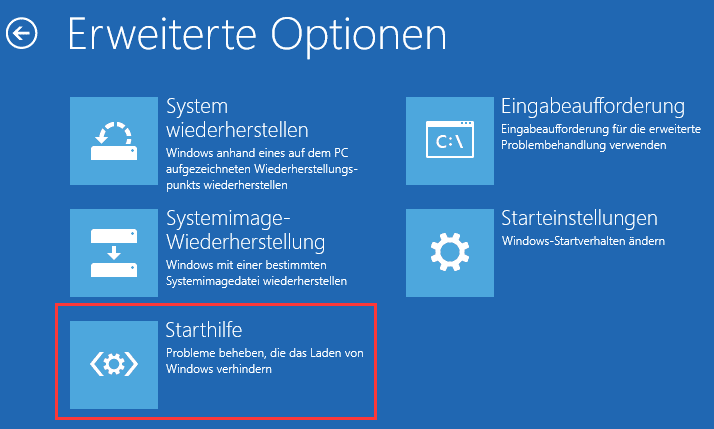
Datenrettung und -wiederherstellung als erste Maßnahme
| Datenrettung und -wiederherstellung | PC Neustart zur Reparatur von Laufwerksfehlern in Windows 10/11 |
|---|---|
| Artikelnummer | 123456789 |
| Kategorie | Computer |
| Unterkategorie | Software |
| Beschreibung | In diesem Artikel erfahren Sie, wie Sie Datenrettung und -wiederherstellung als erste Maßnahme bei Laufwerksfehlern in Windows 10/11 durchführen können. |
| Verfügbarkeit | Auf Lager |
| Preis | 9,99 € |
Neustart des Computers
Wenn du in Windows 10/11 Laufwerksfehler beheben möchtest, kann ein Neustart deines PCs manchmal die Lösung sein. Ein Neustart kann helfen, Probleme mit dem Laufwerk zu beheben und die Leistung deines Computers zu verbessern.
Um deinen Computer neu zu starten, gehe wie folgt vor:
1. Klicke auf den Startknopf in der Taskleiste oder drücke die Windows-Taste auf deiner Tastatur.
2. Wähle “Herunterfahren” aus dem Startmenü.
3. Klicke auf “Neu starten”.
Beachte: Sichere deine Dateien, bevor du deinen Computer neu startest, um Datenverlust zu vermeiden.
Wenn der Neustart alleine das Problem nicht behebt, gibt es weitere Lösungen, die du ausprobieren kannst. Überprüfe deine Laufwerke auf Fehler, indem du die Windows-Eingabeaufforderung öffnest und den Befehl “chkdsk” eingibst. Du kannst auch die Automatische Reparatur in den erweiterten Startoptionen verwenden.
Es gibt viele verschiedene Möglichkeiten, Laufwerksfehler zu beheben, daher ist es ratsam, verschiedene Ansätze auszuprobieren, um eine Lösung zu finden, die für dich funktioniert.
Ausführen des CHKDSK-Befehls im abgesicherten Modus
Führen Sie den CHKDSK-Befehl im abgesicherten Modus aus, um Laufwerksfehler in Windows 10/11 zu reparieren.
1. Starten Sie Ihren PC neu und drücken Sie während des Startvorgangs die Taste F8, um den abgesicherten Modus aufzurufen.
2. Wählen Sie “Abgesicherter Modus mit Eingabeaufforderung” aus dem Menü aus.
3. Öffnen Sie die Eingabeaufforderung, indem Sie auf das Windows-Symbol klicken und “cmd” eingeben.
4. Klicken Sie mit der rechten Maustaste auf “Eingabeaufforderung” und wählen Sie “Als Administrator ausführen” aus.
5. Geben Sie den Befehl “chkdsk C: /f /r” ein und drücken Sie die Eingabetaste.
6. Bestätigen Sie, dass Sie den Befehl ausführen möchten, indem Sie “J” eingeben und die Eingabetaste drücken.
7. Der CHKDSK-Befehl wird gestartet und überprüft Ihre Festplatte auf Fehler.
8. Wenn Fehler gefunden werden, werden sie automatisch repariert.
9. Starten Sie Ihren PC neu, um die Reparatur abzuschließen.
Führen Sie diese Schritte aus, um Laufwerksfehler in Windows 10/11 zu beheben und Ihren PC wieder reibungslos funktionieren zu lassen.
Durchführen einer SFC-Scan
Durchführen eines SFC-Scans
Um Laufwerksfehler in Windows 10/11 zu reparieren, können Sie einen SFC-Scan durchführen. Dieser Scan überprüft die Integrität der Systemdateien und kann Probleme beheben.
1. Öffnen Sie das Startmenü und geben Sie “cmd” ein, um die Eingabeaufforderung zu öffnen.
2. Klicken Sie mit der rechten Maustaste auf “Eingabeaufforderung” und wählen Sie “Als Administrator ausführen”.
3. Geben Sie “sfc /scannow” ein und drücken Sie die Eingabetaste.
4. Der Scan wird gestartet und kann eine Weile dauern. Warten Sie, bis der Vorgang abgeschlossen ist.
5. Wenn der Scan abgeschlossen ist, werden Ihnen die Ergebnisse angezeigt. Überprüfen Sie, ob Fehler gefunden und behoben wurden.
Ein SFC-Scan kann dazu beitragen, Laufwerksfehler zu beheben und die Leistung Ihres Computers zu verbessern. Führen Sie diesen Vorgang regelmäßig durch, um Ihren PC in optimalem Zustand zu halten.
Bei weiteren Fragen oder Problemen wenden Sie sich bitte an unseren Kundensupport.
Automatische Startreparatur durchführen
1. Starten Sie Ihren PC neu, um Laufwerksfehler zu reparieren.
2. Klicken Sie auf “Start” und wählen Sie “Neustart”.
3. Beim Neustart sollten Sie eine Benachrichtigung erhalten, dass die automatische Startreparatur durchgeführt wird.
4. Warten Sie, während das Betriebssystem die Laufwerksfehler überprüft und repariert.
5. Wenn die automatische Startreparatur abgeschlossen ist, sollte Ihr PC normal neu starten.
6. Überprüfen Sie, ob die Laufwerksfehler behoben wurden, indem Sie auf Ihre Dateien und Programme zugreifen.
7. Wenn das Problem weiterhin besteht, können Sie zusätzliche Lösungen ausprobieren, um Ihre Laufwerksfehler zu beheben.
8. Wenn Sie weitere Unterstützung benötigen, wenden Sie sich an den Kundensupport von Microsoft oder Ihren Computerhersteller.
Hinweis: Es ist immer wichtig, regelmäßig Backups Ihrer Dateien zu erstellen, um Datenverlust zu vermeiden.
