Windows 10 – Computer auf früheren Zeitpunkt zurücksetzen
In diesem Artikel erfährst du, wie du deinen Computer mit Windows 10 auf einen früheren Zeitpunkt zurücksetzen kannst.
Systemwiederherstellung einrichten
Die Systemwiederherstellung ist ein nützliches Feature von Windows 10, mit dem du deinen Computer auf einen früheren Zeitpunkt zurücksetzen kannst. So kannst du Probleme beheben, die möglicherweise durch Systemänderungen oder Updates verursacht wurden.
Um die Systemwiederherstellung einzurichten, folge diesen Schritten:
1. Klicke auf den Startknopf und wähle die Einstellungen.
2. Klicke auf “System”.
3. Klicke auf “Wiederherstellung” in den Einstellungen.
4. Wähle unter “Erweiterte Wiederherstellung” die Option “Jetzt starten”.
5. Wähle “Problembehandlung” und dann “Erweiterte Optionen”.
6. Klicke auf “Systemwiederherstellung”.
7. Wähle einen bestimmten Punkt aus, zu dem du deinen Computer zurücksetzen möchtest.
8. Folge den Anweisungen auf dem Bildschirm, um den Wiederherstellungsvorgang abzuschließen.
Bitte beachte, dass während der Systemwiederherstellung alle deine persönlichen Dateien und installierten Apps erhalten bleiben, aber Systemeinstellungen möglicherweise zurückgesetzt werden.
Bildnachweis: [insert image credit]
Wiederherstellungspunkt verwenden
1. Klicken Sie auf den Startknopf und wählen Sie “Einstellungen”.
2. Wählen Sie die Kategorie “Update & Sicherheit”.
3. Klicken Sie auf “Wiederherstellung” in der linken Seitenleiste.
4. Unter “Wiederherstellungsoptionen” klicken Sie auf “Alles anzeigen”.
5. Wählen Sie den gewünschten Wiederherstellungspunkt aus der Liste aus.
6. Klicken Sie auf “Weiter” und dann auf “Fertig stellen”, um den Vorgang abzuschließen.
7. Der Computer wird dann auf den ausgewählten Zeitpunkt zurückgesetzt.
Bitte beachten Sie, dass bei diesem Vorgang möglicherweise Daten verloren gehen können. Stellen Sie sicher, dass Sie vorher wichtige Dateien sichern.
Systemwiederherstellungsoptionen
- Starten Sie Ihren Computer neu und halten Sie die F8-Taste gedrückt, bevor das Windows-Logo angezeigt wird.
- Wählen Sie die Option “Computer reparieren” aus dem erweiterten Startmenü.
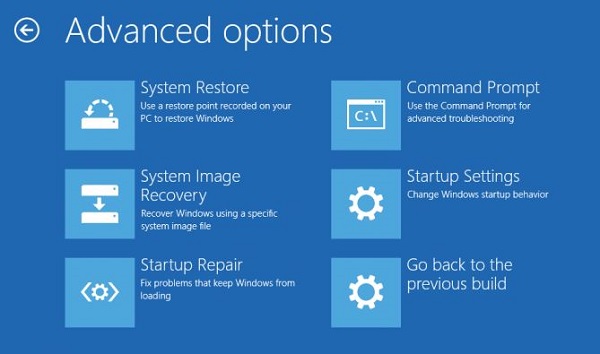
- Legen Sie Ihre Windows 10-Installations-DVD oder den Wiederherstellungs-USB-Stick in das Laufwerk ein.
- Starten Sie den Computer neu und drücken Sie die entsprechende Taste, um das Boot-Menü aufzurufen (z. B. F12).
- Wählen Sie das Laufwerk aus, von dem Sie booten möchten (DVD-Laufwerk oder USB-Stick).
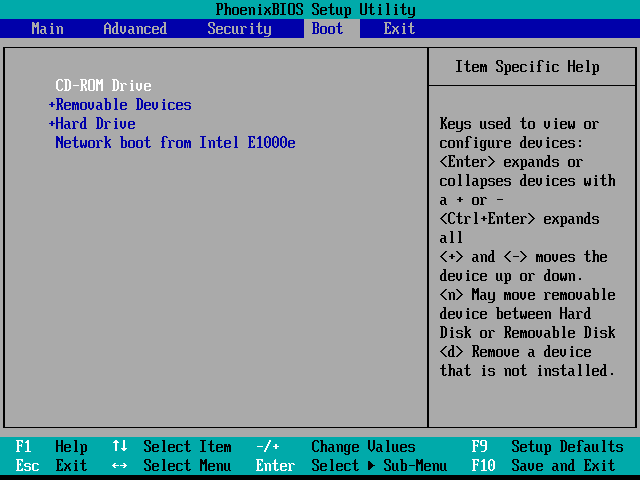
- Starten Sie den Computer und drücken Sie Shift auf Ihrer Tastatur, während Sie auf Neu starten klicken.
- Wählen Sie “Problembehandlung” aus dem erweiterten Startmenü.
- Wählen Sie “Erweiterte Optionen” und dann “Systemwiederherstellung” aus.
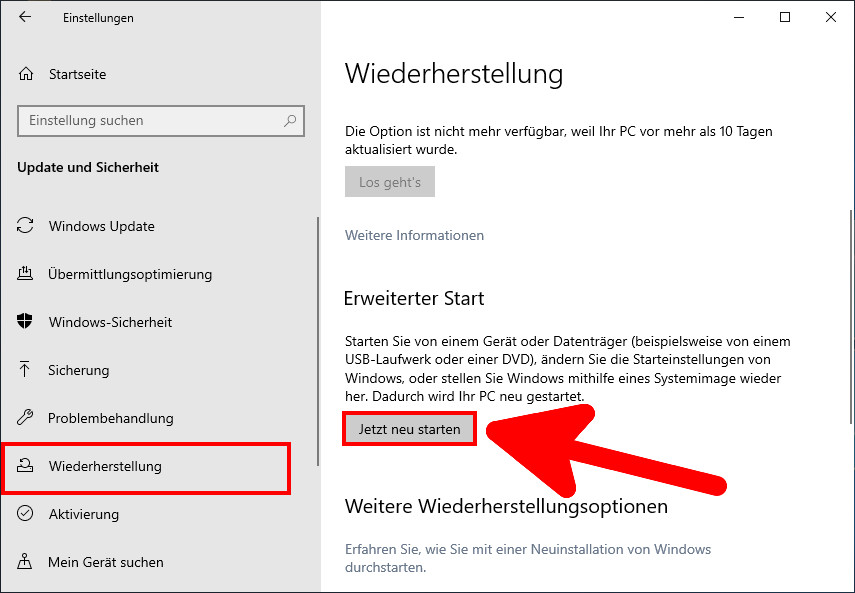
Systemwiederherstellung aktivieren
Die Systemwiederherstellung ist ein nützliches Feature in Windows 10, das Ihnen hilft, Ihren Computer auf einen früheren Zeitpunkt zurückzusetzen, falls Probleme auftreten. Um die Systemwiederherstellung zu aktivieren, folgen Sie diesen Schritten:
1. Klicken Sie auf den Start-Button und wählen Sie die Einstellungen aus.
2. Klicken Sie auf den Bereich “Update und Sicherheit”.
3. Wählen Sie die Option “Wiederherstellung” aus.
4. Unter “Wiederherstellungsoptionen” klicken Sie auf “Erweiterte Optionen”.
5. Klicken Sie auf “Systemwiederherstellung”.
6. Wählen Sie den gewünschten Wiederherstellungspunkt aus der Liste aus.
7. Klicken Sie auf “Weiter” und folgen Sie den weiteren Anweisungen, um den Wiederherstellungsvorgang abzuschließen.
Bitte beachten Sie, dass während der Systemwiederherstellung Änderungen an Dateien, Einstellungen und installierten Apps rückgängig gemacht werden. Es ist daher ratsam, vorher eine Sicherungskopie Ihrer wichtigen Daten zu erstellen.
Bildnachweis: [Bildquelle]
Keywords: Systemwiederherstellung, Computer, früherer Zeitpunkt, Windows 10, Einstellungen, Wiederherstellungsoptionen, Wiederherstellungspunkt, Dateien, Sicherungskopie, Bildnachweis.
Wiederherstellungspunkt erstellen
Um deinen Computer auf einen früheren Zeitpunkt zurückzusetzen, kannst du einen Wiederherstellungspunkt erstellen. Dies ist eine nützliche Funktion, um Probleme mit deinem Windows 10-Computer zu beheben.
So erstellst du einen Wiederherstellungspunkt:
1. Klicke auf den Startbutton und wähle die Einstellungen aus.
2. Klicke auf “Update und Sicherheit”.
3. Wähle “Wiederherstellung” aus der linken Seitenleiste.
4. Unter “Wiederherstellung” findest du die Option “Einen Wiederherstellungspunkt erstellen”. Klicke darauf.
5. Gib einen Namen für den Wiederherstellungspunkt ein und klicke auf “Erstellen”.
6. Nachdem der Wiederherstellungspunkt erstellt wurde, kannst du deinen Computer zu diesem Zeitpunkt zurücksetzen, falls Probleme auftreten.
Das Erstellen eines Wiederherstellungspunkts ist eine einfache Möglichkeit, um deinen Computer vor möglichen Problemen zu schützen und ihn bei Bedarf wiederherzustellen.
Wiederherstellung über Systemwiederherstellung nutzen
Windows 10 – Computer auf früheren Zeitpunkt zurücksetzen
Wiederherstellung über Systemwiederherstellung nutzen
Die Systemwiederherstellung ist ein nützliches Tool in Windows 10, mit dem Sie Ihren Computer auf einen früheren Zeitpunkt zurücksetzen können. Dadurch können Sie Probleme beheben, die nach der Installation von Software oder Treibern aufgetreten sind oder wenn Ihr System instabil geworden ist.
| Schritt | Beschreibung |
|---|---|
| 1 | Klicken Sie auf “Start” und geben Sie “Wiederherstellung” in das Suchfeld ein. |
| 2 | Wählen Sie “Erstellen Sie einen Wiederherstellungspunkt” aus den Suchergebnissen. |
| 3 | Es öffnet sich das Fenster “Systemeigenschaften”. Klicken Sie auf “Systemwiederherstellung”. |
| 4 | Wählen Sie “Nächster” und dann den gewünschten Wiederherstellungspunkt aus der Liste. |
| 5 | Klicken Sie auf “Weiter” und dann auf “Fertigstellen”. |
| 6 | Bestätigen Sie die Auswahl und warten Sie, bis der Vorgang abgeschlossen ist. |
Nachdem der Computer erfolgreich auf den ausgewählten Zeitpunkt zurückgesetzt wurde, sollte er wieder ordnungsgemäß funktionieren. Beachten Sie jedoch, dass während des Wiederherstellungsvorgangs möglicherweise einige Dateien oder Einstellungen verloren gehen können. Stellen Sie sicher, dass Sie wichtige Daten vorher sichern.
