Herzlich willkommen zu unserem Artikel “Safari funktioniert nicht auf meinem Mac – 10 Lösungen”. In diesem Beitrag werden wir Ihnen helfen, mögliche Probleme mit dem Safari-Browser auf Ihrem Mac zu lösen. Lesen Sie weiter, um herauszufinden, wie Sie Safari wieder zum Laufen bringen können.
Installiere Software-Updates und starte neu
1. Überprüfe, ob du die neueste Version von macOS installiert hast. Klicke auf das Apple-Menü in der Menüleiste und wähle “Über diesen Mac”. Klicke dann auf “Softwareupdate” und installiere alle verfügbaren Updates.
2. Schließe Safari und alle anderen geöffneten Apps. Klicke auf das Safari-Menü in der Menüleiste und wähle “Safari beenden”. Wenn Safari nicht reagiert, halte die Optionstaste gedrückt und klicke auf das Safari-Symbol im Dock. Wähle dann “Safari beenden erzwingen”.
3. Lösche den Safari-Cache und die Cookies. Öffne Safari und klicke auf “Safari” in der Menüleiste. Wähle “Einstellungen” und klicke auf “Datenschutz”. Klicke dann auf “Websites verwalten” und wähle “Alle entfernen”. Schließe die Einstellungen.
4. Deaktiviere Safari-Erweiterungen. Öffne Safari und klicke auf “Safari” in der Menüleiste. Wähle “Einstellungen” und klicke auf “Erweiterungen”. Deaktiviere alle Erweiterungen, indem du das Häkchen entfernst.
5. Überprüfe deine Internetverbindung. Stelle sicher, dass du eine stabile und sichere Verbindung hast. Klicke auf das WLAN-Symbol in der Menüleiste, um deine Verbindung zu überprüfen.
6. Starte deinen Mac neu. Klicke auf das Apple-Menü in der Menüleiste und wähle “Neustart”.
7. Öffne Safari und versuche die Webseite erneut zu laden. Wenn das Problem weiterhin besteht, versuche eine andere Webseite zu öffnen, um zu sehen, ob es an der spezifischen Seite liegt.
8. Überprüfe deine Safari-Einstellungen. Klicke auf “Safari” in der Menüleiste und wähle “Einstellungen”. Überprüfe die Einstellungen unter “Allgemein”, “Tabs” und “Erweiterungen”.
9. Überwache die Aktivitäten von Safari mit dem Aktivitätsmonitor. Öffne den Aktivitätsmonitor über das Dienstprogramme-Verzeichnis oder über Spotlight-Suche. Suche nach “Safari” und überprüfe, ob Safari eine hohe CPU-Auslastung oder Speicherbelegung aufweist.
10. Wenn alle anderen Lösungen nicht funktionieren, kannst du Safari zurücksetzen. Klicke auf “Safari” in der Menüleiste und wähle “Einstellungen”. Klicke auf “Erweitert” und dann auf “Safari zurücksetzen”.
Hoffentlich helfen dir diese Lösungen, Safari wieder zum Laufen zu bringen.
Überprüfe Safari-Erweiterungen
- Überprüfe Safari-Erweiterungen: Deaktiviere alle installierten Safari-Erweiterungen, um zu prüfen, ob eine davon das Problem verursacht.
- Starte Safari neu und teste, ob das Problem weiterhin besteht.
- Wenn Safari nach dem Deaktivieren der Erweiterungen funktioniert, aktiviere sie nacheinander, um festzustellen, welche Erweiterung das Problem verursacht.
- Deinstalliere problematische Erweiterungen: Entferne die Erweiterungen, die Safari zum Absturz bringen oder die Leistung beeinträchtigen.
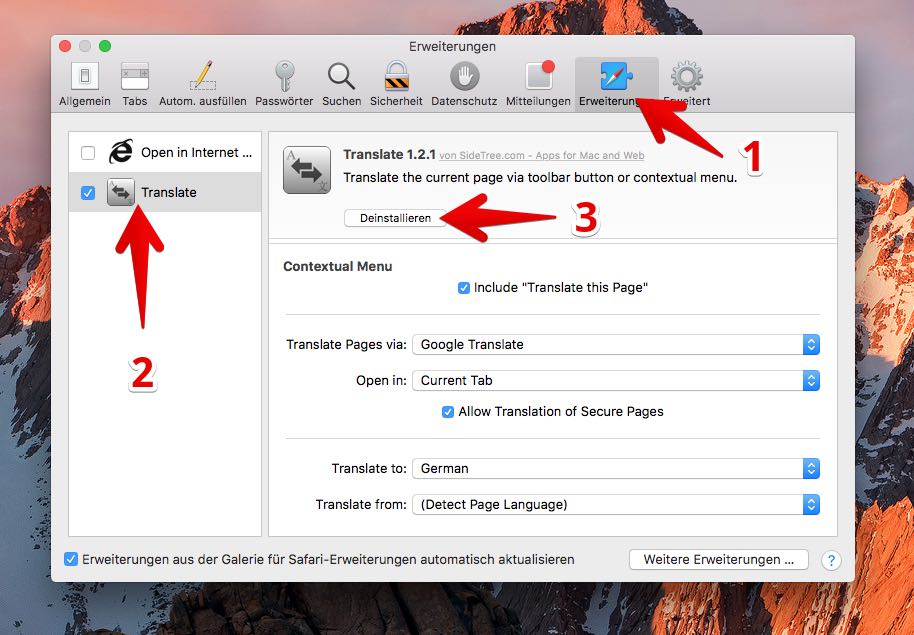
- Überprüfe regelmäßig auf Updates für deine Safari-Erweiterungen und installiere diese.
- Lösche Cache und Cookies: Leere den Cache und lösche die Cookies in Safari, um mögliche Konflikte zu beseitigen.
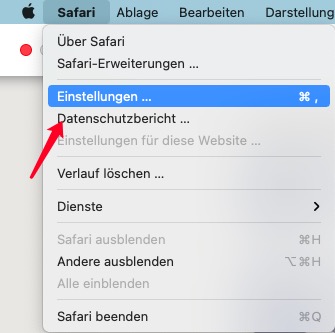
- Starte deinen Mac neu und teste Safari erneut.
- Führe ein Safari-Update durch: Stelle sicher, dass du die neueste Version von Safari auf deinem Mac installiert hast.
- Öffne den App Store und suche nach Updates für Safari.
- Überprüfe deine Internetverbindung: Stelle sicher, dass du eine stabile Internetverbindung hast, um Probleme mit der Safari-Nutzung auszuschließen.
Teste mit einem privaten Fenster
Teste Safari mit einem privaten Fenster, um festzustellen, ob das Problem weiterhin besteht. Öffne ein privates Fenster, indem du in der Menüleiste auf “Datei” klickst und “Neues privates Fenster” auswählst. Öffne die Webseite, bei der das Problem auftritt, in diesem privaten Fenster. Wenn Safari in einem privaten Fenster funktioniert, können Erweiterungen oder Einstellungen das Problem verursachen. Überprüfe deine Erweiterungen, indem du auf “Safari” in der Menüleiste klickst, “Einstellungen” auswählst und dann auf die Registerkarte “Erweiterungen” gehst.
Deaktiviere alle Erweiterungen und teste Safari erneut. Falls das Problem weiterhin besteht, aktualisiere macOS auf die neueste Version. Klicke auf das Apple-Menü und wähle “Systemeinstellungen” aus. Klicke auf “Softwareupdate” und installiere alle verfügbaren Updates. Starte deinen Mac neu und öffne Safari erneut, um zu sehen, ob das Problem behoben wurde.
python
# Beispielcode für ein fiktives Tool, das mit dem Problem "Safari reagiert nicht auf meinem Mac" zusammenhängt
import subprocess
def relaunch_safari():
try:
subprocess.call(['killall', 'Safari']) # Prozess "Safari" beenden
subprocess.call(['open', '-a', 'Safari']) # Safari neu starten
print("Safari wurde erfolgreich neu gestartet.")
except Exception as e:
print("Ein Fehler ist aufgetreten: ", str(e))
relaunch_safari() # Safari neu starten aufrufen
Bitte beachten Sie, dass dieser Code nur ein einfaches Beispiel ist und möglicherweise nicht alle spezifischen Probleme behebt, die dazu führen können, dass Safari nicht auf Ihrem Mac reagiert.
Überprüfe Safari-Einstellungen
Überprüfe die Safari-Einstellungen auf deinem Mac, um Probleme mit dem Browser zu beheben. Gehe dazu zur Safari-Menüleiste und wähle “Einstellungen”. Überprüfe die Registerkarten “Allgemein”, “Websites”, “Erweiterungen” und “Tab-Gruppen”. Stelle sicher, dass du das neueste macOS-Update installiert hast und überprüfe, ob Safari-Erweiterungen das Problem verursachen könnten. Starte Safari neu und beende alle unnötigen Aktivitäten im Hintergrund.
Überprüfe auch den Systemspeicher und schließe unnötige Tabs und Fenster. Lösche den Verlauf und Cache, um die Leistung zu verbessern. Überprüfe deine Internetverbindung und stelle sicher, dass alle Webseiten sicher geladen werden. Falls Safari immer noch nicht funktioniert, kannst du versuchen, den Safari-Prozess über den Aktivitätsmonitor zu beenden oder Safari zurückzusetzen. Beachte, dass es sich bei diesen Lösungen um allgemeine Tipps handelt und es je nach spezifischer Situation weitere Lösungen geben kann.
Überprüfe iCloud Private Relay
Wenn Safari nicht auf deinem Mac funktioniert, gibt es verschiedene Lösungen, die du ausprobieren kannst.
1. Überprüfe deine Einstellungen: Gehe zu den Safari-Einstellungen und stelle sicher, dass alle Optionen korrekt konfiguriert sind.
2. Lösche den Cache: Um Probleme mit Webseiten zu beheben, lösche den Safari-Cache. Öffne das Safari-Einstellungsmenü und wähle “Verlauf löschen”.
3. Aktualisiere macOS: Stelle sicher, dass dein Mac die neueste macOS-Version verwendet, um mögliche Fehler zu beheben.
4. Deaktiviere Erweiterungen: Manchmal können Erweiterungen Safari beeinträchtigen. Gehe zu den Safari-Einstellungen und deaktiviere alle Erweiterungen.
5. Überprüfe die Aktivität des Mac: Verwende den Aktivitätsmonitor, um zu sehen, ob andere Programme die Leistung deines Macs beeinträchtigen.
6. Starte Safari neu: Beende Safari und starte es erneut, um mögliche Probleme zu beheben.
7. Lösche die Safari-Verlaufsdaten: Öffne das Safari-Einstellungsmenü und wähle “Verlauf löschen” und dann “Alle Verlaufsdaten”.
8. Überprüfe die Einstellungen von iCloud Private Relay: Stelle sicher, dass iCloud Private Relay aktiviert ist, um eine sichere Verbindung zu gewährleisten.
9. Starte deinen Mac neu: Manchmal kann ein Neustart alle möglichen Probleme beheben.
10. Überprüfe die Sicherheitseinstellungen: Stelle sicher, dass deine Firewall oder Antivirensoftware Safari nicht blockiert.
Probier diese Lösungen aus, um Safari auf deinem Mac zum Laufen zu bringen und ein optimales Surferlebnis zu haben.
Überprüfe VPN oder andere Sicherheitssoftware
1. Überprüfe, ob du eine VPN- oder andere Sicherheitssoftware auf deinem Mac installiert hast. Diese Programme können manchmal dazu führen, dass Safari nicht richtig funktioniert. Deaktiviere vorübergehend alle VPN-Verbindungen oder Sicherheitssoftware, um zu sehen, ob das das Problem löst.
2. Stelle sicher, dass Safari richtig konfiguriert ist. Gehe zu den Einstellungen und überprüfe, ob alle Optionen korrekt eingestellt sind.
3. Lösche den Cache und die Cookies von Safari. Gehe dazu zum Safari-Menü und wähle “Einstellungen”. Klicke dann auf “Datenschutz” und “Website-Daten verwalten”. Lösche alle Daten und starte Safari neu.
4. Aktualisiere dein macOS auf die neueste Version. Gehe zum App Store und überprüfe, ob Updates verfügbar sind. Installiere alle verfügbaren Updates, um sicherzustellen, dass Safari reibungslos läuft.
5. Deaktiviere Safari-Erweiterungen. Gehe zu den Einstellungen und wähle “Erweiterungen”. Deaktiviere alle Erweiterungen und starte Safari neu.
6. Überprüfe die Aktivitäten in deinem Mac mit dem Activity Monitor. Beende alle verdächtigen Prozesse oder Erweiterungen, die Safari beeinträchtigen könnten.
7. Starte Safari neu. Klicke auf das Safari-Menü und wähle “Beenden”. Öffne Safari erneut und prüfe, ob das Problem behoben ist.
8. Lösche das Fenster und den Verlauf von Safari. Klicke auf das Safari-Menü und wähle “Verlauf löschen”. Wähle “gesamten Verlauf” und klicke auf “Löschen”.
9. Überlege, ob du eine andere Browser-Alternative verwenden möchtest. Es gibt viele andere Browser-Apps mit verschiedenen Funktionen und Marktanteilen, die möglicherweise besser zu deinen Bedürfnissen passen.
10. Wenn nichts davon funktioniert, könntest du in Betracht ziehen, deinen Mac neu zu starten oder dich an den Apple Support zu wenden, um weitere Hilfe zu erhalten.
Überprüfe Netzwerkeinstellungen
- Überprüfe deine Internetverbindung: Stelle sicher, dass du mit dem Internet verbunden bist.
- Starte deinen Router neu.
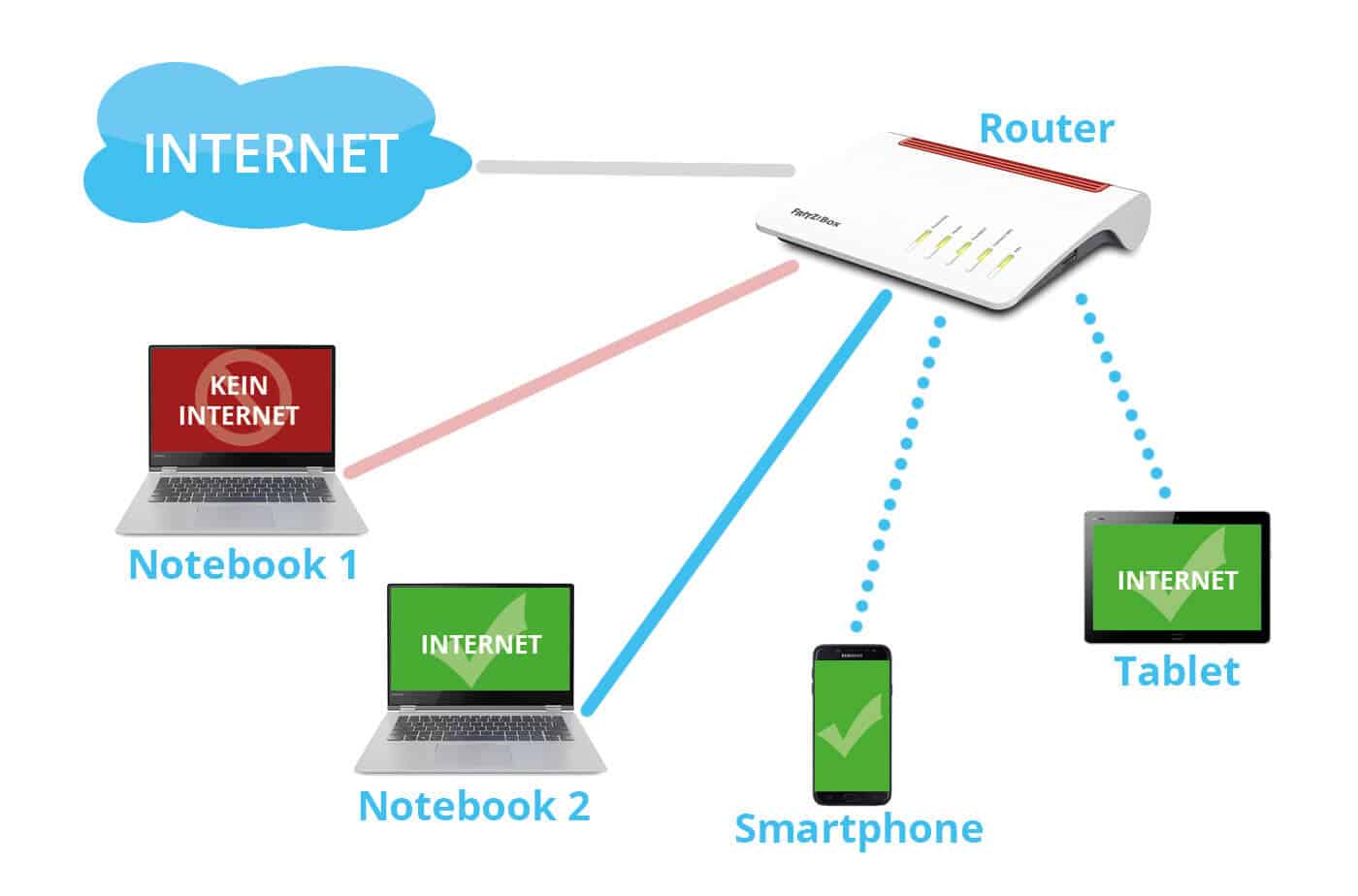
- Überprüfe die Proxy-Einstellungen:
- Öffne die Systemeinstellungen.
- Klicke auf “Netzwerk”.
- Wähle deine aktive Netzwerkverbindung aus.

- Klicke auf “Erweitert”.
- Gehe zum “Proxy”-Tab.
- Stelle sicher, dass “Proxy konfigurieren” deaktiviert ist.
- Klicke auf “OK” und dann auf “Anwenden”.
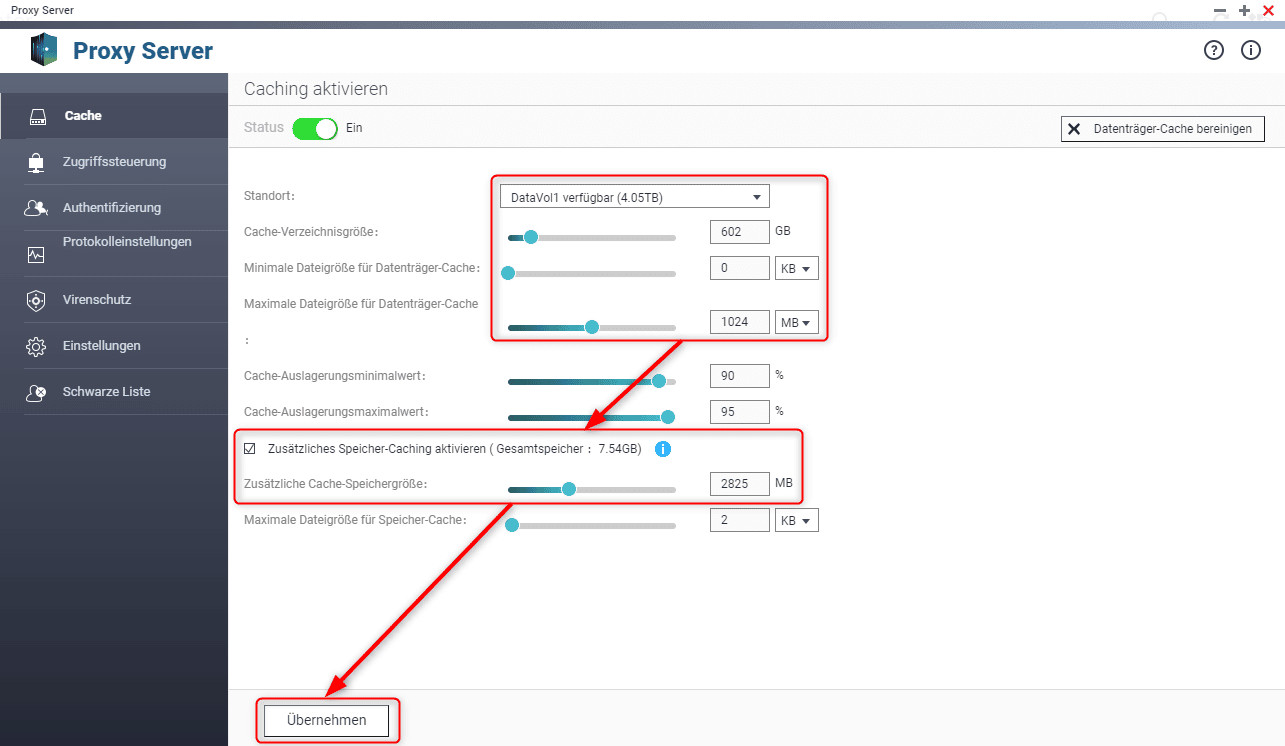
- Überprüfe die DNS-Einstellungen: Aktualisiere deine DNS-Einstellungen.
- Leere den DNS-Cache: Öffne das Terminal und gib den Befehl “sudo dscacheutil -flushcache” ein.
- Überprüfe die Firewall-Einstellungen:
- Öffne die Systemeinstellungen.
- Klicke auf “Sicherheit & Datenschutz”.
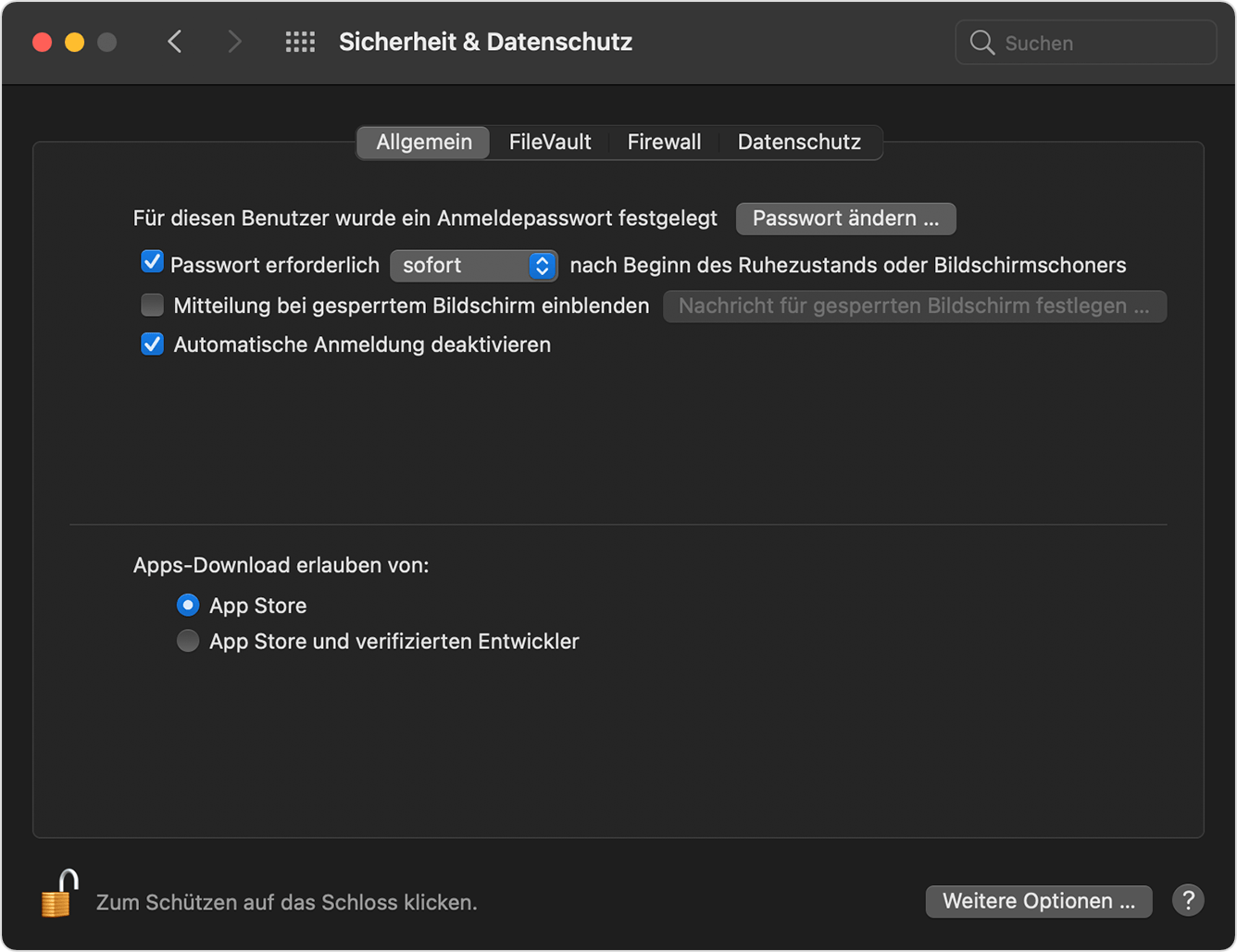
- Gehe zum “Firewall”-Tab.
- Stelle sicher, dass die Firewall nicht Safari blockiert.
- Deaktiviere Safari-Erweiterungen: Öffne Safari, gehe zu “Safari” > “Einstellungen” > “Erweiterungen” und deaktiviere alle Erweiterungen.
- Setze Safari zurück: Öffne Safari, gehe zu “Safari” > “Einstellungen” > “Allgemein” und klicke auf “Safari zurücksetzen”.
- Aktualisiere Safari und macOS: Überprüfe, ob Updates für Safari und macOS verfügbar sind und installiere sie gegebenenfalls.
- Starte deinen Mac neu: Ein Neustart kann oft Probleme beheben.
Behebe Safari, das auf dem Mac nicht reagiert
1. Überprüfe deine Safari-Einstellungen, um mögliche Probleme zu identifizieren.
2. Lösche den Cache und die Cookies, um die Leistung von Safari zu verbessern.
3. Aktualisiere Safari auf die neueste Version, um Fehler zu beheben und neue Funktionen zu erhalten.
4. Deaktiviere alle Safari-Erweiterungen und prüfe, ob das Problem weiterhin besteht.
5. Starte deinen Mac neu, um das System und Safari neu zu laden.
6. Öffne den Aktivitätsmonitor, um herauszufinden, ob ein bestimmtes Fenster oder eine Erweiterung zu viel Speicher belegt.
7. Überprüfe deine Internetverbindung und stelle sicher, dass du eine sichere Verbindung hast.
8. Beende Safari erzwungen, wenn es nicht reagiert oder einfriert.
9. Überprüfe, ob das Problem nur bei bestimmten Webseiten auftritt.
10. Wiederhole diese Schritte, wenn das Problem weiterhin besteht.
Beachte, dass diese Lösungen für Safari auf dem Mac gelten und möglicherweise nicht für Safari auf dem iPhone oder dem MacBook Pro gelten.
Erzwinge das Beenden von Safari
Erzwinge das Beenden von Safari, falls es nicht reagiert oder einfriert. Klicke auf das Safari-Menü in der Menüleiste und wähle Beenden. Alternativ kannst du die Tastenkombination Cmd + Q verwenden. Öffne Safari erneut und versuche es erneut. Wenn das Problem weiterhin besteht, überprüfe deine Einstellungen und Erweiterungen.
Aktualisiere macOS und Safari auf die neueste Version. Überprüfe, ob du genügend RAM und Speicherplatz hast. Starte den Mac oder das Gerät neu. Du kannst auch versuchen, Tab-Gruppen zu verwenden, um den Speicherverbrauch zu reduzieren. Überprüfe auch den Activity Monitor, um herauszufinden, ob bestimmte Erweiterungen oder Webseiten das Problem verursachen.
Lösche gegebenenfalls ungültige oder verdächtige Erweiterungen. Beachte, dass verschiedene Suchmaschinen und Benutzer unterschiedliche Lösungen benötigen können.
Schließe andere Hintergrund-Apps
Schließe alle anderen Hintergrund-Apps, indem du sie beendest. Öffne das Apple-Menü und klicke auf “Force Quit”. Wähle Safari aus der Liste und klicke auf “Beenden”. Öffne Safari erneut und prüfe, ob das Problem behoben ist.
Überprüfe die Safari-Einstellungen und stelle sicher, dass alles korrekt konfiguriert ist. Klicke auf das Safari-Menü in der Menüleiste und wähle “Einstellungen”. Überprüfe die Registerkarten “Allgemein”, “Sicherheit”, “Erweiterungen” und “Suchen”.
Aktualisiere dein macOS auf die neueste Version. Öffne den App Store und klicke auf “Updates”. Suche nach möglichen Updates für macOS und installiere sie.
Deaktiviere Add-Ons und Erweiterungen. Öffne Safari und klicke auf “Safari” in der Menüleiste. Wähle “Einstellungen” und dann “Erweiterungen”. Deaktiviere alle Erweiterungen und starte Safari neu.
Lösche den Safari-Cache. Öffne Safari und klicke auf “Safari” in der Menüleiste. Wähle “Einstellungen” und dann “Datenschutz”. Klicke auf “Verlauf verwalten” und wähle “Alle Website-Daten entfernen”.
Starte deinen Mac neu, um alle Hintergrundprozesse zu beenden. Klicke auf das Apple-Menü und wähle “Neustart”.
Wenn das Problem weiterhin besteht, könnte es an fehlerhaften Webseiten liegen. Öffne Safari und klicke auf “Safari” in der Menüleiste. Halte die “Option” (Alt) Taste gedrückt und klicke auf “Safari zurücksetzen”. Wähle “Leere alle Website-Daten” und bestätige.
Diese Lösungen sollten dir helfen, Safari wieder zum Laufen zu bringen und mögliche Probleme zu beheben. Wenn das Problem weiterhin besteht, empfehlen wir, professionelle Hilfe in Anspruch zu nehmen.
