Willkommen zu unserem Artikel über die Fehlerbehebung bei der Installation der SicherOS Phase REPLICATE_OC.
Dienste
- Installation der Replicate_OC: Schritte zur erfolgreichen Installation der Replicate_OC in SicherOS Phase
- Überprüfen der Systemvoraussetzungen
- Konfiguration der Netzwerkeinstellungen
- Aktualisierung des Betriebssystems auf die neueste Version
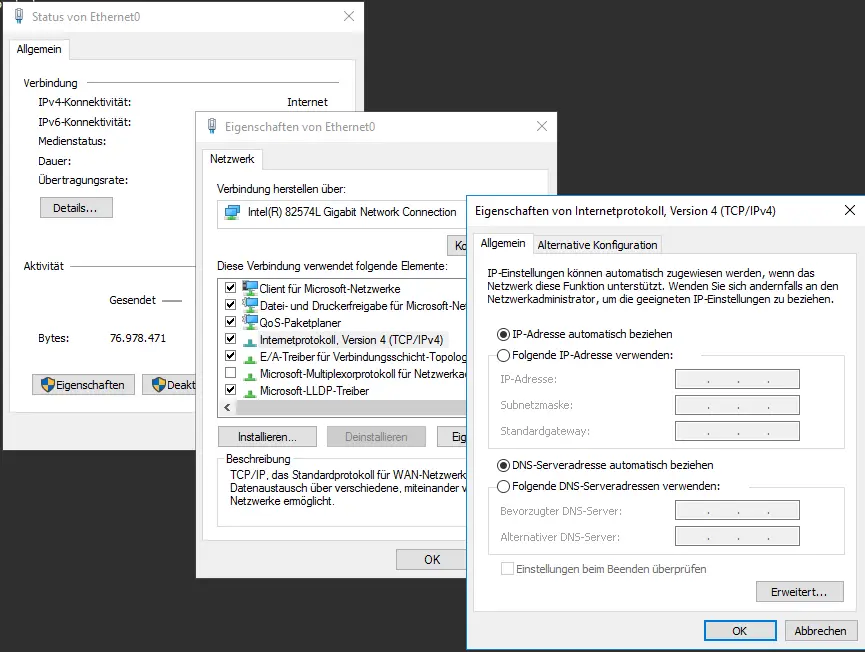
- Kontrolle der Ressourcenverfügbarkeit
- Erstellung eines Administrator-Kontos
- Problembehebung bei Installationsfehlern: Lösungen für häufig auftretende Fehler während der Installation der Replicate_OC
- Überprüfung der Verbindung zum Internet
- Überprüfung der Firewall- und Antiviren-Einstellungen
- Neustart des Systems und erneuter Installationsversuch
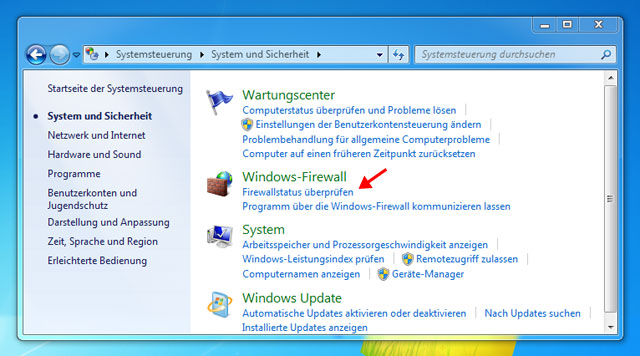
- Aktualisierung der Treiber und Software
- Support und Kontakt: Informationen zur Kontaktaufnahme mit dem technischen Support bei weiteren Problemen
- Kontaktaufnahme per E-Mail oder Telefon
- Bereitstellung von genauen Fehlerbeschreibungen und Systeminformationen
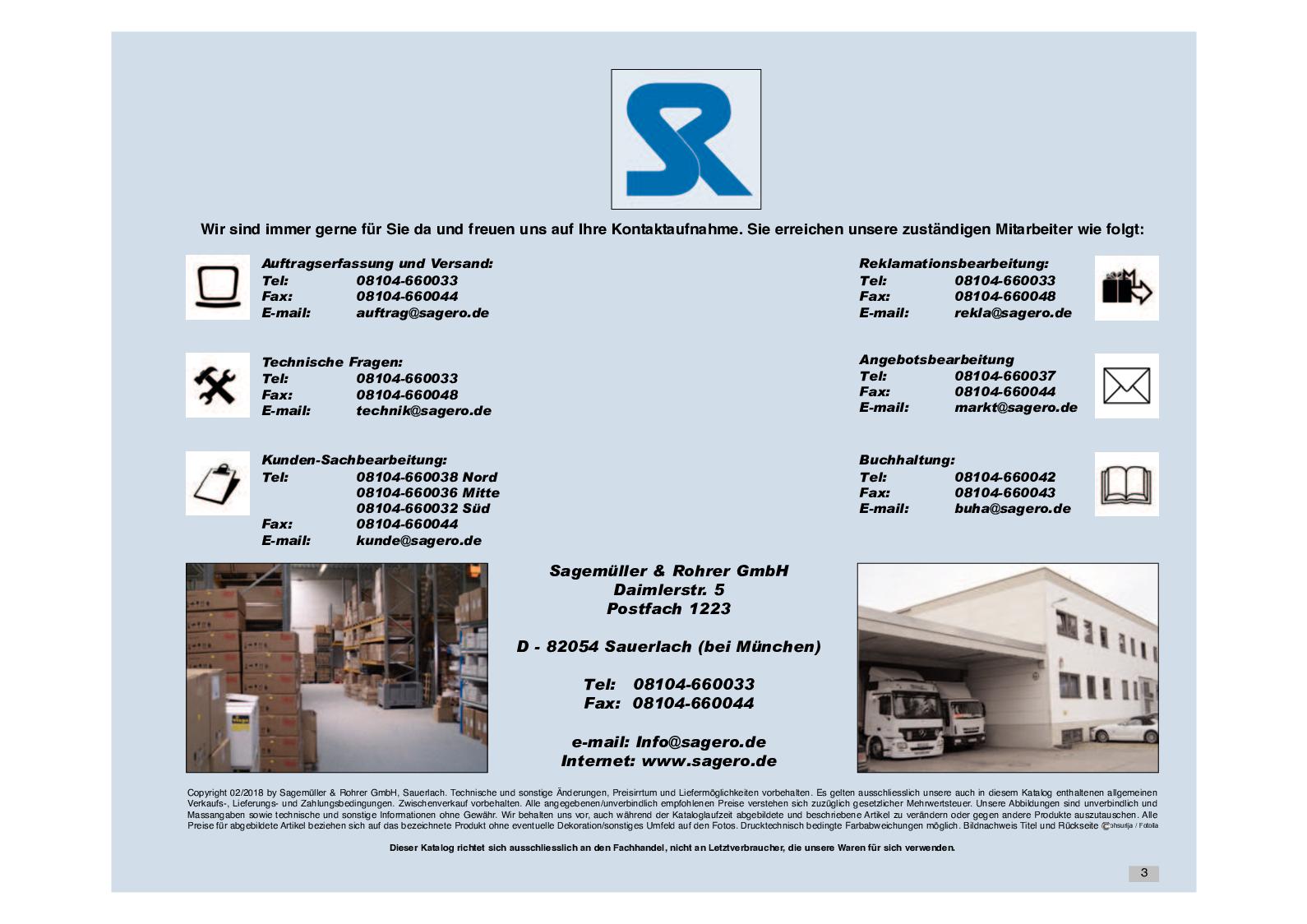
- Anfrage nach Unterstützung bei der Fehlerbehebung
Module
- Überprüfen Sie, ob das Modul tatsächlich existiert.
- Stellen Sie sicher, dass das Modul im richtigen Verzeichnis gespeichert ist.
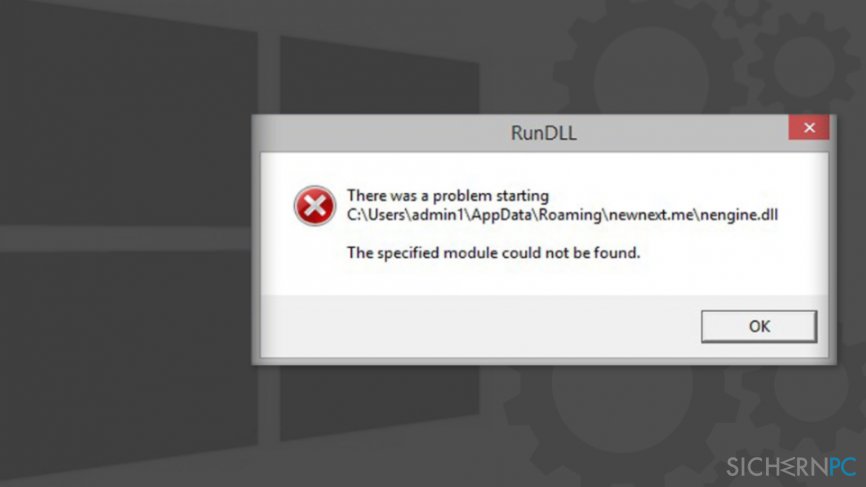
- Überprüfen Sie, ob das Modul korrekt importiert wurde.
Modul funktioniert nicht wie erwartet
- Überprüfen Sie, ob das Modul mit der aktuellen Version des Betriebssystems kompatibel ist.
- Stellen Sie sicher, dass alle erforderlichen Abhängigkeiten des Moduls installiert sind.
- Überprüfen Sie, ob die richtigen Parameter an das Modul übergeben wurden.
- Führen Sie eine Schritt-für-Schritt-Debugging-Sitzung durch, um das Problem zu identifizieren.
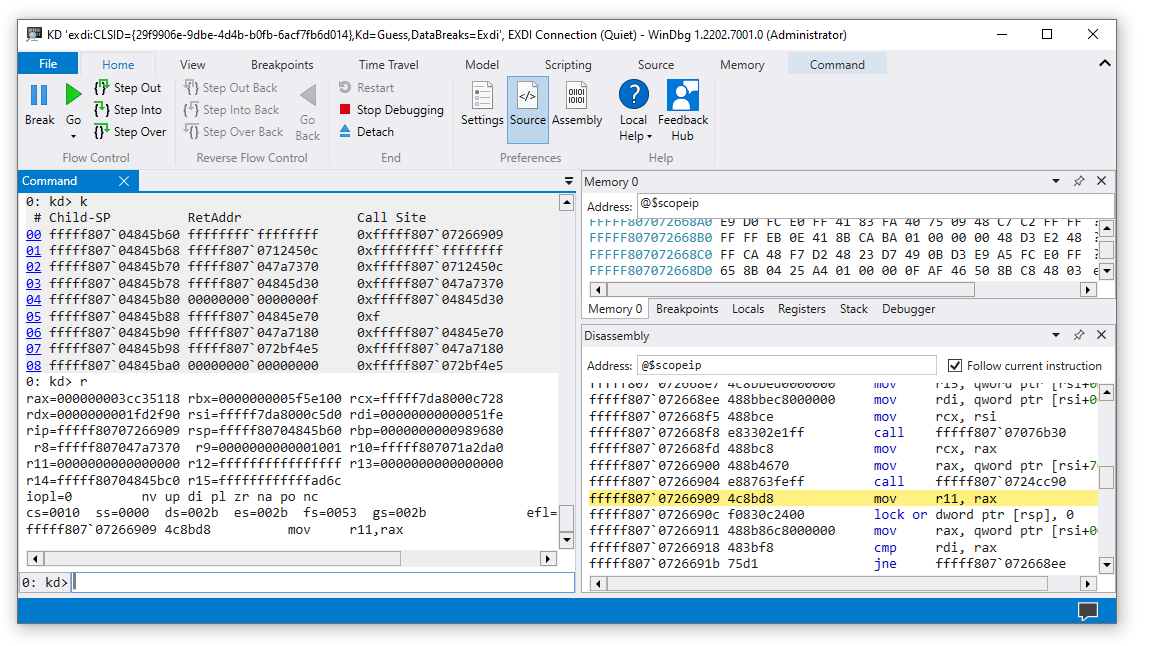
Modul verursacht Absturz des Systems
- Überprüfen Sie, ob das Modul mit der richtigen Hardwarekonfiguration verwendet wird.
- Aktualisieren Sie das Modul auf die neueste Version.
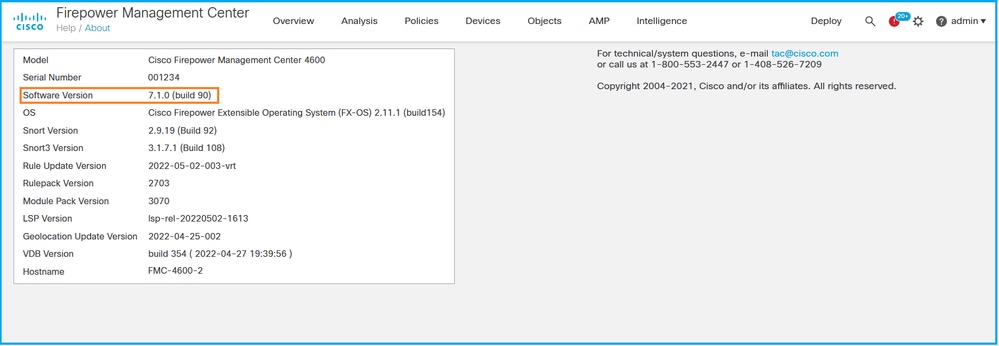
- Überprüfen Sie, ob das System über genügend Ressourcen verfügt, um das Modul auszuführen.
- Führen Sie eine gründliche Überprüfung des Systems auf andere mögliche Ursachen für den Absturz durch.
Phase mit einem Fehler während des Startvorgangs?
Wenn Sie während des Startvorgangs einen Fehler in der Phase mit einem Fehler haben, gibt es einige Schritte, die Sie unternehmen können, um das Problem zu beheben:
1. Überprüfen Sie, ob Ihr Computer die Mindestanforderungen für das Betriebssystem erfüllt.
2. Stellen Sie sicher, dass Sie über eine stabile Internetverbindung verfügen.
3. Überprüfen Sie, ob Ihre Windows-Updates auf dem neuesten Stand sind.
4. Überprüfen Sie, ob der Fehlercode 0xC1900101 SAFE_OS oder ein ähnlicher Code angezeigt wird.
5. Versuchen Sie, das Problem mit einem Neustart des Computers zu beheben.
6. Überprüfen Sie, ob die REPLICATE_OC-Operation fehlgeschlagen ist und suchen Sie nach möglichen Fehlermeldungen.
7. Führen Sie einen Befehl in der Eingabeaufforderung aus, um das Problem zu beheben. Verwenden Sie den Befehl “setup.exe /auto upgrade /compat ignorewarning /dynamicupdate disable“.
Wenn das Problem weiterhin besteht, können Sie weitere Schritte unternehmen, wie das Überprüfen Ihrer Sicherheitssoftware, das Überprüfen der Installationsdateien oder das Konsultieren des Microsoft-Supports.
Vielen Dank und viel Erfolg bei der Behebung des Fehlers!
Phase mit einem Fehler während des Startvorgangs?
Wenn Sie während des Startvorgangs einen Fehler in der Phase mit einem Fehler erhalten, gibt es einige Schritte, die Sie unternehmen können, um das Problem zu beheben.
1. Überprüfen Sie Ihren Computer auf mögliche Fehler. Führen Sie einen Scan mit einem zuverlässigen Antivirenprogramm durch, um sicherzustellen, dass Ihr System frei von Malware ist.
2. Stellen Sie sicher, dass Ihre Windows-Updates auf dem neuesten Stand sind. Öffnen Sie die Einstellungen und suchen Sie nach Windows Updates. Installieren Sie alle verfügbaren Updates.
3. Überprüfen Sie Ihre Internetverbindung. Stellen Sie sicher, dass Sie eine stabile Verbindung haben, um Probleme beim Herunterladen von Dateien zu vermeiden.
4. Wenn Sie eine Fehlermeldung erhalten, notieren Sie sich den vollständigen Fehlercode. Dies kann bei der Fehlerbehebung hilfreich sein.
5. Führen Sie die REPLICATE_OC Operation erneut aus. Stellen Sie sicher, dass Sie alle erforderlichen Schritte befolgen und die richtigen Installationsdateien verwenden.
6. Wenn das Problem weiterhin besteht, können Sie versuchen, den Befehl “Command Prompt” auszuführen und den Befehl “sfc /scannow” einzugeben. Dadurch wird Ihr System auf mögliche Beschädigungen überprüft und repariert.
Wenn Sie immer noch Probleme haben, kann es ratsam sein, professionelle Hilfe in Anspruch zu nehmen oder sich an den Microsoft-Support zu wenden.
Fehlerbehebung ausführen
Wenn während der REPLICATE_OC-Installation von SicherOS Phase Fehler auftreten, gibt es einige Schritte zur Fehlerbehebung, die Sie ausführen können:
1. Überprüfen Sie, ob Ihr Gerät die Mindestanforderungen für die Installation erfüllt.
2. Stellen Sie sicher, dass Ihr Betriebssystem auf dem neuesten Stand ist, indem Sie Windows-Updates installieren.
3. Überprüfen Sie, ob Ihre Internetverbindung stabil ist.
4. Starten Sie Ihren PC neu und versuchen Sie die Installation erneut.
5. Wenn der Fehlercode 0xC1900101 oder 0x8007001F angezeigt wird, können Sie Folgendes versuchen:
a) Führen Sie die Installation über die Eingabeaufforderung mit erhöhten Rechten aus. Verwenden Sie den Befehl “setup.exe /auto upgrade /quiet“.
b) Stellen Sie sicher, dass Ihr Benutzerkonto über ausreichende Berechtigungen verfügt.
c) Überprüfen Sie, ob Ihre OS-Partition ausreichend Speicherplatz hat.
d) Deaktivieren Sie vorübergehend Ihre Antivirensoftware und Firewall.
6. Wenn die Fehlermeldung weiterhin angezeigt wird, suchen Sie nach der spezifischen Fehlermeldung im Internet oder wenden Sie sich an den Kundendienst, um weitere Unterstützung zu erhalten.
Danke und viel Glück bei der Fehlerbehebung!
Komponenten
- SicherOS Phase REPLICATE_OC Installation Fehler beheben
- Komponenten
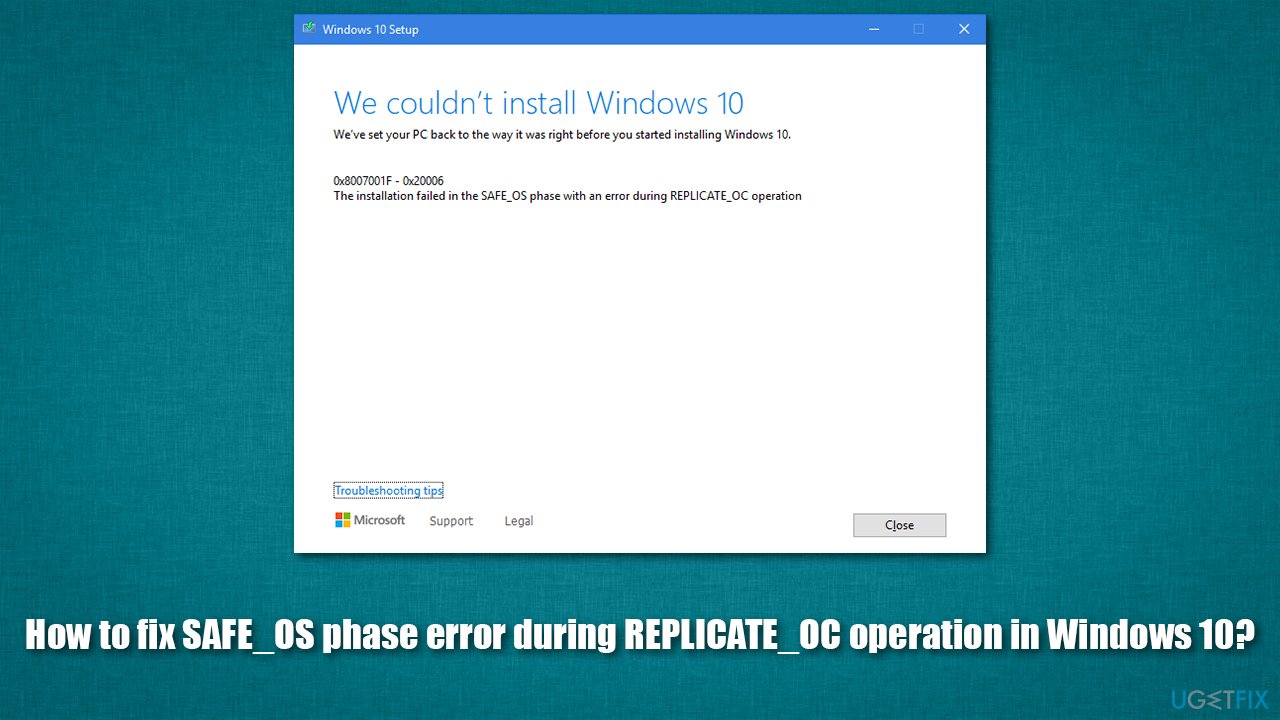
- Installationspaket herunterladen
- Dateien extrahieren
- Benötigte Systemvoraussetzungen überprüfen
- Installationsprozess starten
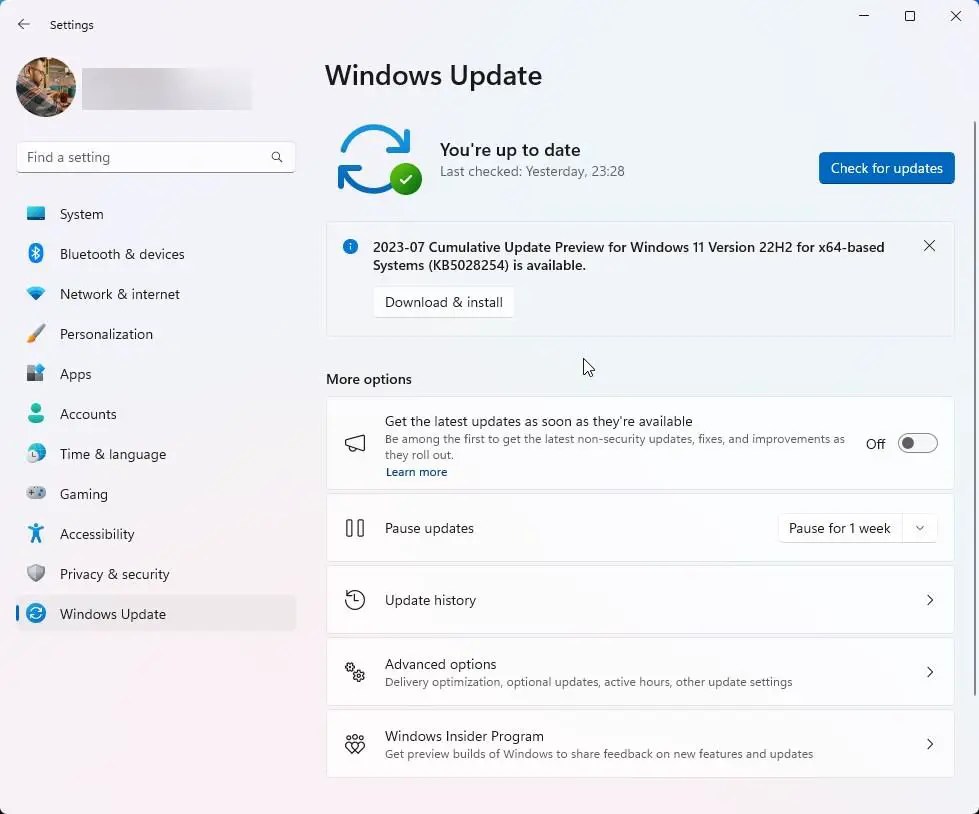
- System neu starten
- Eventuelle Fehlermeldungen überprüfen
- Benutzerdefinierte Konfigurationsoptionen anpassen
- Installation abschließen
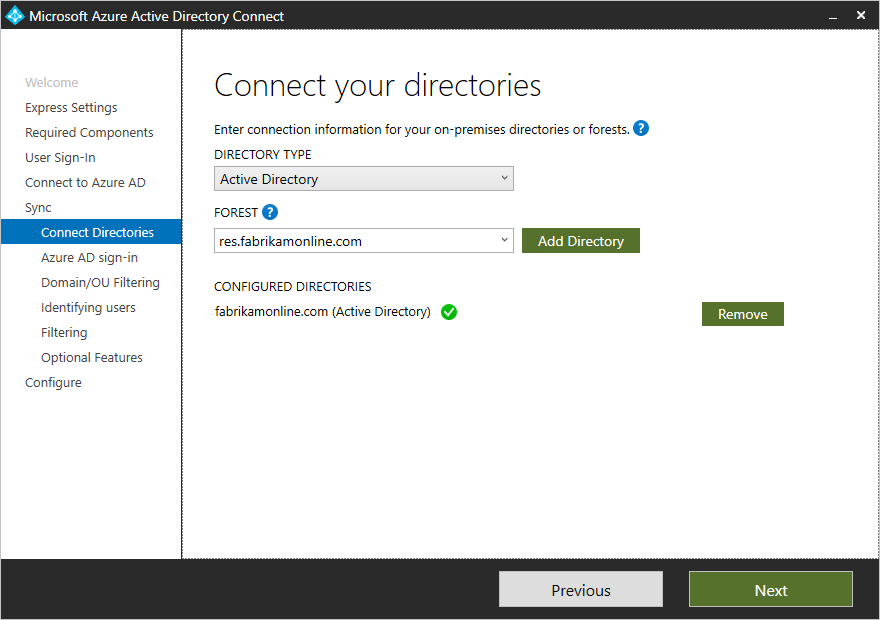
Troubleshooters
- Überprüfen Sie die Systemanforderungen: Stellen Sie sicher, dass Ihr Computer die Mindestanforderungen für die SicherOS Phase REPLICATE_OC Installation erfüllt.
- Überprüfen Sie den Installationsprozess: Vergewissern Sie sich, dass Sie den richtigen Installationsprozess befolgt haben und keine Schritte übersprungen wurden.

- Deaktivieren Sie vorübergehend die Firewall und Virenschutzprogramme: Manchmal können Firewall- oder Virenschutzprogramme die Installation von SicherOS Phase REPLICATE_OC beeinträchtigen. Deaktivieren Sie sie vorübergehend und versuchen Sie erneut zu installieren.
- Überprüfen Sie die Internetverbindung: Stellen Sie sicher, dass Sie eine stabile und zuverlässige Internetverbindung haben, um Probleme während der Installation zu vermeiden.
- Überprüfen Sie verfügbaren Speicherplatz: Stellen Sie sicher, dass auf Ihrer Festplatte ausreichend Speicherplatz vorhanden ist, um die SicherOS Phase REPLICATE_OC Installation abzuschließen.
- Führen Sie einen Virenscan durch: Überprüfen Sie Ihren Computer auf eventuelle Viren oder Malware, da diese die Installation beeinträchtigen können.
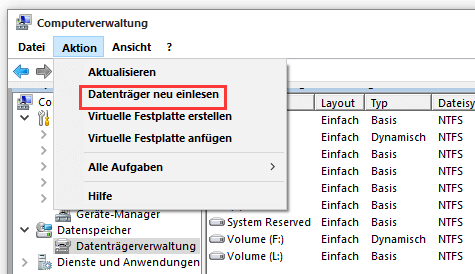
- Aktualisieren Sie Ihre Treiber: Stellen Sie sicher, dass alle Treiber auf Ihrem Computer auf dem neuesten Stand sind, um Kompatibilitätsprobleme zu vermeiden.
- Starten Sie den Computer neu: Ein Neustart des Computers kann manchmal bei der Fehlerbehebung helfen. Versuchen Sie nach dem Neustart erneut, SicherOS Phase REPLICATE_OC zu installieren.
- Kontaktieren Sie den technischen Support: Wenn alle oben genannten Schritte fehlschlagen, wenden Sie sich an den technischen Support von SicherOS für weitere Unterstützung.
Modus-Pakets
Fehler bei der Installation von Modus-Paketen beheben
Wenn Sie beim Installieren von Modus-Paketen auf SicherOS Phase REPLICATE_OC auf Fehler stoßen, gibt es einige Schritte, die Sie ausprobieren können, um das Problem zu beheben:
1. Überprüfen Sie, ob Ihr Gerät mit dem neuesten Windows 10 Update versehen ist.
2. Stellen Sie sicher, dass Sie genügend Speicherplatz auf Ihrer Festplatte haben.
3. Überprüfen Sie die Fehlermeldungen, die angezeigt werden, und suchen Sie nach dem Fehlercode 0x8007001F. Dieser Code kann Ihnen helfen, das Problem zu identifizieren.
4. Öffnen Sie die Eingabeaufforderung als Administrator und geben Sie den Befehl “sfc /scannow” ein, um Systemdateien auf Fehler zu überprüfen und zu reparieren.
5. Überprüfen Sie Ihre Benutzerkontensteuerungseinstellungen und stellen Sie sicher, dass sie richtig konfiguriert sind.
6. Führen Sie den Befehl “dism /online /cleanup-image /restorehealth” aus, um beschädigte Systemdateien zu reparieren.
Wenn das Problem weiterhin besteht, sollten Sie möglicherweise einen technischen Support in Anspruch nehmen, um weitere Hilfe und Unterstützung zu erhalten.
Place-Upgrades durch Einbinden der aktuellen Version von Windows
SicherOS Phase REPLICATE_OC Installation Fehler beheben
| Windows Version | Empfohlene Schritte |
|---|---|
| Windows 7 | 1. Überprüfen Sie, ob Ihr System die Mindestanforderungen für Windows 10 erfüllt. 2. Laden Sie die aktuelle Version von Windows 10 von der offiziellen Microsoft-Website herunter. 3. Führen Sie die heruntergeladene Datei aus und folgen Sie den Anweisungen des Installationsassistenten. 4. Stellen Sie sicher, dass alle Ihre persönlichen Dateien und Programme gesichert sind, bevor Sie das Upgrade durchführen. 5. Starten Sie den Computer neu und wählen Sie während des Startvorgangs das Installationsmedium aus, um mit der Installation von Windows 10 zu beginnen. 6. Befolgen Sie die weiteren Anweisungen auf dem Bildschirm, um das Upgrade abzuschließen. |
| Windows 8/8.1 | 1. Öffnen Sie den Windows Store auf Ihrem System. 2. Suchen Sie nach Windows 10 und klicken Sie auf “Upgrade jetzt durchführen”. 3. Folgen Sie den Anweisungen auf dem Bildschirm, um das Upgrade abzuschließen. 4. Stellen Sie sicher, dass alle Ihre persönlichen Dateien und Programme gesichert sind, bevor Sie das Upgrade durchführen. |
| Windows Vista | 1. Da ein direktes Upgrade von Windows Vista auf Windows 10 nicht möglich ist, sollten Sie zunächst ein Upgrade auf Windows 7 oder Windows 8/8.1 durchführen. 2. Befolgen Sie die oben genannten Schritte für das jeweilige Betriebssystem, auf das Sie upgraden möchten. 3. Führen Sie dann ein weiteres Upgrade von Windows 7 oder Windows 8/8.1 auf Windows 10 durch. |
