In diesem Artikel werden wir uns damit befassen, wie das Problem der fehlenden Outlook-Suchleiste behoben werden kann.
Ursachen für fehlende Suchleiste in Outlook
Wenn die Suchleiste in Outlook fehlt, gibt es mehrere mögliche Ursachen. Zuerst sollten Sie Outlook neu starten, um zu sehen, ob das das Problem löst. Überprüfen Sie auch, ob Sie die neueste Version von Outlook verwenden und ob Ihr Office 365-Konto ordnungsgemäß funktioniert.
Wenn das Problem weiterhin besteht, können Sie die Ribbon-Anpassungsmethode ausprobieren. Gehen Sie dazu wie folgt vor:
Schritt 1: Klicken Sie mit der rechten Maustaste auf die Outlook-Menüleiste und wählen Sie “Ribbon anpassen”.
Schritt 2: Wählen Sie die Registerkarte “Start” und klicken Sie auf “Neue Gruppe”. Benennen Sie die Gruppe nach Ihren Wünschen.
Schritt 3: Wählen Sie die neue Gruppe aus und klicken Sie auf “Befehl hinzufügen”. Wählen Sie unter “Befehle auswählen” die Kategorie “Suchen” aus und fügen Sie den Befehl “Suchen” hinzu.
Schritt 4: Klicken Sie auf “OK” und überprüfen Sie, ob die Suchleiste nun angezeigt wird.
Wenn diese Methode nicht funktioniert, kann es sein, dass Ihr Outlook-Postfach beschädigt ist. In diesem Fall sollten Sie Ihren Administrator kontaktieren oder versuchen, Ihr Outlook-Profil neu zu erstellen.
Wir hoffen, dass Ihnen diese Informationen geholfen haben, das Problem mit der fehlenden Suchleiste in Outlook zu beheben.
Suchleiste in Outlook finden
Um die Suchleiste in Outlook zu finden, befolgen Sie diese Schritte:
1. Starten Sie Outlook neu, um sicherzustellen, dass es ordnungsgemäß funktioniert.
2. Öffnen Sie die Outlook-Anwendung und suchen Sie nach der Suchleiste oben in der Anwendung.
3. Stellen Sie sicher, dass Sie die neueste Version von Outlook verwenden, da ältere Versionen möglicherweise nicht über die Suchoption verfügen.
4. Überprüfen Sie, ob die Registerkarte “Suchen” in der Menüleiste angezeigt wird. Wenn nicht, gehen Sie zu “Schritt 2: Anpassen der Menüleiste” in diesem Artikel, um die Suchleiste hinzuzufügen.
5. Wenn die Suchleiste immer noch fehlt, könnte dies an einer Korruption in Ihrem Outlook-Profil liegen. Versuchen Sie, Ihr Outlook-Profil neu zu erstellen, um das Problem zu beheben.
6. Überprüfen Sie auch, ob Add-Ins oder andere Anwendungen die Suche in Outlook beeinträchtigen könnten. Deaktivieren Sie vorübergehend alle Add-Ins und prüfen Sie, ob die Suchleiste zurückkehrt.
Folgen Sie diesen Schritten, um das Problem mit der fehlenden Outlook-Suchleiste zu beheben und Ihre Suchaktivitäten in Outlook wieder aufzunehmen.
Korrupte Outlook-Anwendung reparieren
Wenn Ihre Outlook-Suchleiste fehlt, kann dies auf eine korrupte Outlook-Anwendung hinweisen. Hier sind einige Schritte, um das Problem zu beheben:
1. Starten Sie Outlook neu, um zu sehen, ob das Problem behoben wird.
2. Überprüfen Sie, ob Sie die neueste Version von Office 365 Outlook verwenden.
3. Stellen Sie sicher, dass die Suchleiste in der Outlook-Anwendung aktiviert ist. Gehen Sie dazu zu “Anpassen Sie das Menüband” und aktivieren Sie die Suche.
4. Versuchen Sie, die Outlook-Anwendung zu reparieren, indem Sie die Funktion “Reparieren” verwenden.
5. Wenn alle Stricke reißen, können Sie die Outlook-Anwendung deinstallieren und erneut installieren.
Diese Schritte sollten Ihnen helfen, das Problem mit der fehlenden Suchleiste in Outlook zu beheben. Wenn Sie weitere Probleme haben, wenden Sie sich an den Outlook-Support.
Hinweis: Bitte stellen Sie sicher, dass Sie Ihre E-Mails sichern, bevor Sie Änderungen an der Outlook-Anwendung vornehmen.
python
import win32com.client
def add_search_box_outlook():
outlook = win32com.client.Dispatch("Outlook.Application")
namespace = outlook.GetNamespace("MAPI")
inbox = namespace.GetDefaultFolder(6) # 6 represents the Inbox folder
views = inbox.Views
# Check if search view already exists
search_view_exists = False
for view in views:
if view.Name == "Search":
search_view_exists = True
break
# If search view doesn't exist, create a new one
if not search_view_exists:
new_view = views.Add("Search", 1, 0)
new_view.Save()
print("Search box added to Outlook Inbox successfully.")
else:
print("Search box already exists in Outlook Inbox.")
# Call the function to add the search box
add_search_box_outlook()
Dieser Code verwendet die `win32com.client`-Bibliothek in Python, um auf die Outlook-Anwendung zuzugreifen und eine Suchbox zur Outlook-Inbox hinzuzufügen. Es prüft zuerst, ob eine Ansicht mit dem Namen “Search” bereits vorhanden ist, und falls nicht, wird eine neue Ansicht erstellt und gespeichert. Eine entsprechende Meldung wird dann ausgegeben, um den Erfolg der Operation anzuzeigen.
Alternative Methoden zur Behebung der fehlenden Suchleiste in Outlook
- Überprüfen Sie die Ansichtseinstellungen: Stellen Sie sicher, dass die Suchleiste nicht ausgeblendet oder minimiert ist.
- Starten Sie Outlook im abgesicherten Modus, um zu prüfen, ob ein Add-In das Problem verursacht.
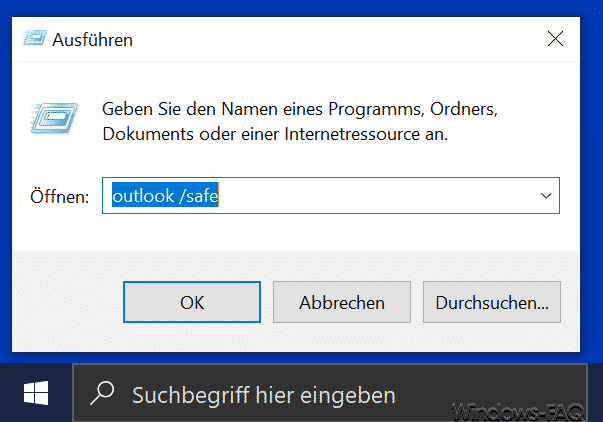
- Führen Sie eine Reparatur oder Neuinstallation von Outlook durch: Dies kann helfen, wenn das Problem durch beschädigte Dateien verursacht wird.
- Setzen Sie die Symbolleisten- und Menüeinstellungen zurück, um die Standardansicht wiederherzustellen.
- Überprüfen Sie, ob die Suchfunktion in der Gruppenrichtlinie deaktiviert ist und setzen Sie sie gegebenenfalls zurück.
- Erstellen Sie ein neues Outlook-Profil, um zu prüfen, ob das Problem mit dem aktuellen Profil zusammenhängt.
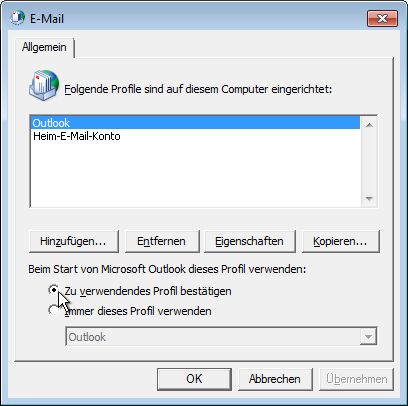
- Führen Sie eine Systemwiederherstellung durch: Wenn das Problem plötzlich aufgetreten ist, kann eine Wiederherstellung auf einen früheren Zeitpunkt helfen.
- Prüfen Sie, ob ein Konflikt mit anderen installierten Programmen besteht und deaktivieren oder deinstallieren Sie diese gegebenenfalls vorübergehend.
- Kontaktieren Sie den technischen Support: Wenn keine der oben genannten Methoden das Problem behebt, wenden Sie sich an den Support von Microsoft oder Ihrem IT-Administrator.
Outlook neu starten
Manchmal kann die Suchleiste in Outlook fehlen. In solchen Fällen können Sie das Problem beheben, indem Sie Outlook neu starten.
Schritt 1: Klicken Sie auf das “X” in der oberen rechten Ecke von Outlook, um es zu schließen.
Schritt 2: Öffnen Sie Outlook erneut, indem Sie auf das Outlook-Symbol klicken.
Nachdem Outlook neu gestartet wurde, sollte die Suchleiste wieder sichtbar sein. Wenn dies nicht der Fall ist, können Sie weitere Methoden ausprobieren, um das Problem zu beheben.
Denken Sie daran, dass die Suchfunktion in Outlook wichtig ist, um Ihre E-Mails, Kontakte und Termine zu finden. Wenn die Suchleiste fehlt, kann das die Verwendung von Outlook erschweren.
Wir hoffen, dass Ihnen dieser Artikel geholfen hat, das Problem mit der fehlenden Suchleiste in Outlook zu beheben.
